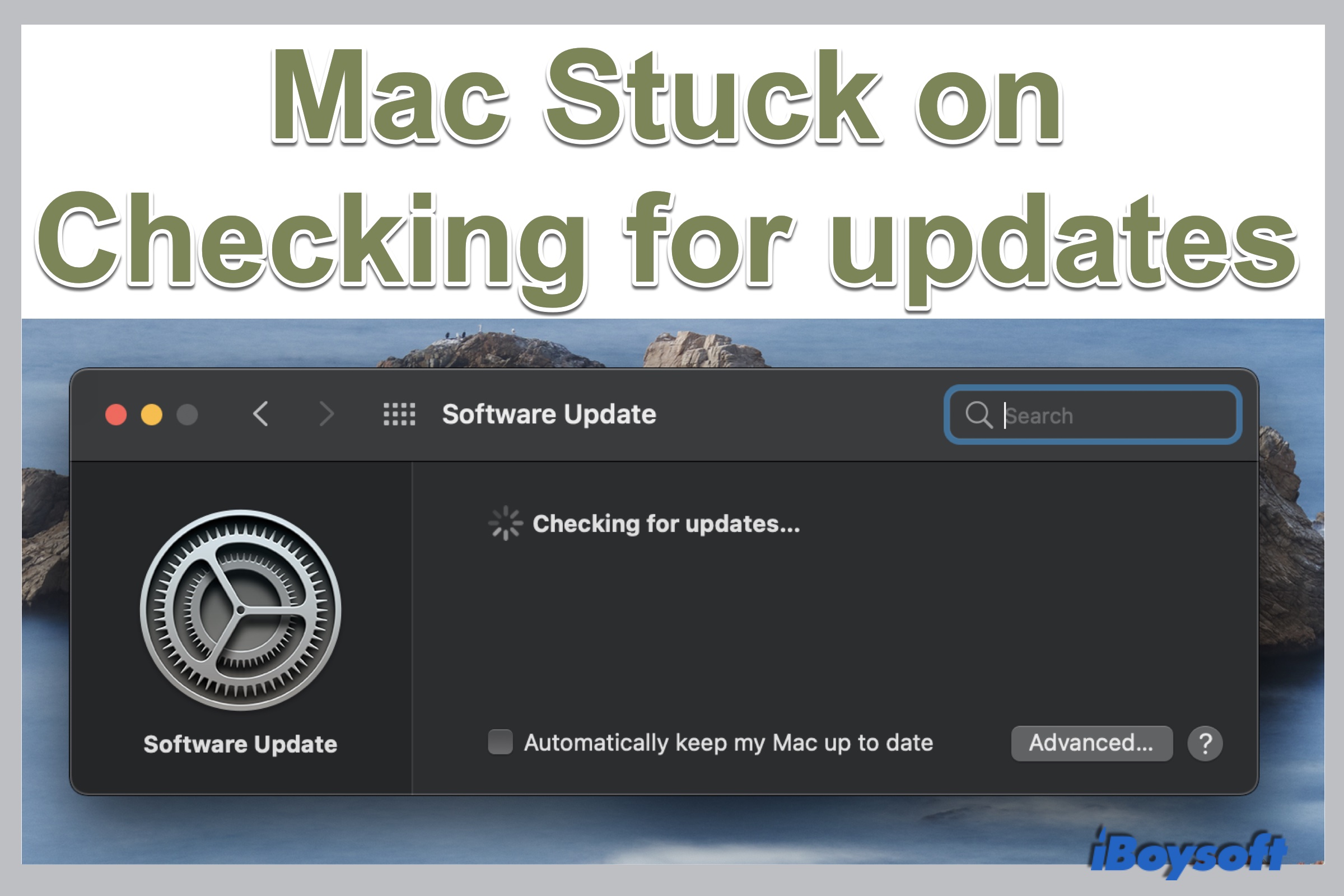Una actualización de macOS generalmente trae a los usuarios de Mac una mejor seguridad del sistema, preferencias mejoradas, etc. El proceso general de actualización de Mac a la última versión incluye comprobar actualizaciones, descargar las actualizaciones de macOS y instalar las actualizaciones en Mac.
Normalmente se realiza sin problemas y tarda varios minutos en completar la comprobación. Pero, tu Mac no se actualizará a macOS Tahoe, y te encuentras con un problema en el primer paso que no encuentras las actualizaciones de software en Mac, el Mac queda atascado en Comprobando actualizaciones con una rueda giratoria, o aparece el error 102 en Mac, por no mencionar descargar e instalar la actualización.
Este problema ocurre en macOS Monterey anterior, Big Sur y el último macOS Tahoe. Necesitas solucionar primero el problema de Comprobando actualizaciones en Mac atascado para continuar con la actualización de macOS. Sigue leyendo para obtener soluciones comprobadas en esta publicación.
Si te encuentras con el problema de "imposible comprobar actualizaciones" en macOS Tahoe Beta, sigue: problemas y soluciones de macOS Tahoe Beta.
Las posibles causas de que se quede comprobando actualizaciones
Dado que Apple ya no ofrece actualizaciones delta y combinadas de macOS como descargas independientes desde macOS Big Sur, necesitas descargar e instalar el paquete completo de actualización lo que hace que las actualizaciones de macOS sean tan grandes. Por lo tanto, puede llevar más tiempo que el sistema compruebe actualizaciones. Pero si esperas horas y sigue en la pantalla sin cambios, lo más probable es que algunos errores provoquen que el Mac se quede comprobando actualizaciones.

Y las razones son diversas cuando la Actualización de Software de MacBook no funciona y el Mac no puede comprobar actualizaciones, estas incluyen pero no se limitan a:
- Problemas con la conexión a internet. En este caso, es posible que también veas el mensaje de error que dice "Imposible comprobar actualizaciones, asegúrate de estar conectado a internet".
- Una caída en el servidor de Apple.
- Espacio de almacenamiento insuficiente en Mac.
- Errores en el NVRAM o el SMC.
- Errores relacionados con el sistema operativo actual.
Soluciones probadas para Mac atascado en la comprobación de actualizaciones
Una vez conocidas las posibles causas por las que Mac se queda atascado al comprobar actualizaciones, aquí podemos proceder a las soluciones detalladas para resolver el problema de actualización atascada. Puedes aplicar estas soluciones una por una para deshacerte del error y poder realizar una actualización normal en Mac. Vamos a sumergirnos en ello ahora.
Verificar la conexión a internet
Una conexión a internet inestable y pobre puede contribuir a que Mac no pueda comprobar actualizaciones, o se quede atascado en el mensaje "Comprobando actualizaciones…" o el error "La solicitud expiró" al actualizar Mac. Por lo tanto, el primer paso es verificar la conexión a internet de tu computadora Mac.
Para eliminar el error de conexión a internet, puedes volver a conectarte al Wi-Fi o cambiar a otro Wi-Fi, reiniciar tu router y desconectar y volver a conectar el cable de alimentación. Luego puedes ir al menú Apple > Preferencias del Sistema > Actualización de Software en macOS Monterey y anteriores, o Menú Apple > Ajustes del Sistema > General > Actualización de Software en macOS Ventura y posteriores para comprobar nuevamente las actualizaciones en MacBook.
Verificar el espacio de almacenamiento disponible en Mac
Como mencionamos antes, las actualizaciones de macOS son más grandes que antes. Según Apple, Se necesitan aproximadamente 15 GB para instalar macOS Sequoia. Necesitarás 2 GB adicionales de espacio para instalarlo. Actualizar macOS requiere más espacio si estás actualizando desde una versión anterior como El Capitan o Yosemite. Por lo tanto, debes asegurarte de que haya suficiente espacio de almacenamiento en el disco de arranque para instalar las actualizaciones de macOS. De lo contrario, puede provocar que Mac se quede atascado al comprobar actualizaciones.
Verificar espacio de almacenamiento en macOS Monterey y anteriores:
- Haz clic en el logotipo de Apple en la esquina superior izquierda de tu computadora Mac.
- Selecciona Acerca de este Mac en el menú desplegable.
- Selecciona la pestaña Almacenamiento en la ventana emergente.
- Espera un segundo y el sistema mostrará los resultados del espacio total de almacenamiento, espacio utilizado y espacio libre.
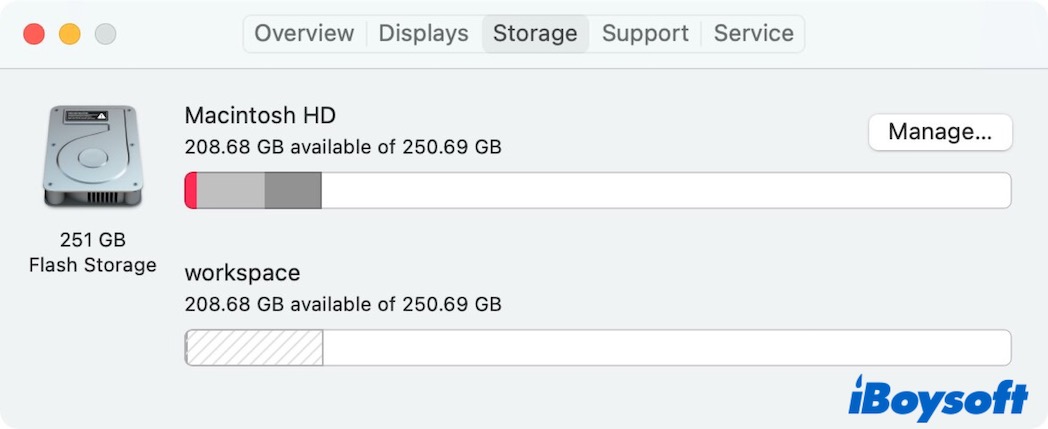
Verificar espacio de almacenamiento en macOS Ventura y anteriores:
- Abre el menú de Apple y elige Ajustes del Sistema.
- Haz clic en General en la barra lateral izquierda.
- Haz clic en Almacenamiento en el panel derecho.
- Espera un momento y te dirá cuánto espacio de almacenamiento libre está disponible.
Si el espacio libre no es suficiente para las actualizaciones de macOS, necesitas liberar espacio en Mac para recuperar más espacio disponible en el disco y poder instalar las actualizaciones de macOS, como desinstalar aplicaciones no utilizadas, eliminar descargas no deseadas, mover o eliminar archivos grandes, y así sucesivamente. Puedes probar desinstaladores de aplicaciones de terceros como iBoysoft MagicMenu y limpiadores de Mac como iBoysoft DiskGeeker.
Reinicia tu Mac
Inevitablemente, tu Mac sufre algunas situaciones anormales de vez en cuando, como funcionar lentamente, el ventilador del Mac es muy ruidoso, las aplicaciones se cierran repentinamente, etc. En estos casos, reiniciar tu Mac es un remedio infalible para devolver a la normalidad tu Mac con problemas. Y puede funcionar para resolver problemas de macOS incapaz de buscar actualizaciones dándole al Mac un nuevo comienzo.
Actualizar macOS en Modo Seguro
¿Reiniciar tu Mac no funciona y tu Mac sigue atascado en la pantalla de búsqueda de actualizaciones? Entonces, puedes intentar arrancar tu Mac en Modo Seguro para instalar macOS. Es un modo diagnóstico del sistema operativo, realiza ciertas comprobaciones y evita que programas y controladores innecesarios, pero elementos básicos de inicio, se carguen o se abran durante el inicio. Quizás puedas descargar e instalar correctamente las actualizaciones de macOS en Modo Seguro.
Arrancar un Mac con chip Intel en Modo Seguro:
- Apaga tu computadora Mac y espera 10 segundos.
- Pulsa el botón de encendido para reiniciar tu Mac y simultáneamente mantén presionada la tecla Shift.
- Suelta la tecla Shift hasta ver la ventana de inicio de sesión.
Arrancar un Mac Apple M1 en Modo Seguro:
- Apaga tu computadora Mac y espera 10 segundos.
- Pulsa el botón de encendido hasta que aparezcan las opciones de inicio y el icono del engranaje Opciones en la pantalla.
- Elige tu disco de inicio.
- Mantén presionada la tecla Shift y haz clic en Continuar en Modo Seguro. Luego, suelta la tecla Shift.
Después de entrar en modo seguro en Mac, puedes intentar verificar actualizaciones en Preferencias del Sistema nuevamente. Después de terminar de instalar macOS, puedes reiniciar el Mac para salir del Modo Seguro.
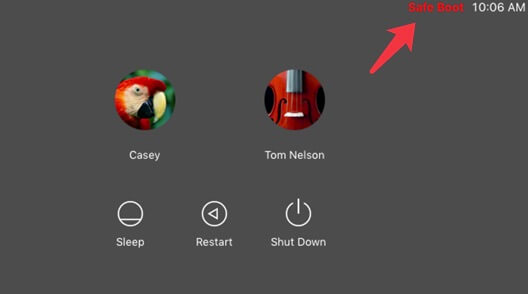
Restablecer NVRAM y SMC
NVRAM almacena configuraciones relacionadas con el sistema operativo para permitir que el Mac inicie rápidamente y funcione correctamente. Si hay errores en NVRAM, causarán problemas inesperados en tu Mac, incluido el Mac atascado en la verificación de actualizaciones. Por lo tanto, puedes intentar restablecer NVRAM en Mac. Desafortunadamente, si fallas al actualizar macOS después de restablecer NVRAM, puedes aplicar el reseteo de SMC, un componente responsable de muchas partes en el Mac. Vale la pena intentarlo.
Instala macOS desde la tienda de Apple o el sitio de Apple
Si no puedes actualizar macOS en Preferencias del Sistema/Configuraciones de Mac, puedes encontrar otras formas de hacerlo. Hay dos formas alternativas, instalar la última versión de macOS desde la tienda de Apple y desde el sitio de Apple - support.apple.com. Simplemente busca la versión de macOS que prefieras y sigue la guía para descargar e instalarla en tu Mac. Por cierto, no podrás encontrar macOS Mojave/Catalina/Big Sur en la App Store dado que Apple oculta las entradas de estas versiones anteriores.

La App Store no funciona en Mac, ¿No abre/carga/actualiza?
Esta guía detalla cómo arreglar que la App Store no funcione en Mac Ventura/Monterey/Big Sur/Catalina, incluyendo la App Store que no abre, la App Store que no carga, la pantalla negra de la App Store, la App Store que no puede descargar o actualizar, etc. Lee más >>
Actualizar macOS usando Terminal
Además de actualizar macOS en Preferencias del Sistema/Configuraciones, desde la tienda de Apple y el sitio de Apple, también puedes actualizar tu Mac desde Terminal, la utilidad de macOS. Puede omitir cualquier error en Mac para realizar una instalación de macOS con el comando Terminal.
1. Ve a Aplicaciones > Utilidades y desde allí inicia la aplicación Terminal.
2. En Terminal, escribe el siguiente comando y presiona Enter/Retorno para ejecutarlo:
sudo softwareupdate -l
3. Escribe tu contraseña y presiona Enter/Retorno nuevamente.
4. Para descargar e instalar una actualización particular, usa el comando:
sudo softwareupdate -i 'NOMBRE'
Debes reemplazar NOMBRE con la actualización particular que deseas descargar e instalar, como 'macOS Big Sur 11.4-20F71'
5. La actualización que has seleccionado comenzará a descargarse y comenzará a instalarse automáticamente una vez descargada.
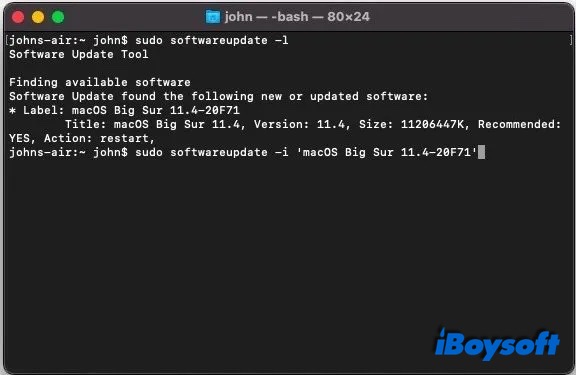
Volver a instalar macOS
El atasco de la actualización de software de Mac en la comprobación de actualizaciones puede deberse a errores en el sistema operativo actual en tu computadora Mac. Un sistema operativo dañado generalmente provoca que la Mac se comporte de forma anormal. Para solucionar un sistema operativo problemático, puedes reinstalar macOS en Mac. Es necesario arrancar Mac en modo Recuperación. Antes de eso, debes hacer una copia de seguridad de tu Mac porque reinstalar macOS eliminará todo el contenido en Mac.

La conclusión
Con las 8 soluciones comprobadas en este artículo, puedes deshacerte de los problemas de la Mac atascada en la comprobación de actualizaciones y realizar una actualización normal de macOS en tus dispositivos. Sin embargo, algunos usuarios informan que el sistema encuentra la última versión de macOS pero macOS Ventura está atascado en la descarga e instalación, mientras que otros señalan que se encuentran con el problema de que la actualización de Mac ha eliminado todo. Si es así, lee los artículos vinculados para resolver el problema.