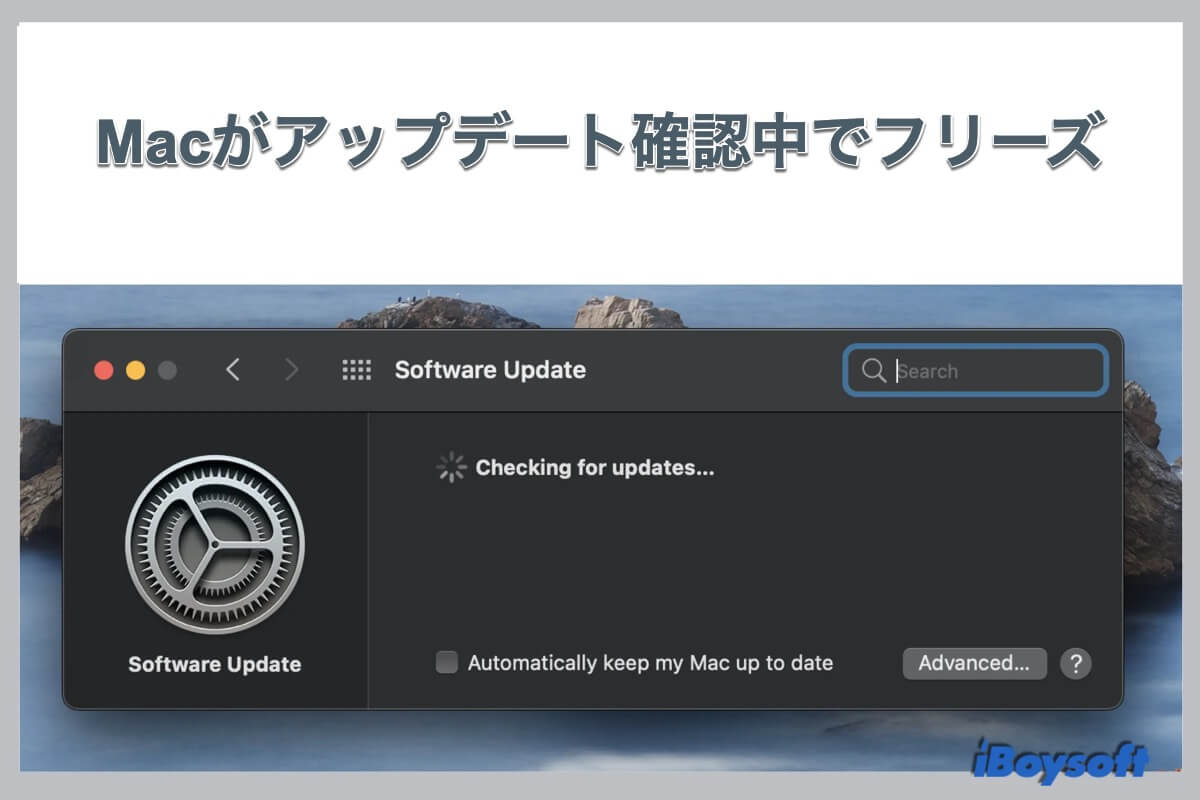macOS のアップデートにより、Mac ユーザーはシステム セキュリティの強化や環境設定の改善などを受けることができます。Mac を最新バージョンにアップデートする一般的なプロセスには、アップデートの確認、アップデートのダウンロード、アップデートのインストールが含まれます。
通常、チェックはスムーズに進み、チェックが完了するまでに数分かかります。しかし、Mac はアップデートされず、最初のステップで問題が発生します。Mac でソフトウェア アップデートが見つからない、Mac ソフトウェア アップデートが回転するホイールでアップデートを確認中のまま停止する、またはアップデートのダウンロードとインストールどころか、Mac にエラー 102 が表示される、といった問題が発生します。
この問題は以前の macOS Monterey、Big Sur、および最新の macOS Sequoiaで発生します。 macOSの更新を続行するには、まず Macがアップデートを確認できない 問題を修正する必要があります。この投稿を読み続けて、実証済みの修正方法を入手してください。
アップデートの確認が停止する原因として考えられるもの
Apple は macOS Big Sur 以降、macOS のデルタアップデートとコンボアップデートをスタンドアロンダウンロードとして提供しなくなったため、アップデート パッケージ全体をダウンロードしてインストールする必要があり、macOS のアップデートが非常に大きくなっています。そのため、システムがアップデートを確認するのに時間がかかる場合があります。しかし、何時間も待っても画面に何も変化がない場合は、何らかのエラーが原因で Mac のアップデートの確認が停止している可能性があります。
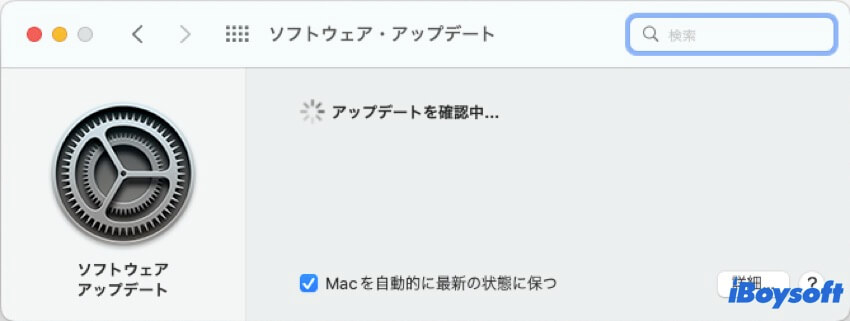
そして、MacBookのソフトウェアアップデートが機能しないとき、Mac がアップデートを確認できない場合の理由はさまざまですが、これらに限定されるわけではありません:
- インターネット接続に問題がある場合、「アップデートを確認できません。インターネットに接続していることを確認してください」というエラーメッセージが表示される場合があります。
- Appleサーバーの停止。
- Macのストレージスペースが不足しています。
- NVRAMまたはSMCのバグ。
- 現在のOS関連エラー。
Macがアップデートの確認中で止まる場合の実証済みの修正
Mac がアップデートの確認で止まる原因がわかったら、アップデートが止まる問題を解決するための詳細な修正に進みます。これらの修正を 1 つずつ適用してエラーを取り除き、Mac で通常のアップデートを実行できるようにします。それでは、詳しく見ていきましょう。
インターネット接続をチェック
不安定で貧弱なインターネット接続は、Mac がアップデートを確認できない、または Mac のアップデート時に「アップデートを確認中...」または「要求がタイムアウトしました」というエラーで止まる原因となる可能性があります。したがって、最初の手順は、Mac コンピューターのインターネット接続を確認することです。
インターネット接続エラーを解消するには、Wi-Fi に再接続するか、別の Wi-Fi に変更し、ルーターを再起動し、電源コードを抜き差しします。その後、macOS Montereyとそれ以前のAppleメニュー > システム環境設定 > ソフトウェアアップデート、またはmacOS Venturaとそれ以降の場合は、Appleメニュー > システム設定 > 一般 > ソフトウェアアップデートに移動し、もう一度MacBookでアップデートを確認できます。
Macの利用可能なストレージスペースをチェック
先ほど述べたように、macOSのアップデートは以前よりも大きくなっています。Appleによると、macOS Sequoiaをインストールするには約15GBの容量が必要で、インストールするにはさらに 2 GB の容量が必要です。以前のバージョン(El CapitanやYosemiteなど)からアップデートする場合、macOS のアップデートにはさらに多くの容量が必要です。したがって、macOSのアップデートをインストールするためには、起動ディスクに十分なストレージスペースがあることを確認する必要があります。そうでないと、Macが更新をチェックするのにスタックする可能性があります。
macOS Montereyおよびそれ以前の場合のストレージスペースの確認方法:
- Macコンピュータの左上隅にあるAppleロゴをクリックします。
- ドロップダウンメニューからこのMacについてを選択します。
- ポップアップウィンドウからストレージタブを選択します。
- しばらく待ってから、システムは全体のストレージスペース、使用されているスペース、無料のスペースの結果を返します。
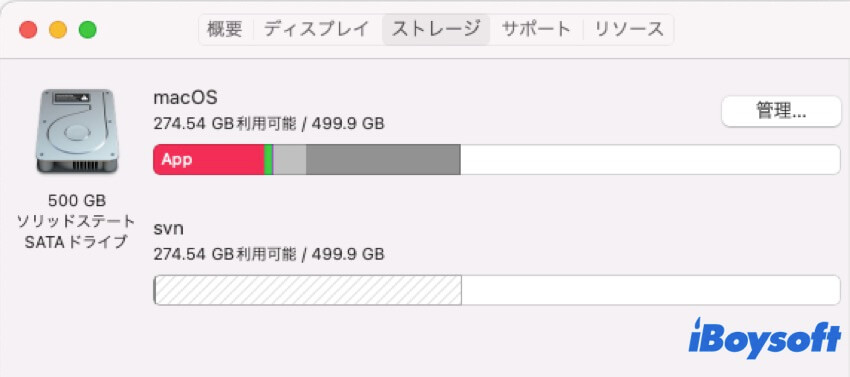
macOS Venturaおよびそれ以前の場合のストレージスペースの確認方法:
- Appleメニューを開き、システム設定を選択します。
- 左側のサイドバーで一般をクリックします。
- 右側のペインでストレージをクリックします。
- しばらく待ってから、利用可能な空き容量が表示されます。
- macOS アップデートに空き容量が足りない場合は、未使用のアプリのアンインストール、不要なダウンロードの削除、大きなファイルの移動または削除など、ドライブの空き容量を増やして macOS アップデートをインストールできるように、Mac の空き容量を増やす必要があります。サードパーティのアプリアンインストーラー iBoysoft MagicMenu や Mac クリーナー iBoysoft DiskGeeker を試すことができます。
Macを再起動する
Mac の動作が遅くなったり、Mac のファンがうるさかったり、アプリが突然クラッシュしたりするなど、Mac は時々異常な状況に陥ります。このような場合、Mac を再起動すると、故障した Mac を元の状態に戻すことができます。また、Mac を再起動することで、macOS がアップデートを確認できない問題を解決するのにも役立つ場合があります。
セーフモードでmacOSをアップデートする
Macを再起動しても、チェック用の画面で停止している場合は、Macをセーフモードで起動してmacOSをインストールしてみてください。これはオペレーティングシステムの診断モードで、特定のチェックを実行して不要なプログラムやドライバーを防ぎ、基本的な起動アイテム以外のプログラムを開かずに起動します。セーフモードでmacOSのアップデートをダウンロードしてインストールできるかもしれません。
IntelベースのMacをセーフモードで起動する方法:
- Macをシャットダウンして、10秒待ちます。
- 電源ボタンを押して Mac を再起動し、同時に Shift キーを押したままにします。
- ログイン ウィンドウが表示されるまで Shift キーを放します。
Apple M1 Macをセーフモードで起動する方法:
- Macをシャットダウンして、10秒待ちます。
- 起動オプションとオプションギアアイコンが画面に表示されるまで電源ボタンを押し続けます。
- 起動ディスクを選択します。
- Shiftキーを押しながら続けるをクリックして、セーフモードで続行します。その後、Shiftキーを離します。
Macでセーフモードに入った後、システム環境設定でもう一度アップデートをチェックしてみてください。macOS のインストールが完了したら、Mac を再起動してセーフモードを終了できます。
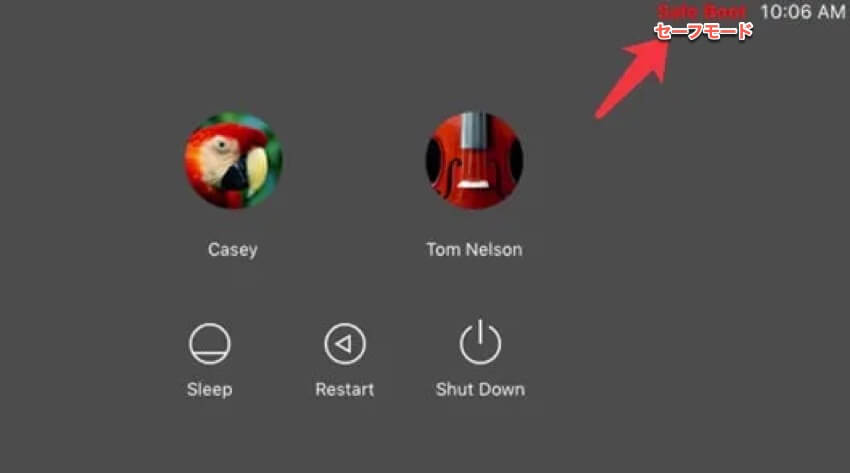
NVRAMおよびSMCのリセット
NVRAM はOS関連の設定を保持し、Mac がすばやく起動して適切に動作できるようにします。NVRAM にバグがあると、Mac がアップデートの確認で停止するなど、Mac で予期しない問題が発生します。そのため、Mac で NVARM をリセットしてみることをお勧めします。残念ながら、NVRAM をリセットしても macOS のアップデートに失敗した場合は、Mac の多くの部品を担うコンポーネントである SMC をリセットすることができます。試してみる価値はあります。
Apple StoreまたはAppleのサイトからmacOSをインストール
Mac のシステム環境設定/設定で macOS を更新できない場合は、他の方法があります。Apple ストアと Apple のサイト (support.apple.com) から最新の macOS をインストールするという 2 つの方法があります。希望する macOS のバージョンを検索し、ガイドに従って Mac にダウンロードしてインストールしてください。ちなみに、Apple はこれらの以前のバージョンのエントリを非表示にしているため、App Store で macOS Mojave/Catalina/Big Sur を見つけることはできません。
ターミナルを使用してmacOSをアップデート
システム環境設定/設定、Apple Store、AppleのサイトからmacOSをアップデートすることに加えて、ターミナルを使用してMacをアップデートすることもできます。ターミナルコマンドを使用してmacOSのインストールを行うことで、Mac上のバグをバイパスできます。
1. アプリケーション > ユーティリティに移動して、そこからターミナルアプリを起動します。
2. ターミナルで下のコマンドを入力してEnter/Returnキーを押して実行します:
sudo softwareupdate -l
3. パスワードを入力して再度Enter/Returnキーを押します。
4. 特定のアップデートをダウンロードしてインストールするには、次のコマンドを使用します:
sudo softwareupdate -i '名称'
'名称'を、 'macOS Big Sur 11.4-20F71'などの特定のアップデートで置き換える必要があります。
5. 選択した更新はダウンロードが開始され、ダウンロードが完了したら自動的にインストールが開始されます。
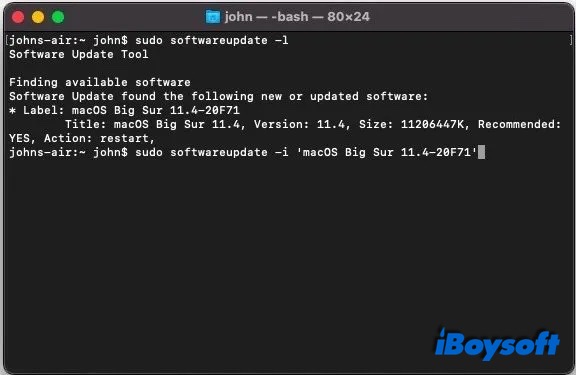
macOSを再インストール
Mac ソフトウェア アップデートがアップデートの確認で停止するのは、Mac コンピューターの現在のオペレーティング システムのエラーが原因である可能性があります。破損したOSは通常、Macの異常な動作を引き起こします。問題のあるオペレーティングシステムをトラブルシューティングするには、MacにmacOSを再インストールすることができます。Macを リカバリモード に起動する必要があります。その前に、Mac をバックアップする必要があります。macOS を再インストールすると、Mac 上のすべてのコンテンツが削除されるためです。
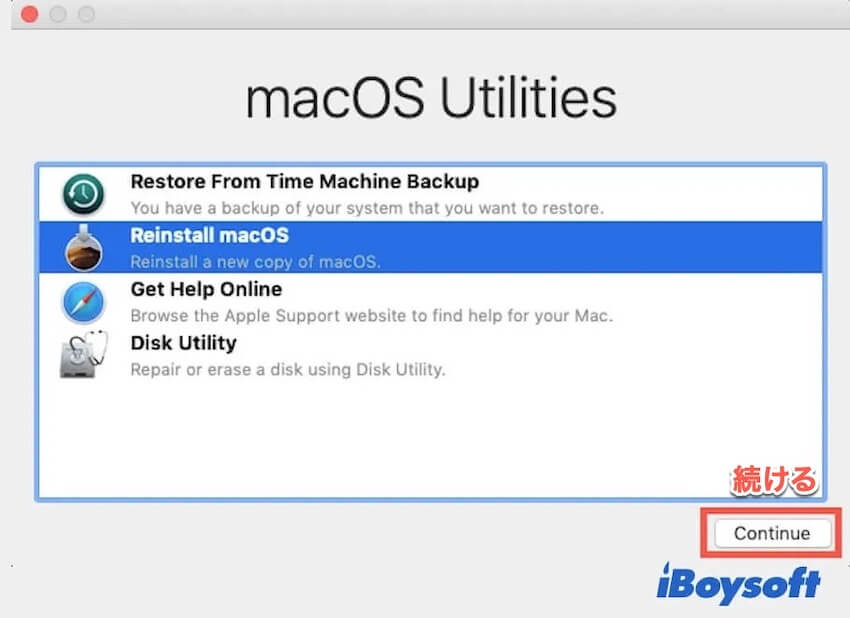
結論
この記事で紹介した 8 つの実証済みの修正方法を使えば、アップデートの問題をチェックしている Mac が停止する問題を解消し、デバイスで通常の macOS アップデートを実行できます。ただし、システムが最新の macOS を検出したが、 macOS Venturaのダウンロードとインストールが停止 していると報告しており、またMac アップデートですべてが削除される問題が発生していると指摘するユーザーもいます。その場合は、リンクされた記事を読んで問題を解決してください。