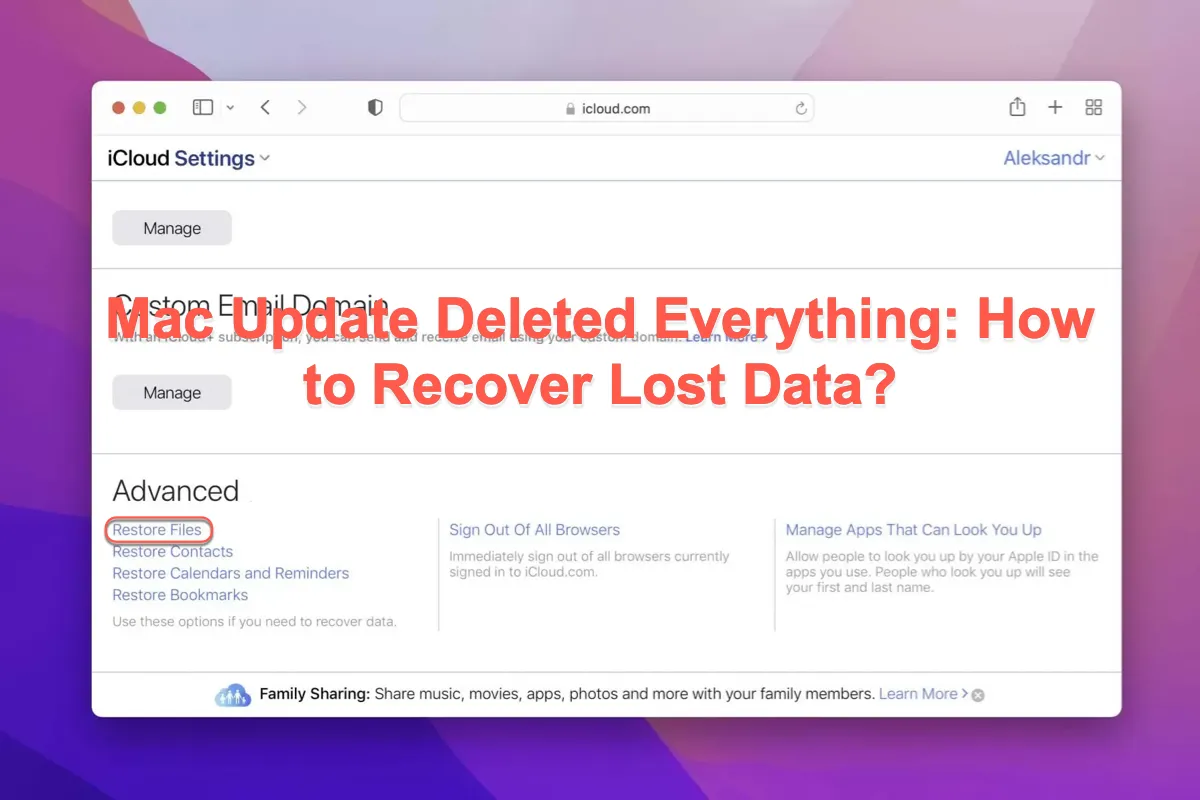Appleは新しいmacOS -- macOS Sonoma をかなり前からリリースしています。しかし、一部のMacユーザーは、新しいmacOSをインストールした後、コンピューターにファイルやドキュメントが残っていないとオンラインでクレームをつけています。さらなる調査を通じて、この問題はmacOS Sonomaのアップデートだけでなく、macOS VenturaやmacOS Monterey、macOS Big Sur、macOS Catalinaなど、以前のmacOSバージョンでも発生していることがわかりました。
Macのアップデートで全てが削除される問題に直面した場合、データ損失は深刻で計り知れませんので、すべてのファイルとドキュメントを取り戻すための解決策を試してみるべきです。Macのアップデートで全てが削除された後、失われたファイルを復元する方法を学んでください。
| macOSアップデート後に失われたファイルを回復する方法 | 手順 |
| Go To Folderを介してMac上のすべてのファイルをチェック | 1. Finderを起動し、Goを選択してGo To Folderを選択します。2. アクセスしたいファイルを見つけるためにファイルパス/名前/形式を入力します。 |
| iBoysoft Data Recovery Softwareを利用 | 1. MacにiBoysoft Data Recovery Softwareをダウンロードしてインストールします。3. 失われたファイルがあるドライブを選択し、ディスクスキャンプロセスを開始します。3. プレビューをクリックしてスキャン結果を確認します。4. 回復したいファイルをクリックして回復し、保存します。 |
| Time Machineバックアップを介して失われたファイルを回復 | 1. MacにTime Machineバックアップドライブを接続します(持っている場合)。2. コンピューター上でTime Machineを起動します。3. 復元したいファイルを探すために上下矢印をクリックします。4. ファイルを直接復元するために復元をクリックします。 |
| iCloudバックアップで全てを復元 | 1. MacのブラウザでiCloud.comに移動します。2. Apple IDアカウントでiCloudにログインし、サインインをクリックします。3. 設定タブに切り替え、詳細タブを選択してファイルを復元をクリックします。5. 復元したいファイルを選択し、すべて選択して復元します。 |
| 別の管理者アカウントにログイン | 1. MacでAppleメニューをクリックし、ログアウトを選択します。2. 以前の管理者アカウントでログインして、ファイルがまだあるか確認します。あれば、きちんと保存します。 |
| APFSスナップショットから失われたデータを回復 | 1. Macを再起動し、macOSリカバリモードに起動します。2. macOSユーティリティからTime Machineバックアップから復元を選択し、続行をタップします。3. スナップショットを含むディスク(起動ディスク)を選択し、続行をクリックします。4. 復元したいローカルスナップショットを選択し、続行をクリックします。5. 選択したスナップショットからの復元を求められた場合、続行をクリックします。6. 復元プロセスが開始され、完了するまで待ちます。 |
| データ復旧プロにファイルの回復を依頼 | 電話またはメールでAppleサポートに連絡してください。 |
Macをアップデートするとすべてが削除される?
一部のMacユーザーは、Macをアップデートするとインストールされたアプリケーション、関連ファイル、キャッシュ、ユーザー設定などがすべて削除されるかどうか気になっています。はっきり言いますが、Macをアップデートすると、大規模なアップデートでも小規模なアップデートでも、すべてが削除されるわけではありません。
macOSのアップデートは、あなたのMacが新しい機能とバグ修正を迎えることを意味しますが、コンピュータに蓄積された個人ファイルとは関係ありません。
あなたのMacが新しいオペレーティングシステムとそれに付属する組み込みアプリケーションだけが残って何も残っていないと感じた場合、その原因は以下の可能性があります:
- macOSのインストールが失敗したか中断された
- 不足しているファイルをMacに保存するためのスペースが足りない
- 不規則なMacオペレーティングシステムのアップグレード
- 怪しいまたは第三者のウェブサイトからの信頼できないmacOSのダウンロード
- アップデートプロセス中のデータの単純な削除または紛失
- macOSのアップデート前に内部ハードドライブのフォーマット/消去
どの可能な理由があなたがファイルを失った原因であろうとも、犯人を少し置いておきましょう、今はあなたのMacでmacOSアップデート中に失われたすべてを回復する方法に焦点を当てるべきです。
この記事が役立つと思ったら、ソーシャルプラットフォームで他の人と共有してください!
Mac Update Deleted Everything: How to Recover Lost Data?
この記事では、Macのアップデートですべてが削除された後の失われたデータを回復するための7つの包括的な方法について説明し、それぞれが段階的なガイドラインで明確に説明されています。ここで事前に簡単な概要をご覧いただけます:
- Go To Folderを通じてMacのすべてのフォルダをチェック
- iBoysoft Data Recovery Softwareを利用
- 失われたファイルとドキュメントをTime Machineバックアップを使用して回復
- すべてのファイルをiCloudバックアップでMacに復元
- 不足しているファイルを復元するために別の管理者アカウントにログイン
- APFS Snapshotから失われたデータを回復
- データリカバリ専門家に依頼して失われたデータを回復
リストされたソリューションに怯えないでください、それはあなたが想像するほど複雑ではありません。さらに、それぞれの解決策が詳細に説明されています。ファイルとドキュメントを復元するために1つ以上のソリューションを試すために続けて読んでください。
Solution 1: Check all files on Mac through Go To Folder
時々、全てのMacデスクトップアイコンが消えた、またはMacでデスクトップのファイルが突然消えた状況が起こります。この時には、データを回復する前にすべてのファイルとフォルダをチェックすることを優先すべきです。FinderのGo To Folderにアクセスする方法は、コンピュータ上のすべてのファイルとフォルダを簡単に概説することができます。
- ボトムメニューバーでFinderを起動します。
- Goメニューを選択し、ドロップダウンメニューから「Go To Folder」を選択します。
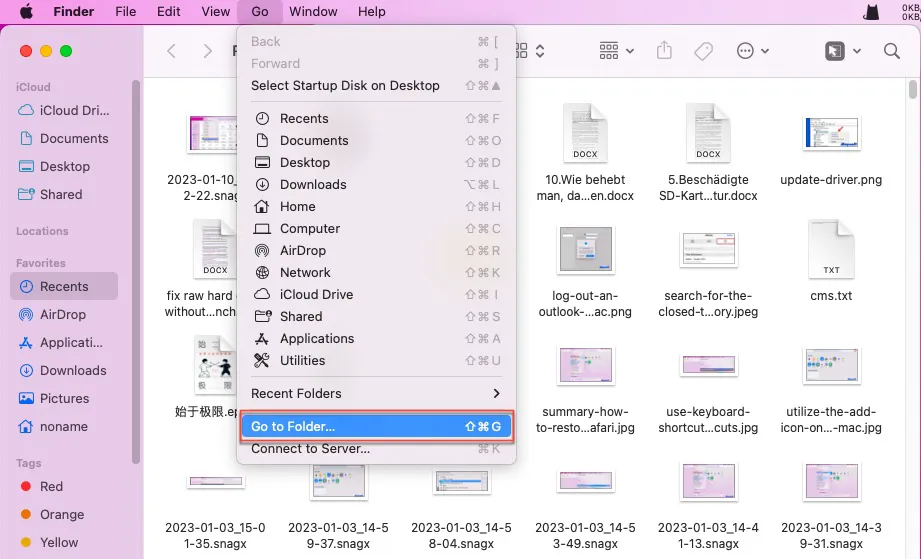
- フォルダのパス名(例:/Library/Fonts/または~/Pictures/)をできるだけ入力し始めます。
- 開きたいファイルやフォルダをダブルクリックします。
欲しいファイルが見つからない場合は、データを回復するための手順を踏むことができます。
ソリューション2:iBoysoft Data Recovery Softwareを利用
iBoysoft Data Recovery Softwareは、Macから削除されたファイルやドキュメントを回復する最も簡単で効果的な方法として高く評価されています。数ステップで失われたデータの回復作業を行うことができます。
iBoysoft Data Recovery Softwareは、優れたディスクスキャンとデータ復旧アルゴリズムで設計されています。より高い成功率でファイルを回復することができます。このソフトウェアを使用して、アクセスできない、読み取れない、フォーマットされた、壊れた、ほとんど故障しているハードドライブから消えた、不足している、削除された、紛失したファイルを回復できます。
さらに、データ復旧作業はできるだけ早く行う必要があります。何も残っていないときにiBoysoft Data Recovery Softwareを利用して徹底的なディスクスキャンを開始してください!
最高のMac削除ファイル復元ソフトウェア - iBoysoft Data Recovery for Mac
- 削除された写真、ドキュメント、音声ファイル、MSTファイル、FLVファイル、メール、Sketchファイル、PPTなどを回復
- HDD、SSD、フラッシュドライブ、SDカード、外付けハードディスクなどから削除されたファイルを回復
- APFS、HFS+、exFAT、FAT32フォーマットされたドライブをサポート
- インテルベースのMacおよびApple Silicon Macsをサポート
- macOS 13からmacOS 10.11をサポート
- メールでの技術サポートが利用可能
読み取り専用&リスクフリー
直感的なインターフェースで、どのようにファイルやドキュメントを回復するかについて混乱することはありません:
- MacコンピューターにiBoysoft Data Recoveryソフトウェアを無料でダウンロードし、インストールします。
- このソフトウェアを起動し、ファイルを紛失したボリュームを選択してください。

- ソフトウェアの右下隅にある紛失データを検索をクリックして、ドライブのスキャン処理を開始します。
- スキャン処理が終了したら、ファイルをダブルクリックするか右クリックしてプレビューを選択して、事前にメールファイルを確認してください。

- 確認後、復元したいファイルを選択し、復元をクリックして取り戻します。復元されたファイルは、再度紛失しないよう別のドライブに保存してください。
ソリューション3:Time Machineバックアップを使用して紛失したファイルやドキュメントを回復する
Time Machineは、以前に有効にしておくと、Macで行ったすべての変更をバックアップします。Macのアップデートでデバイス上のすべてを削除したときは、Time Machineから写真、ドキュメント、オーディオファイル、MSTファイル、FLVファイル、メール、Sketchファイル、PPTなどを回復する価値があります。
- Spotlight検索ショートカットを使用してMac Time Machineを起動します。
- デスクトップにウィンドウが表示され、バックアップをブラウズするためにタイムラインをスクロールするには上矢印と下矢印を使用してください。
- 必要なファイルを見つけたら、復元をクリックして元の場所に送ります。
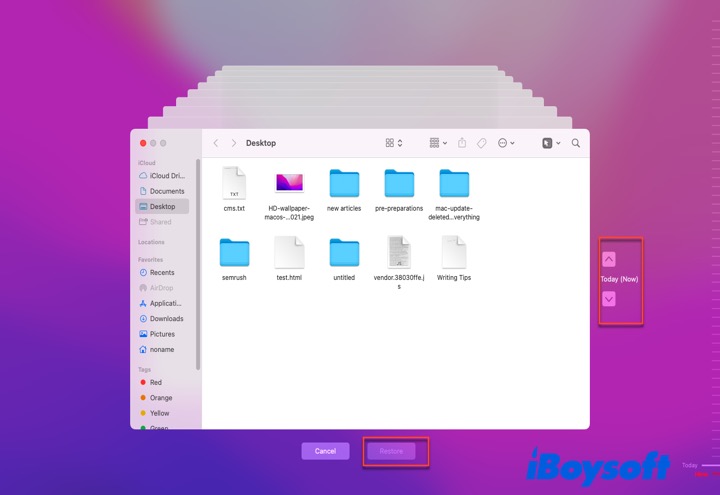
MacのすべてのファイルとドキュメントをMac Time Machineで外部ハードドライブにバックアップしている場合、そのデータもMacに復元できます。
ソリューション4:iCloudバックアップでMacのすべてのファイルを復元する
iCloudにファイルやドキュメントをバックアップする習慣がある場合、iCloudの復元は削除されたり紛失したファイルを保存するための有効な方法です。iCloudの復元には、スムーズなネットワークが必要です。リカバリープロセス中に問題が発生した場合は、まずネットワーク状況を確認するためにmacOS NetworkQualityを起動してください。
- Macのブラウザ(SafariまたはGoogle Chrome)でiCloud.comにアクセスします。
- Apple IDアカウントとパスワードでiCloudにログインし、サインインをクリックします。
- 設定タブに切り替え、ホームウィンドウの一番下までスクロールします。
- 高度な設定タブを見つけ、ファイルの復元をクリックします。連絡先、ブックマーク、カレンダー、リマインダーをiCloudから復元したい場合は、対応するオプションを選択してください。
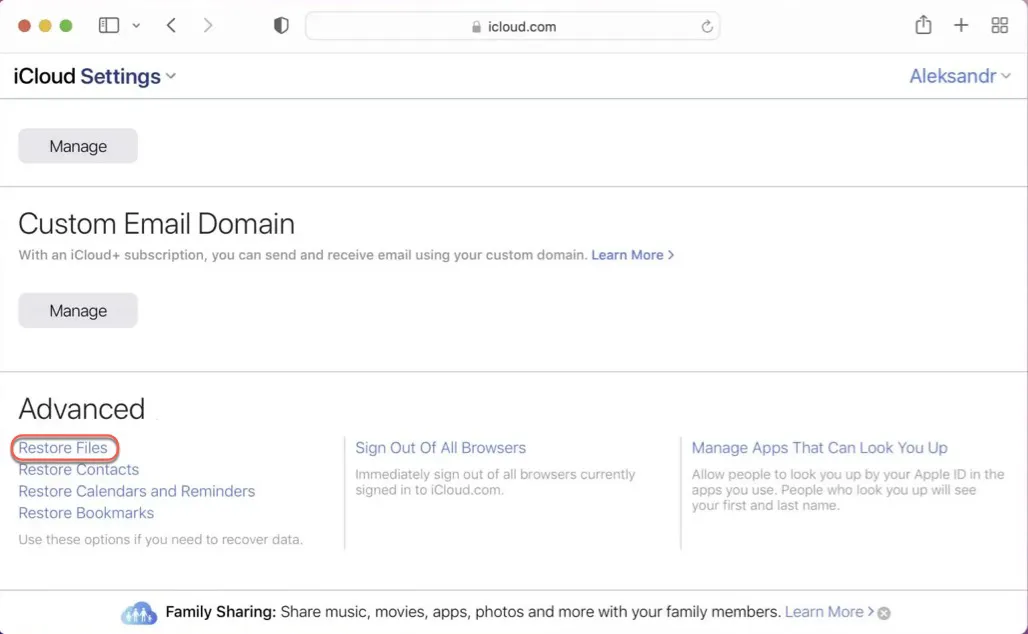
- 復元するファイルを選択するか、すべて選択をクリックしてすべてのファイルとフォルダーを復元します。復元作業を開始するには、復元をクリックします。
解決策5:他の管理者アカウントにログインして不足しているファイルを復元する
まれですが、たまにmacOSのアップデートがユーザーアカウントプロファイルを削除し、ホームフォルダは残ったままファイルが見つからなくなることがあります。この場合、古いアカウントプロファイルを追加して再度ログインするだけで解決します。以下にその方法を示します:
- MacでAppleメニューをクリックし、ドロップダウンメニューからログアウト...を選択します。
- 以前の管理者アカウントで再度ログインしてファイルが存在するか確認します。すべてのアカウントで順番にログインする必要があります。
古いアカウントでログインする権限がない場合は、まずユーザーとグループに追加してください。古いアカウントを追加する手順は以下の通りです:
解決策6:APFSスナップショットから失われたデータを回復する
スナップショットは、macOS High Sierra以降のMacのAPFSに組み込まれた機能です。特定の時点でスタートアップディスク(APFSフォーマット)の状態をキャプチャし、すべてのキャプチャされたファイルをドライブに保持することができます。APFSスナップショットを使用して、スナップショットが取られた特定の状態にMacを戻すことができます。
Macリカバリーモードは、Macを前の状態にダウングレードしてMacのアップデートですべてが削除された問題を修正したい場合に必須です。
- Macを再起動し、Appleロゴが表示されるまでCommand + Rキーを押し続けます。
- macOSユーティリティからTime Machineバックアップから復元を選択し、続行をタップします。
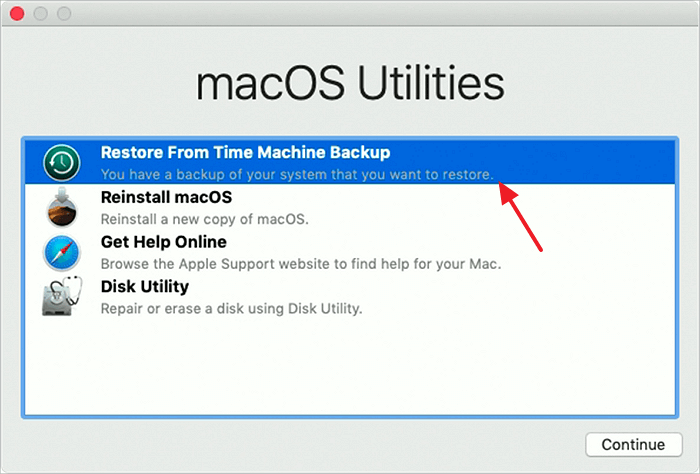
- スナップショット(起動ディスク)を含むディスクを選択し、続行をクリックします。
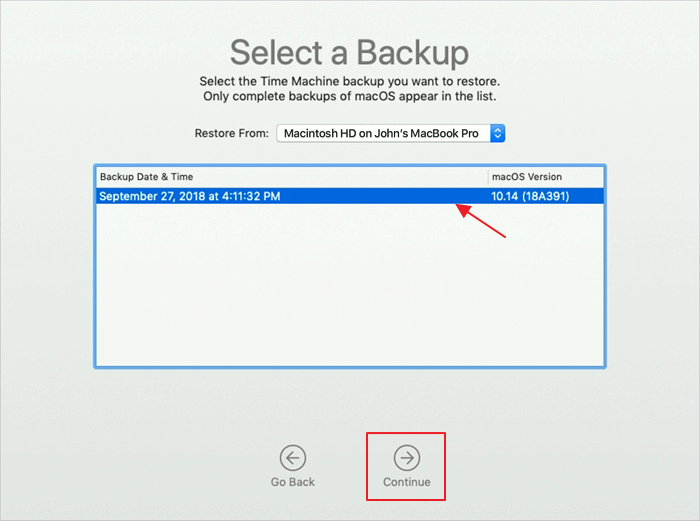
- 復元したいローカルスナップショットを選択し、続行をクリックします。
- 選択したスナップショットから復元するかどうか尋ねられた場合は、続行をクリックします。
- 復元プロセスが開始されます。しばらく時間がかかりますが、Macコンピュータは自動的に再起動され、ファイルと文書が復元されます。
macOSそのものに不快な点がある場合、macOS SonomaからVenturaにダウングレードしたり、macOS VenturaからMontereyにダウングレードして修正することもできます。
解決策7:データ復旧プロにファイルの復元を依頼する
最後の手段として、専門家にAppleサポートに連絡してプロの修正やアドバイスを求めることができます。とにかく、このデータ損失はあなたの操作ミスではなく未知のバグによるものです。オンラインで連絡したり、電話をかけたり、メールを送ったりして返信を待つことができます。
まとめ
Macに保存されているデータの完全なバックアップは、Macオペレーティングシステムをアップデートする前に必須です。データ損失が発生すると、不安は無駄です。
この記事では、削除されたファイルを回復する7つの包括的な方法を提供しており、適切な方法を選択してデータ復旧作業を開始する必要があります。iBoysoft Data Recovery Softwareは、ほとんどの紛失ファイルをスムーズに復元できるためお勧めです。
この記事が役立つと思ったら、ぜひお友達やSNSで共有してください!
Macのアップデートですべてが削除されたについてのFAQ
- QMacを更新するとすべてが消去されますか?
-
A
Mac will not delete everything when updating, whether it is a major or minor update. The macOS update means that your Mac welcomes new features and fixes some bugs, but it has nothing to do with the files stored on your computer. If you suffer from data loss during the update, it's the fault of an improper update. You can use iBoysoft Data Recovery Software to rescue your lost files and data.
- QiBoysoft Data Recovery Softwareは安全に使えますか?
-
A
はい、iBoysoft Data Recovery Softwareは100%安全に使用できます。これはAppleが信頼するアプリケーションであり、データを盗みません。安心して使用できます!
- QなぜMacのアップデートですべてが消去されたのですか?
-
A
これはさまざまな理由によるものです。失敗したまたは中断されたmacOSのインストール、不足しているスペース、Macが欠落したファイルを保存するためのスペースがない、適切でないMacのオペレーティングシステムのアップグレード、詐欺まがいまたは第三者のウェブサイトからの信頼できないmacOSのダウンロード、更新プロセス中のデータの単純な削除などが原因です。