You boot up and log into your Mac as usual but what catches your eye is a blank desktop. Or you are operating some tasks on your Mac, but all the icons disappear from your desktop suddenly, including the dock, the menu bar, documents, folders, apps, images, and other items. It is so strange if you haven't removed icons on your Mac desktop.
If this problem drives you insane and you don't know what to do next, follow this post. From here, you can learn about the reasons and get the workarounds to restore the Mac desktop icons that disappeared unexpectedly.
Why did all of your desktop icons disappear on Mac?
You may be puzzled about why all your desktop icons on your Mac are not showing up. Some report that their Mac desktop files and folders are hidden automatically after a macOS Monterey/Big Sur/Catalina update. These items will be visible after pressing the Command - Shift - Period keys. But this way will reveal all the hidden files.
In fact, different people have different situations. The causes that led to the Mac desktop icons disappearing are diverse. Here we list the most common ones.
- Finder malfunctions.
- You or someone others hide everything on the desktop, including the dock and apple menu bar.
- System bugs.
- Conflicts between processes.
- Manually delete all items, including folders, apps, and documents on your desktop.
- The interference from the ongoing iCloud Drive syncing process.
- Malware or virus attack.
![]()
Mac App Icons Crossed Out And Won't Run
When you find an app icon on your Mac crossed out, it means the Mac won't run that app normally. Read this post to know the possible reasons and effective fixes for crossed-out Mac app icons. Read more >>
Mac desktop icons disappeared, how to restore them?
If you are sure that the vanished Mac desktop icons are not caused by deletion, you need to try the below solutions in order to troubleshoot all the possible glitches. Then, everything on the desktop that's disappeared will be back.
Ways to restore Mac desktop icons that have disappeared:
- Relaunch Finder & restart your Mac
- Unhide all icons on your Mac desktop
- Restore disappeared Mac desktop icons using iCloud Drive
- Remove the corrupted preferences files
- Boot your Mac in Safe Mode
- Update macOS
Relaunch Finder & restart your Mac
If the desktop icons are missing while you are using your Mac, try to relaunch Finder. This is to exclude the temporary glitches in Finder that cause the desktop icons to go away. You can click the Apple menu > Force Quit. Then, select Finder and click Relaunch.
![]()
If the blank desktop shows up after a Mac startup, you can wait for a moment to let the desktop icons load up. Usually, a Mac that runs slowly or restarts after a macOS update will take some time to load up the desktop items. If the desktop icons still not showing up, simply restart your Mac. Then, check if the disappeared icons appear on your Mac desktop now.
Unhide all icons on your Mac desktop
Perhaps, you've hidden all the icons so that it looks like everything on the desktop are disappeared. You can reset the preferences to allow them to appear on the Mac desktop.
Here's how to unhide icons on your Mac desktop with Finder preferences:
- Open Finder and navigate to the top Finder menu bar. Then, click Finder > Preferences.
- Select General on the Finder Preferences window.
- Check the boxes beside Hard disks, External disks, CDs, DVDs and iPods, and Connected servers. Or, you can only select the items you want to show up on the desktop.
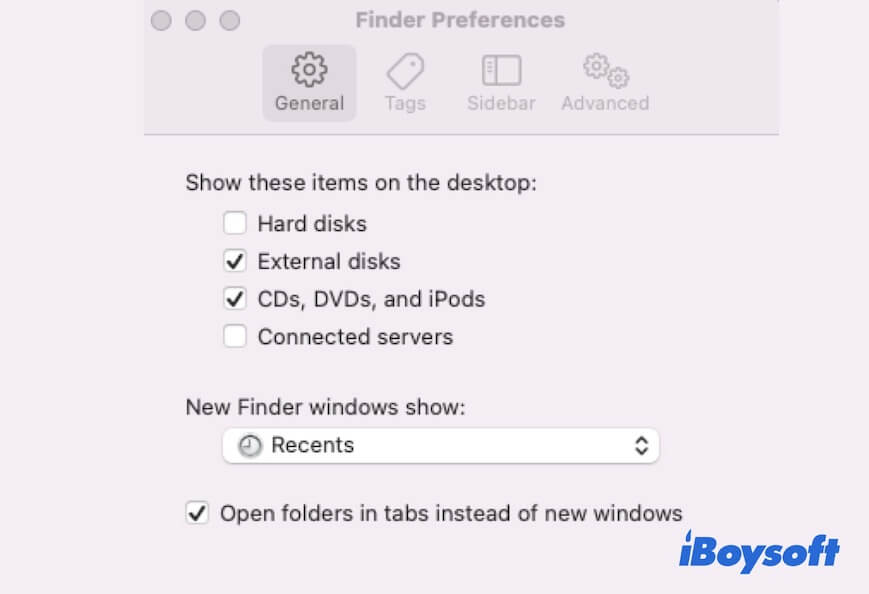
- Close the window and check if the icons show up on your desktop.
If there are also other Mac desktop icons that disappeared, you can use Mac Terminal to unhide them.
- Open Launchpad on the dock and click Other > Terminal.
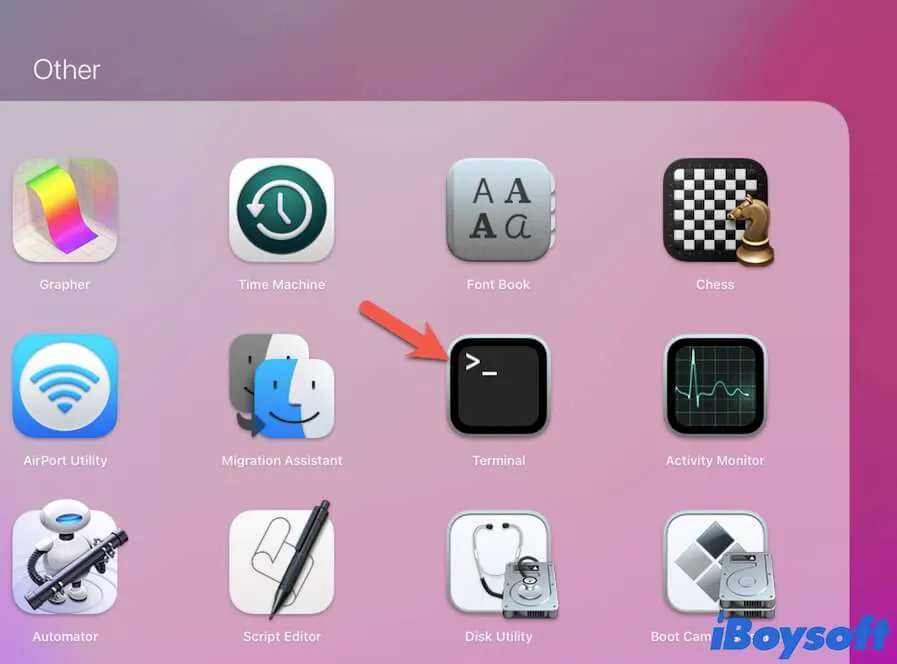
- Copy and paste the following command onto the Terminal window.defaults write com.apple.finder CreateDesktop true; killall Finder
- Hit Return.
And if the Mac dock and Apple menu bar are also not visible, reset the preferences to keep them showing up on the screen.
- Click the Apple menu > System Preferences > Dock & Menu Bar.
- Uncheck "Automatically hide and show the Dock" in the Dock settings.
- Uncheck "Automatically hide and show the menu bar on desktop" in the Menu Bar preferences.
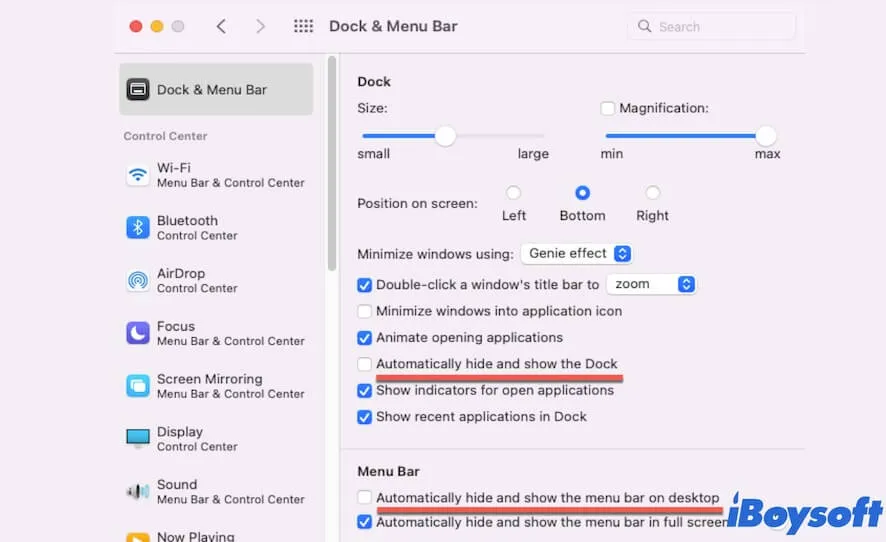
If all your desktop icons come back after trying the above way, share this method with others.
Restore disappeared Mac desktop icons using iCloud Drive
iCloud helps you sync files on your Mac for backup. If you've enabled iCloud Drive to sync your Desktop & Documents Folders but disable it later, your Mac desktop icons will be missing.
![]()
In fact, these disappeared desktop files are stored in the iCloud Drive folder. You can get them back through these steps:
- Open Finder and select the iCloud Drive folder from the left sidebar.
- Double-click the Desktop folder and copy all the files and folders in it and then paste them to your desktop.
Or, if you log into iCloud.com or other Apple devices and delete the desktop files, the desktop icons on your Mac will disappear as well. You can restore the disappeared desktop icons with the restore feature on icloud.com.
- Sign in to icloud.com with your Apple ID.
- Choose Account Settings.
- Move to the bottom of the settings page and select Restore Files.
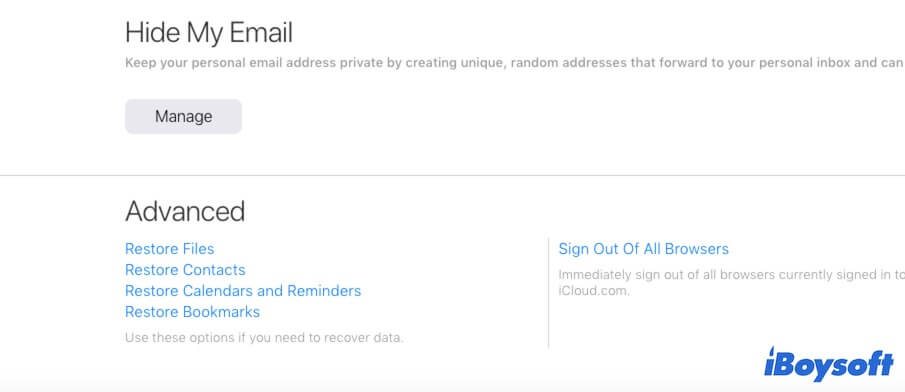
- Select your deleted desktop files and click Recover.
Moreover, your desktop icons may temporarily vanish when iCloud Drive is syncing them. You can open Finder and check if the sync process is ongoing (a circular progress bar will show up beside the iCloud Drive folder). If it is, you need to wait until the sync process is completed. Then the desktop icons will show up on your desktop.
Remove the corrupted preferences files
Finder is a vital component of macOS that locates all files on your Mac. If the Finder preference file (or plist file) is corrupted, it may cause Finder to misbehave, such as the files in the Desktop folder missing. As a result, the Mac desktop icons disappear either.
To fix the malfunctioning Finder and show up the desktop icons, you can remove the Finder plist file to check if it's the culprit. Then, restart your Mac to let the new Finder plist file be auto-created. At that time, you can check if all the desktop items are back.
Here's how to remove the corrupted Finder .plist file:
- Open Finder and select Go from the top Finder menu bar > Go to Folder.
- Type ~/Library/Preferences/ onto the Go to Folder box and hit Return.
- Find and back up the com.apple.finder.plist file. Then, move it to Trash.
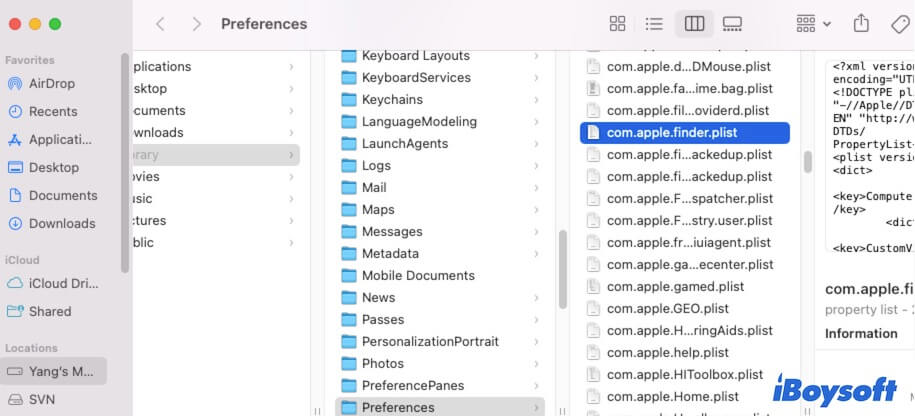
If the desktop icons still do not appear, you can put back the Finder plist file that you've backed up to restore the original preferences settings of your Finder.
Boot your Mac in Safe Mode
There's also a possibility that the software that you use blocks your Mac desktop icons from appearing. You can verify that by booting your Mac into Safe Mode. That's because Safe Mode only loads core extensions and essential startup items to boot up your Mac without launching third-party programs.
If your Mac desktop icons show up in Safe Mode, the third-party apps that you are running in normal mode or installed recently may be the troublemakers. You can delete them from your Mac and then restart your computer to restore the desktop icons.
To boot an Intel-based Mac computer into Safe Mode:
- Turn off your Mac and wait a moment.
- Restart your Mac and meanwhile hold down the Shift key.
- Release the Shift key once you see the login window. The Safe Boot words will show up on the top right corner of your screen. It means you are in Safe Mode.
To let an M1 Mac in Safe Mode:
- Shut down your Mac and wait seconds.
- Press and hold the power button when the startup options show up on the screen.
- Select your startup disk, press down the Shift key, and click Continue to enter Safe Mode.
- Release the Shift key.
Update macOS
Maybe, the current macOS has some bugs or security holes, leading your MacBook's desktop files and folders to disappear. You can check if your Mac is running the old macOS version. Go to the Apple menu > System Preferences > Software Update. If new updates are available, update your Mac to fix the system errors, and then, the desktop icons will be back.
![]()
This post explains two different scenarios when Mac menu bar icons missing. iBoysoft provides corresponding solutions to fix the issue that icons of apps or system features disappear from the menu bar.
If the seven solutions help you restore the missing desktop icons on your Mac, share them to let more people know.
Desktop folders disappeared from Mac, how to get them back?
Different from everything on your Mac desktop becomes invisible, you may find only some of your files or folders not showing up on your Mac desktop. That may be caused by your iCloud Drive settings, mistaken deletion, launching of the macOS Stacks feature, settings for hidden folders, etc.
In that case, you can check if you've enabled the Stacks feature for the desktop folders and disable it, reset Finder preferences to unhide the missing folders, check and put back the deleted folders from Trash, find the missing folders from the iCloud Drive folder in Finder.
If these ways can't help you out, you can follow this post to recover your disappeared desktop files and folders on Mac: Desktop Files Disappeared on Mac, Why & How to Recover?
Some users explain that the desktop folders just disappeared from Mac after upgrading to macOS Monterey, Big Sur, or Catalina. The system mistakenly regards these desktop folders as hidden files. You can show them up with other hidden files that start with a period by pressing Command - Shift - Period. Or, you can proceed with a minor update to fix this bug.

If the names of the files or folders on your desktop are renamed to random characters by themselves, follow this post to learn the reasons and fixes.
Feel free to share the solutions to the disappeared Mac desktop folders.