Whenever you log into your Mac, the first glance you see is the desktop. Sadly, the desktop that is scattered with apps, documents, folders, pictures, and other items looks mussy. You even see the disks called Creedence Cryptex appear on your Mac desktop after upgrading to Sequoia. So, you are eager to clear up your cluttered desktop and keep it clean.
However, the items on the desktop are handy for your access, and removing a file or folder from the desktop will directly delete it from your Mac. So, how to remove icons from the desktop on your Mac without deleting them?
You're in the right place, this post is here to help you delete shortcuts on the Mac desktop in multiple ways. Besides, it guides you to remove icons from the Mac toolbar (Dock), menu bar, and Launchpad, giving you a completely clean desktop.
How to remove icons from the desktop on a Mac? Check these quick ways:
| Ways | Applicable situations |
| Move items from the Desktop folder in Mac Finder to other folders | Remove the documents, folders, images, and app icons from the desktop |
| Reset Finder preferences | Block the hard drives and external hard drives from appearing on the desktop |
| Hide desktop icons on your Mac | Stop all the items on the desktop from showing up |
| Use the native Stacks feature | Tidy up the items on the desktop into folders by kind, date, tags, or shared by |
| Change to save screenshots and downloads to other locations | The screenshots and downloads are saved to the desktop by default |
Note: Among the ways, the simplest is to use iBoysoft MagicMenu to hide all icons on your Mac desktop with a right-click. Then, you can unhide to view the icons on your desktop at any time for quick access. No extra steps to tidy up the desktop icons, such as moving to other folders or deleting them.
Download iBoysoft MagicMenu to use it hide desktop icons now!
How to remove icons from the desktop on Mac without deleting them?
There are various feasible ways for you to remove icons from the desktop on your Mac without deleting them. Following the step-by-step methods outlined below, you'll get a clean and neat desktop.
Note that removing applications from the desktop on your Mac won't delete them, the app icons on the desktop are just the app shortcuts. So, if you only want to remove app icons from the desktop without deleting them, move them to the Trash from your desktop.
Way 1: Clean up your Desktop folder on your Mac
The items showing up on the desktop sync with those in the Desktop folder in Finder. Therefore, you can move the stuff in the Desktop folder on your Finder sidebar to other folders here, such as the Documents folder, Downloads folder, Applications folder, or any other folder you add on the Finder sidebar.
Once the Desktop folder in Finder becomes empty, the icons on your Mac desktop disappear automatically.
If you worry about the inconvenience of accessing some frequently used files or apps later, you can use iBoysoft MagicMenu.
This free right-click enhancer allows you to right-click the blank area on your Mac desktop to quickly access the default folders in Finder, your frequently used folder, disks, apps, browsers, or websites.
Here's how:
- Download, install, and open iBoysoft MagicMenu on your Mac.
- Right-click the blank space on your desktop, select Quick Access, and then choose a folder you want to visit.
If the folder you often access is not here, go to the iBoysoft MagicMenu's main interface, select Quick Access, and then click the add button (+) to add it to your right-click menu.
With iBoysoft MagicMenu, you can also right-click any item on the desktop to instantly move it to a folder you want. This is greatly helpful if any downloaded file or screenshot is saved to the cleaned-up desktop by default in the future.
Way 2: Reset Finder preferences
If you see hard disks, external hard drives, iPods, or servers showing up on your desktop, you've probably enabled them to display on the desktop.
To make your Mac remove these desktop icons, you can change the Finder settings to stop these devices from appearing on the desktop.
- Open Finder and navigate to the top Finder menu.
- Select Finder > Preferences > General.
- Uncheck the boxes next to Hard disks, External disks, CDs, DVDs, and iPods, and Connected servers.
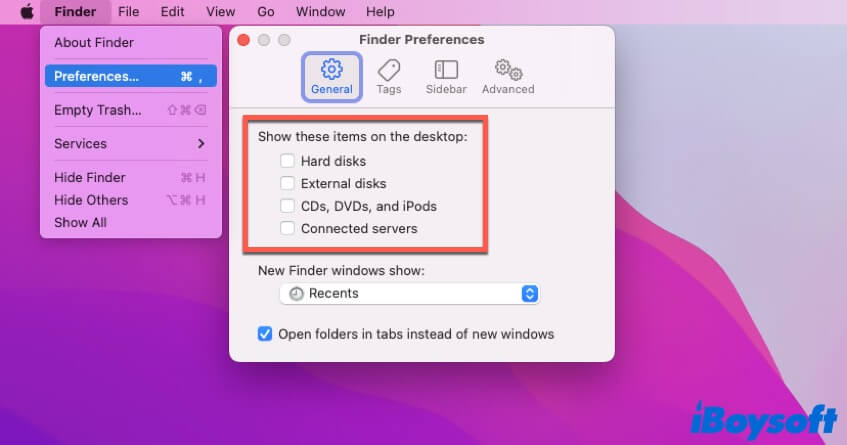
Way 3: Hide desktop icons on your Mac
If the purpose you removing icons from the desktop on your Mac is to avoid others easily viewing them, you can hide the desktop items. Hiding desktop icons on your Mac is less time-consuming than moving them to other folders. Also, it is handy if you want to quickly access them at any time you want.
To let your MacBook hide all desktop icons, you need a third-party tool like iBoysoft MagicMenu. This right-click enhancer supports you right-click to hide and unhide all items on your desktop.
- Download, install, and launch iBoysoft MagicMenu on your Mac.
- Select Extension on the app's main interface and scroll down the right pane to click the download button next to Hide. This is to add the Hide feature to your right-click menu.
- Select and right-click on all icons on the desktop, and select Hide File > Hide to hide them.
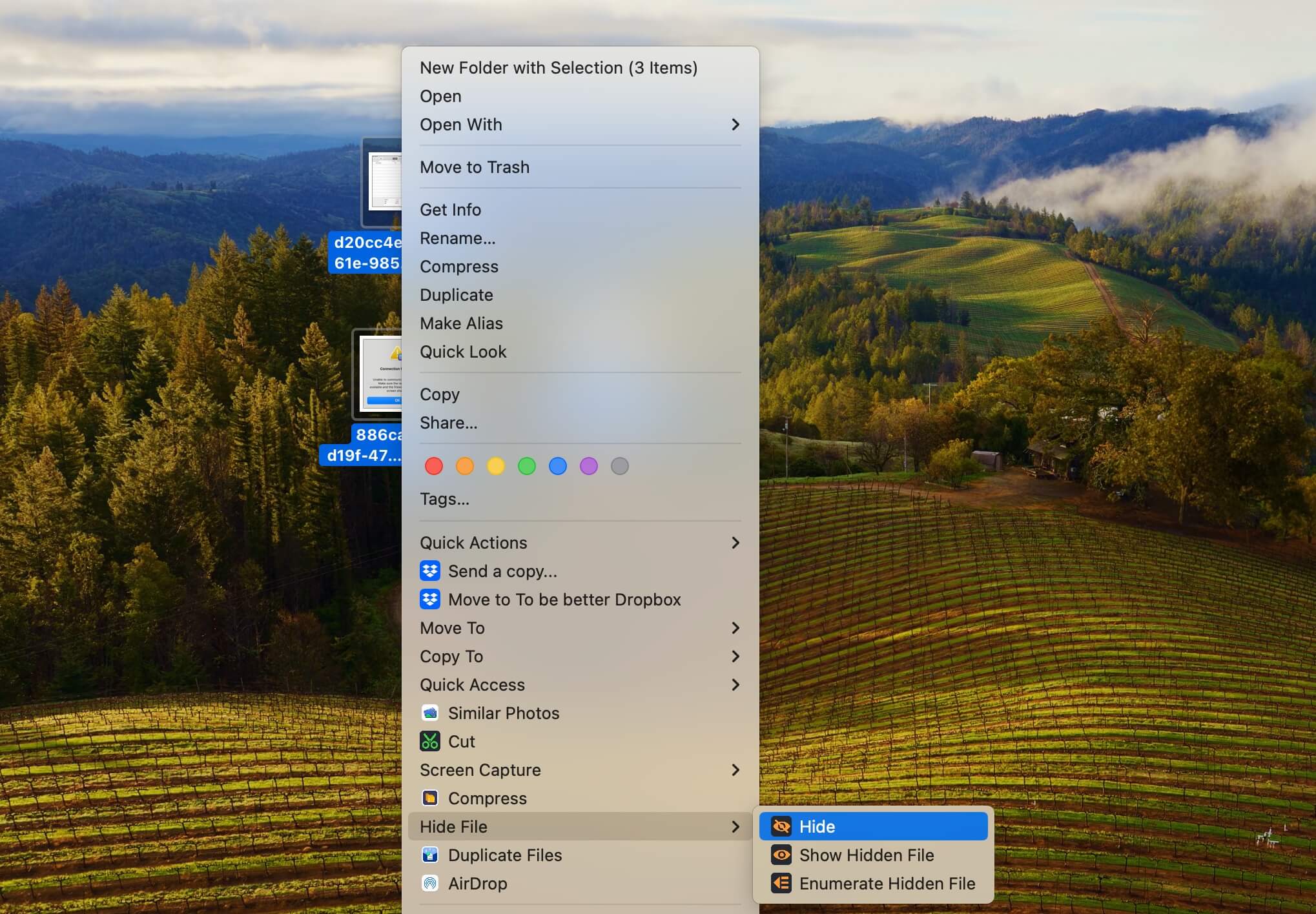
When you want to check the items on the desktop, right-click anywhere on the desktop and select Hide File > Show Hidden File.
Way 4: Use the Stacks feature to tidy up the desktop
If you remove all icons on your Mac desktop to make it clean, you can use the native feature - Stacks in macOS to help organize on your Mac desktop.
Stacks can group desktop icons either by kind, date added, date modified, date created, date last opened, tags, or shared by. With it, you can reduce dozens of icons to barely a couple.
- Right-click any blank area on your Mac desktop.
- Select Use Stacks. To change the way how Stacks groups the desktop icons, right-click the desktop and select Group Stacks by > the way you want.
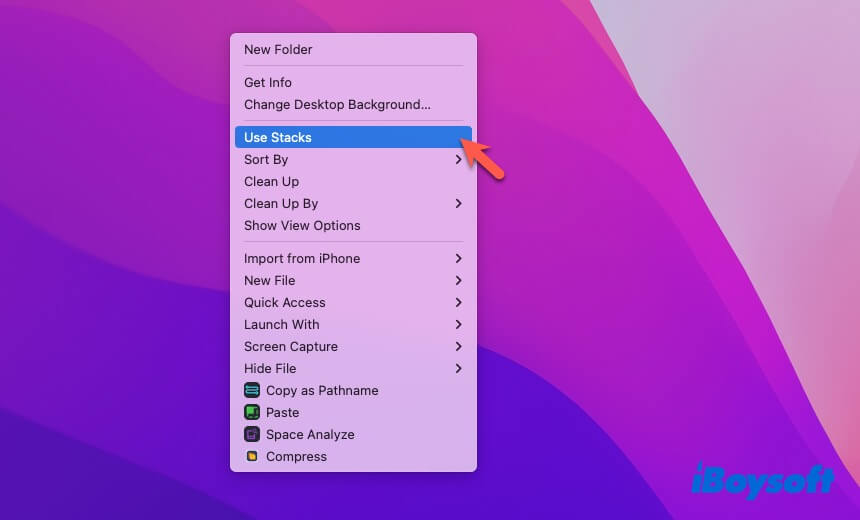
Way 5: Change the default desktop location for downloads and screenshots to others
By default, the location for saving the screenshots on a Mac is the desktop. The default location for the downloads is the Downloads folder in Finder, but you might have changed it to your desktop.
You can change the desktop location for screenshots and downloads to another folder to block icons from stacking on the Mac desktop.
Save screenshots to a different location on your Mac:
- Press Command - Shift - 5 to launch the Screenshot utility.
- Click the Options button on the bottom toolbar.
- Under Save to, change Desktop to another location.
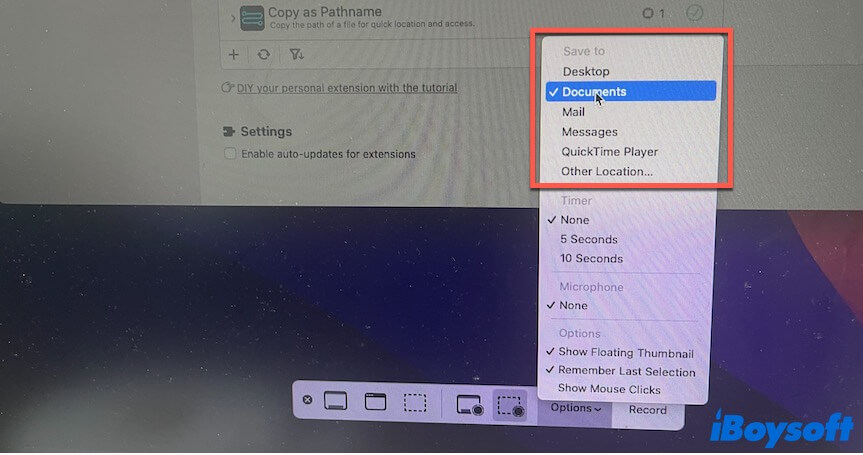
Save downloads to another location on your Mac:
On Google Chrome: Open a Chrome window and click the three dots at the upper right corner. Select Settings > Downloads. Then, click the Change button to change the location to the Downloads folder or any folder you like.
![]()
On Safari: Launch Safari, click the Safari on the top Safari menu > Preferences. Click on the General tab, expand the dropdown menu next to "File download location," and change Desktop to Downloads or another folder.
![]()
Share the above ways to help other Mac users remove icons from the desktop.
How to remove icons from the Mac toolbar (Dock)?
The toolbar on a Mac is also called the Dock. The Dock can be displayed on the left side, right side, or bottom of your Mac screen. If you want to remove icons from the Mac Dock to make your screen look cleaner, you can follow these steps:
- Right-click the icon that you want to delete in the toolbar (or Dock).
- Select Options > Remove from Dock.
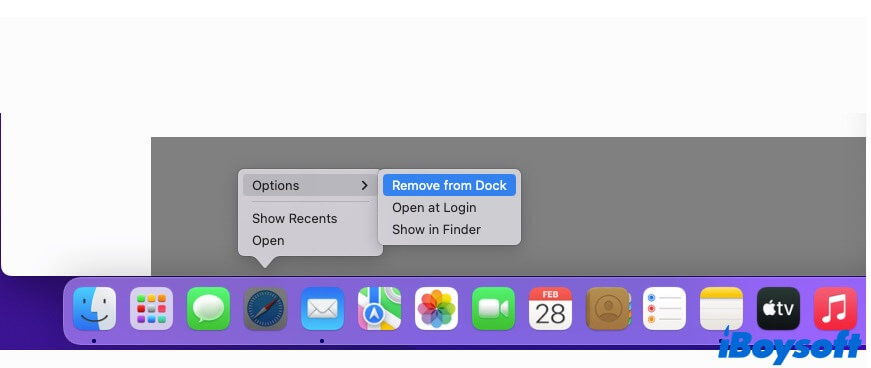
In fact, you can hide the entire Dock to keep your screen clean. Simply click the Apple menu > System Preferences (System Settings) > Dock & Menu Bar. Then, check "Automatically hide and show the Dock." Your Dock will only appear when the cursor is over that area of the screen.
![]()
How to delete icons on Mac Launchpad?
The Launchpad on a Mac is the place where you can view and open all apps you've installed. Deleting icons on the Mac Launchpad is to uninstall them from your Mac.
Here's how to remove icons from Launchpad:
- Click any app in Launchpad and hold the cursor until all the app icons jiggle.
- Click the Delete button ( X ) that appears on the apps to delete them. That not only deletes apps from the Launchpad but also from your Mac.
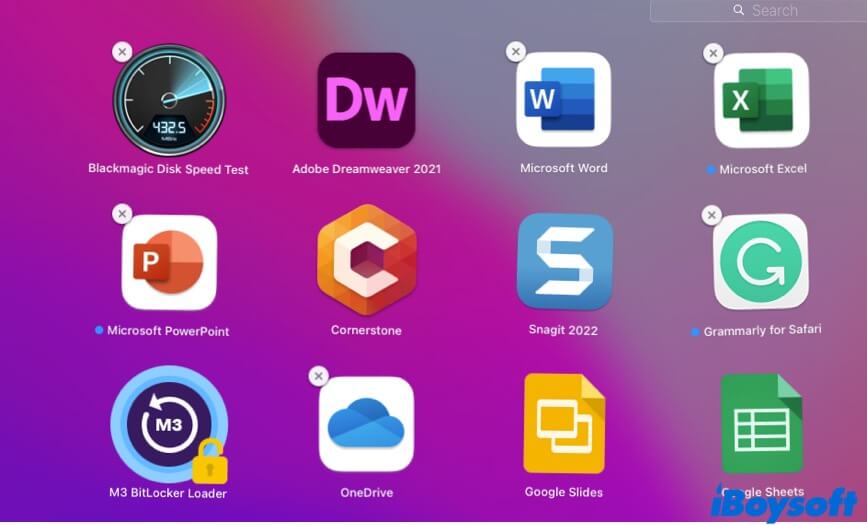
For those apps that don't show up a Delete button, go to Finder > the Applications folder, and then right-click the app you want to uninstall, and then select Move to Trash. Also, you can directly drag and drop the unwanted app to the Trash on the Dock.
![]()
FAQs about how to remove icons from desktop Mac
- QHow do I make icons disappear on my Mac desktop?
-
A
You can use iBoysoft MagicMenu to hide all icons on your Mac desktop.
1. Download, install, and open iBoysoft MagicMenu on your Mac.
2. Click Extension and then click the download button next to Hide to add this feature to your right-click menu.
3. Select all icons on your desktop and right-click on them, then click Hide File > Hide.
- QHow do I remove an app from my desktop without deleting it on Mac?
-
A
Apps on the Mac desktop is just the icons of these apps for your quick launchment. Remove the apps on your desktop won’t delete them from your Mac. You can feel free to move them to the Trash.
- QHow to remove Google Chrome icon from desktop on Mac?
-
A
Move the Google Chrome icon from your desktop to the Trash on the Dock. That only delete the Chrome icon from your desktop to the Trash. If you want to delete Chrome from your Mac, you need to open Finder > the Applications folder, then move the Chrome app from the Applications folder to the Trash.