Cuando inicias sesión en tu Mac, la primera vista que ves es el escritorio. Lamentablemente, el escritorio que está lleno de aplicaciones, documentos, carpetas, imágenes y otros elementos se ve desordenado. Incluso ves que los discos llamados Creedence Cryptex aparecen en tu escritorio de Mac después de actualizar a Sequoia. Por lo tanto, estás ansioso por limpiar tu escritorio desordenado y mantenerlo limpio.
Sin embargo, los elementos en el escritorio son útiles para acceder, y si eliminas un archivo o carpeta del escritorio, se elimina directamente de tu Mac. Entonces, ¿cómo quitar iconos del escritorio en tu Mac sin borrarlos?
Estás en el lugar adecuado, esta publicación está aquí para ayudarte a eliminar accesos directos en el escritorio de Mac de varias formas. Además, te guía para quitar iconos de la barra de herramientas de Mac (Dock), barra de menú y Launchpad, dándote un escritorio completamente limpio.
¿Cómo quitar iconos del escritorio en un Mac? Revisa estas formas rápidas:
| Formas | Situaciones aplicables |
| Mover elementos de la carpeta Escritorio en Finder de Mac a otras carpetas | Quitar los documentos, carpetas, imágenes e iconos de aplicaciones del escritorio |
| Restablecer preferencias de Finder | Bloquear que los discos duros y discos duros externos aparezcan en el escritorio |
| Ocultar iconos del escritorio en tu Mac | Evitar que aparezcan todos los elementos en el escritorio |
| Usar la función nativa de Stacks | Organizar los elementos en el escritorio en carpetas por tipo, fecha, etiquetas o compartidos por |
| Cambiar la ubicación para guardar capturas de pantalla y descargas | Las capturas de pantalla y descargas se guardan en el escritorio por defecto |
Nota: Entre las formas, la más sencilla es usar iBoysoft MagicMenu para ocultar todos los iconos en el escritorio de tu Mac con un clic derecho. Luego, puedes desocultarlos para ver los iconos en tu escritorio en cualquier momento para un acceso rápido. No hay pasos adicionales para ordenar los iconos del escritorio, como moverlos a otras carpetas o eliminarlos.
¡Descarga iBoysoft MagicMenu para ocultar los iconos del escritorio ahora!
¿Cómo eliminar iconos del escritorio en Mac sin eliminarlos?
Existen varias formas posibles para que puedas eliminar iconos del escritorio en tu Mac sin borrarlos. Siguiendo los métodos paso a paso descritos a continuación, obtendrás un escritorio limpio y ordenado.
Recuerda que eliminar aplicaciones del escritorio en tu Mac no las borra, los iconos de las aplicaciones en el escritorio son simplemente accesos directos de las aplicaciones. Entonces, si solo quieres eliminar los iconos de las aplicaciones del escritorio sin borrarlas, muévelos a la Papelera desde tu escritorio.
Forma 1: Limpiar la carpeta de tu escritorio en tu Mac
Los elementos que aparecen en el escritorio se sincronizan con los de la carpeta de Escritorio en Finder. Por lo tanto, puedes mover las cosas de la carpeta de Escritorio en tu barra lateral de Finder a otras carpetas aquí, como la carpeta Documentos, la carpeta Descargas, la carpeta Aplicaciones, o cualquier otra carpeta que hayas añadido en la barra lateral de Finder.
Una vez que la carpeta de Escritorio en Finder quede vacía, los iconos en tu escritorio de Mac desaparecen automáticamente.
Si te preocupa la incomodidad de acceder a algunos archivos o aplicaciones de uso frecuente más tarde, puedes usar iBoysoft MagicMenu.
Este potenciador de clic derecho gratuito te permite hacer clic derecho en el área en blanco de tu escritorio de Mac para acceder rápidamente a las carpetas predeterminadas en Finder, tu carpeta de uso frecuente, discos, aplicaciones, navegadores o sitios web.
Así es cómo:
- Descarga, instala y abre iBoysoft MagicMenu en tu Mac.
- Haz clic derecho en el espacio en blanco de tu escritorio, selecciona Acceso Rápido y luego elige la carpeta que deseas visitar.
Si la carpeta a la que accedes con frecuencia no está aquí, ve a la interfaz principal de iBoysoft MagicMenu, selecciona Acceso Rápido y luego haz clic en el botón de agregar (+) para agregarla a tu menú del clic derecho.
Con iBoysoft MagicMenu, también puedes hacer clic derecho en cualquier elemento del escritorio para moverlo instantáneamente a la carpeta que desees. Esto es de gran ayuda si en el futuro algún archivo descargado o captura de pantalla se guarda por defecto en el escritorio limpio.
Forma 2: Restablecer las preferencias del Finder
Si ves que discos duros, discos duros externos, iPods o servidores aparecen en tu escritorio, probablemente los hayas habilitado para que se muestren en el escritorio.
Para que tu Mac elimine estos iconos del escritorio, puedes cambiar la configuración del Finder para evitar que estos dispositivos aparezcan en el escritorio.
- Abre el Finder y navega hasta el menú superior del Finder.
- Selecciona Finder > Preferencias > General.
- Desmarca las casillas junto a Discos duros, Discos externos, CDs, DVDs e iPods, y Servidores conectados.
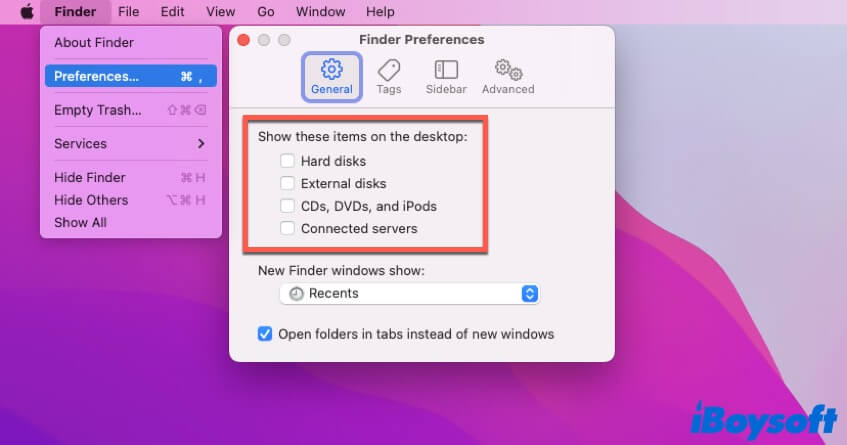
Forma 3: Ocultar iconos del escritorio en tu Mac
Si el motivo por el que eliminas iconos del escritorio en tu Mac es evitar que otros los vean fácilmente, puedes ocultar los elementos del escritorio. Es menos tiempo consumidor que moverlos a otras carpetas. Además, es útil si deseas acceder rápidamente a ellos en cualquier momento.
Para que tu MacBook oculte todos los iconos del escritorio, necesitas una herramienta de terceros como iBoysoft MagicMenu. Esta herramienta de mejora del clic derecho te permite hacer clic derecho para ocultar y mostrar todos los elementos de tu escritorio.
- Descarga, instala y abre iBoysoft MagicMenu en tu Mac.
- Selecciona Extensión en la interfaz principal de la aplicación y desplázate hacia abajo en el panel derecho para hacer clic en el botón de descarga junto a Ocultar. Esto añade la función de Ocultar a tu menú del clic derecho.
- Selecciona y haz clic derecho en todos los iconos del escritorio, y selecciona Ocultar archivo > Ocultar para ocultarlos.
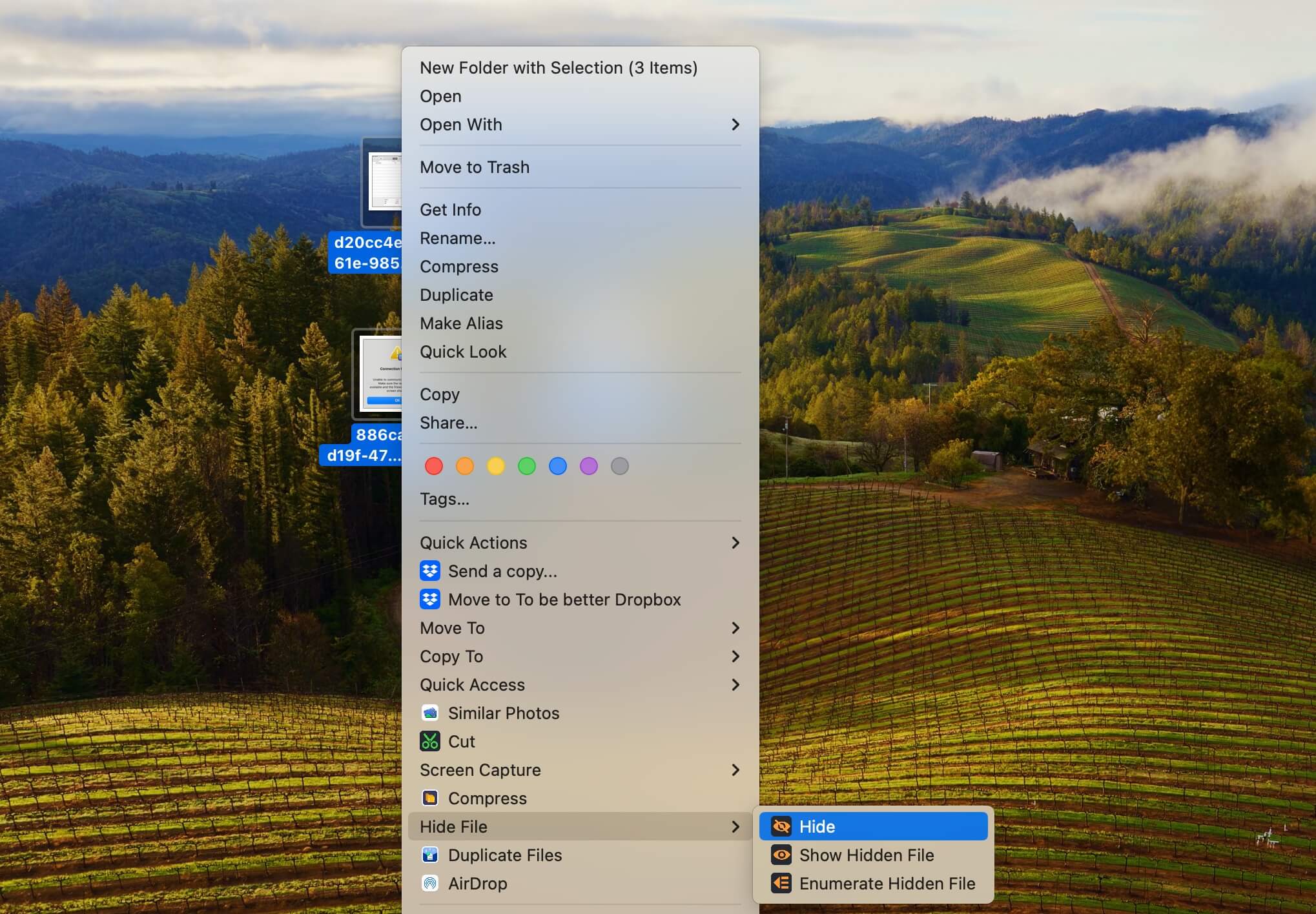
Cuando desees revisar los elementos en el escritorio, haz clic derecho en cualquier lugar del escritorio y selecciona Ocultar archivo > Mostrar archivo oculto.
Forma 4: Utiliza la función de Stacks para organizar el escritorio
Si eliminas todos los iconos de tu escritorio de Mac para mantenerlo limpio, puedes utilizar la función nativa - Stacks en macOS para ayudarte a organizar tu escritorio de Mac.
Stacks puede agrupar los iconos del escritorio ya sea por tipo, fecha de añadido, fecha de modificación, fecha de creación, fecha de última apertura, etiquetas, o compartido por. Con esto, puedes reducir docenas de iconos a apenas un par.
- Haz clic derecho en cualquier área vacía de tu escritorio de Mac.
- Selecciona Usar Stacks. Para cambiar la forma en que Stacks agrupa los iconos del escritorio, haz clic derecho en el escritorio y selecciona Agrupar Stacks por > la forma que desees.
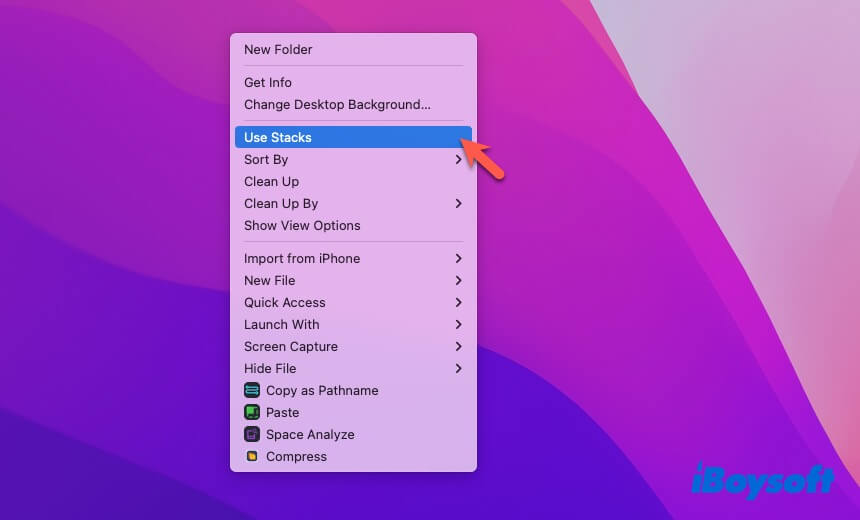
Forma 5: Cambia la ubicación predeterminada del escritorio para descargas y capturas de pantalla a otras
De forma predeterminada, la ubicación para guardar las capturas de pantalla en un Mac es el escritorio. La ubicación predeterminada para las descargas es la carpeta de Descargas en Finder, pero quizás la hayas cambiado a tu escritorio.
Puedes cambiar la ubicación del escritorio para las capturas de pantalla y las descargas a otra carpeta para evitar que los iconos se acumulen en el escritorio de Mac.
Guardar capturas de pantalla en una ubicación diferente en tu Mac:
- Presiona Comando - Shift - 5 para lanzar la utilidad de Captura de pantalla.
- Haz clic en el botón de Opciones en la barra de herramientas inferior.
- Bajo Guardar en, cambia Escritorio a otra ubicación.
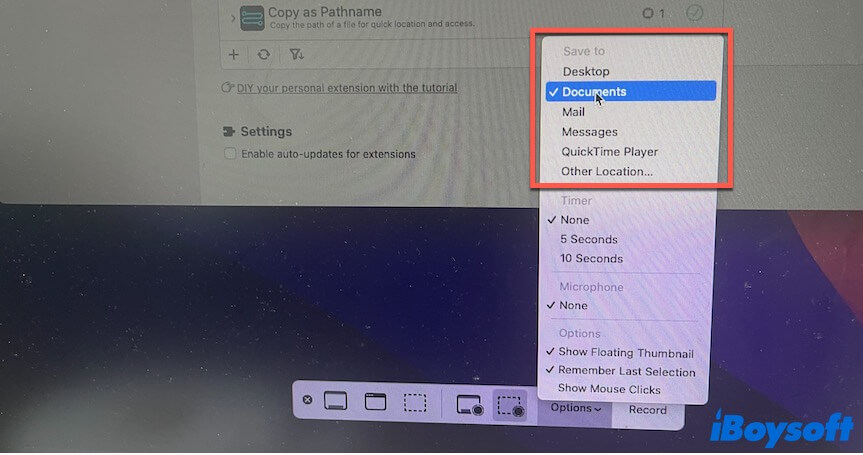
Guardar descargas en otra ubicación en tu Mac:
En Google Chrome: Abre una ventana de Chrome y haz clic en los tres puntos en la esquina superior derecha. Selecciona Configuración > Descargas. Luego, haz clic en el botón de Cambiar para cambiar la ubicación a la carpeta de Descargas o a cualquier carpeta que desees.
![]()
En Safari: Lanza Safari, haz clic en Safari en el menú superior de Safari > Preferencias. Haz clic en la pestaña General, amplía el menú desplegable junto a "Ubicación de descarga de archivos," y cambia Escritorio a Descargas u otra carpeta.
![]()
Comparte las formas anteriores para ayudar a otros usuarios de Mac a eliminar iconos del escritorio.
¿Cómo eliminar iconos de la barra de herramientas de Mac (Dock)?
La barra de herramientas en un Mac también se llama el Dock. El Dock puede mostrarse en el lado izquierdo, derecho o inferior de la pantalla de tu Mac. Si deseas eliminar iconos del Dock de Mac para que tu pantalla se vea más limpia, puedes seguir estos pasos:
- Haz clic derecho en el icono que deseas eliminar en la barra de herramientas (o Dock).
- Selecciona Opciones > Eliminar del Dock.
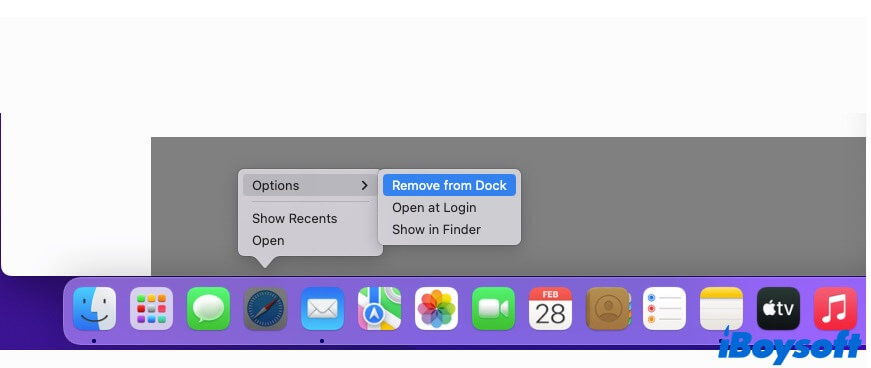
De hecho, puedes ocultar todo el Dock para mantener tu pantalla ordenada. Simplemente haz clic en el menú de Apple > Preferencias del Sistema > Dock & Barra de menús. Luego, marca la opción "Ocultar y mostrar automáticamente el Dock". Tu Dock solo aparecerá cuando el cursor esté sobre esa área de la pantalla.
![]()
¿Cómo eliminar íconos en el lanzamiento de Mac?
El Lanzamiento en un Mac es el lugar donde puedes ver y abrir todas las aplicaciones que has instalado. Eliminar íconos en el lanzamiento de Mac es desinstalarlos de tu Mac.
Así es cómo eliminar íconos del Lanzamiento:
- Haz clic en cualquier aplicación en el Lanzamiento y mantén el cursor hasta que todos los íconos de la aplicación se muevan.
- Haz clic en el botón de Eliminar ( X ) que aparece en las aplicaciones que deseas eliminar. Esto no solo elimina las aplicaciones del Lanzamiento, sino también de tu Mac.
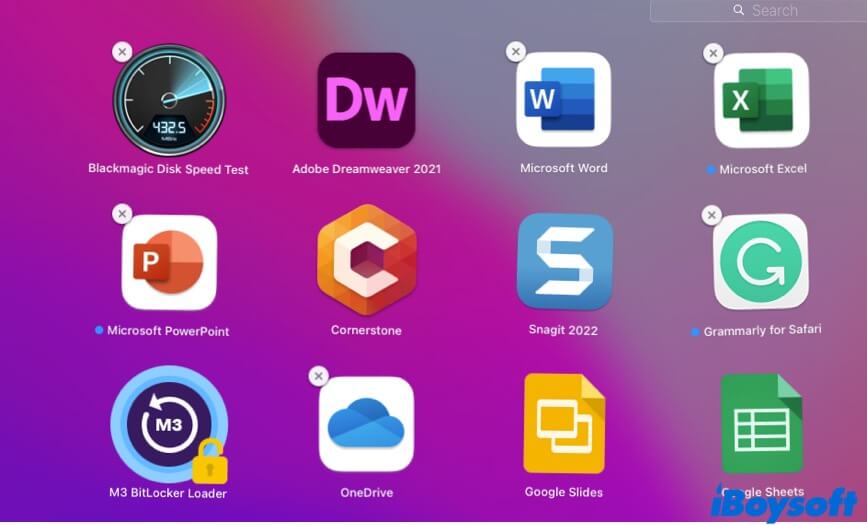
Para aquellas aplicaciones que no muestran un botón de Eliminar, ve a Finder > la carpeta de Aplicaciones, y luego haz clic derecho en la aplicación que deseas desinstalar y selecciona Mover a la Basura. También puedes arrastrar directamente la aplicación no deseada a la Papelera en el Dock.
![]()
¿Cómo eliminar íconos de la barra de menú de Mac?
En la barra de menú de Mac, solo algunos de los íconos del lado derecho se pueden eliminar.
Así es cómo eliminar íconos de la barra de menú de Mac:
- Mantén presionada la tecla Command.
- Haz clic y mantén presionado el ícono en la barra de menú que deseas eliminar.
- Arrastra el ícono fuera de la barra de menú y suelta el ratón si aparece el símbolo X.
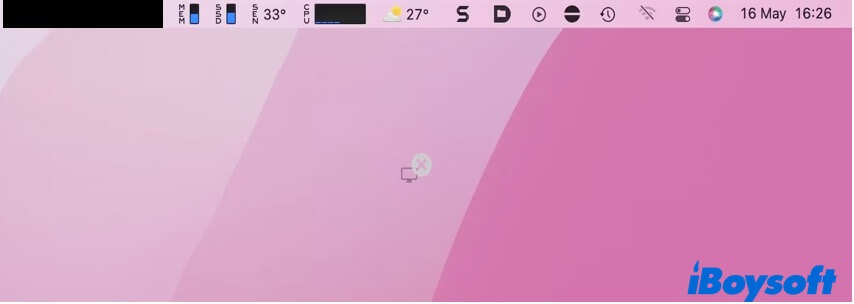
Si el ícono no se puede arrastrar fuera de la barra de menú o si aparece un símbolo de prohibido después de que el ícono esté fuera de la barra de menú, significa que el ícono no se puede eliminar de la barra de menú de Mac.
En ese caso, puedes ocultar tu barra de menú para que la pantalla se vea ordenada.
- Haz clic en el menú de Apple > Preferencias del Sistema > Dock & Barra de menús.
- Marca la opción "Ocultar y mostrar automáticamente la barra de menú en el escritorio".
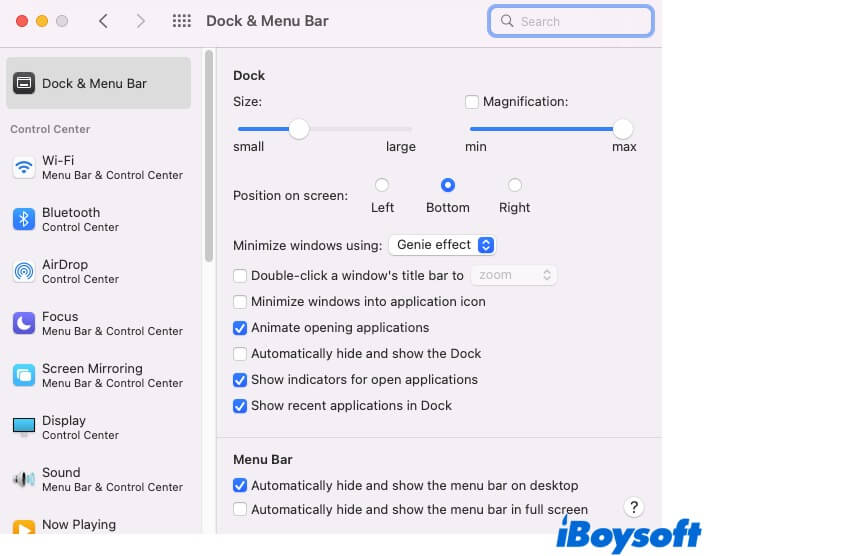
Luego, la barra de menú solo se mostrará cuando el cursor esté sobre esa área de tu pantalla.
Si consideras que esta publicación es útil para eliminar iconos del escritorio en Mac, compártela con otros.
Preguntas frecuentes sobre cómo eliminar iconos del escritorio en Mac
- Q¿Cómo puedo hacer que los íconos desaparezcan de mi pantalla de Mac?
-
A
Puedes usar iBoysoft MagicMenu para ocultar todos los íconos de tu pantalla de Mac.
1. Descarga, instala y abre iBoysoft MagicMenu en tu Mac.
2. Haz clic en Extensión y luego haz clic en el botón de descarga junto a Ocultar para agregar esta función a tu menú contextual.
3. Selecciona todos los íconos en tu pantalla y haz clic derecho en ellos, luego haz clic en Ocultar Archivo > Ocultar.
- Q¿Cómo puedo quitar una aplicación de mi pantalla sin borrarla en Mac?
-
A
Las aplicaciones en la pantalla de Mac son solo los íconos de estas aplicaciones para su lanzamiento rápido. Quitar las aplicaciones de tu pantalla no las borrará de tu Mac. Siéntete libre de moverlas a la Papelera.
- Q¿Cómo quitar el icono de Google Chrome de la pantalla en Mac?
-
A
Mueve el ícono de Google Chrome de tu pantalla a la Papelera en el Dock. Eso solo borra el ícono de Chrome de tu pantalla a la Papelera. Si deseas borrar Chrome de tu Mac, necesitas abrir Finder > la carpeta de Aplicaciones, luego mover la aplicación de Chrome de la carpeta de Aplicaciones a la Papelera.