Macにログインするたびに最初に目にするのはデスクトップです。 残念ながら、アプリ、文書、フォルダー、画像、およびその他のアイテムで散らかったデスクトップは乱雑に見えます。 さらに、Sequoiaにアップグレードした後、MacデスクトップにCreedence Cryptexと呼ばれるディスクが表示されます。 したがって、散らかったデスクトップを片付けてきれいにしたいと思っています。
ただし、デスクトップ上のアイテムはアクセスが便利であり、デスクトップからファイルやフォルダーを削除すると、Macから直接削除されます。 したがって、Macのデスクトップからアイコンを削除する方法(削除せずに)は?
正しい場所にいます、この投稿はあなたが複数の方法でMacデスクトップ上のショートカットを削除するのを助けるためにここにあります。 さらに、Macツールバー(Dock)、メニューバー、およびLaunchpadからアイコンを削除する方法を案内し、完全にきれいなデスクトップを提供します。
Macのデスクトップからアイコンを削除する方法はこちらでチェックしてください:
| 方法 | 適用可能な状況 |
| Mac FinderのDesktopフォルダーからアイテムを移動する | 文書、フォルダー、画像、およびアプリのアイコンをデスクトップから削除する |
| Finderの設定をリセットする | ハードドライブや外部ハードドライブがデスクトップに表示されるのをブロックする |
| Macのデスクトップ上のアイコンを非表示にする | デスクトップのすべてのアイテムが表示されないようにする |
| ネイティブのStacks機能を使用する | アイテムを種類別、日付別、タグ別、共有別のフォルダに整理する |
| スクリーンショットやダウンロードの保存先を変更する | スクリーンショットやダウンロードはデフォルトでデスクトップに保存されます |
注意: さまざまな方法のうち、最も簡単な方法は、右クリックでiBoysoft MagicMenuを使用してMacデスクトップ上のすべてのアイコンを非表示にすることです。 その後、必要なときにデスクトップ上のアイコンを表示してすばやくアクセスできます。 デスクトップアイコンを整理するための追加手順は必要ありません。たとえば、他のフォルダに移動したり、削除したりする手順は必要ありません。
iBoysoft MagicMenuをダウンロードして、今すぐデスクトップアイコンを非表示にしてください!
Macデスクトップからアイコンを削除する方法(削除せずに)
Macデスクトップからアイコンを削除する方法は様々あります。以下に記載されたステップバイステップの方法に従うと、整頓されたきれいなデスクトップを手に入れることができます。
Macデスクトップからアプリケーションを削除しても、それらは削除されないことに注意してください。デスクトップ上のアプリアイコンは単なるアプリのショートカットです。したがって、デスクトップからアプリアイコンを削除したいだけであれば、それらをデスクトップからゴミ箱に移動してください。
方法1:MacのDesktopフォルダをクリーンアップする
デスクトップに表示されるアイテムは、FinderのDesktopフォルダ内のアイテムと同期しています。 従って、FinderサイドバーのDesktopフォルダにあるものを、Documentsフォルダ、Downloadsフォルダ、Applicationsフォルダ、またはFinderサイドバーに追加した任意のフォルダなど、他のフォルダに移動することができます。
FinderのDesktopフォルダが空になると、Macデスクトップ上のアイコンは自動的に消えます。
後でよく使用するファイルやアプリにアクセスする手間を心配している場合は、iBoysoft MagicMenuを使用できます。
この無料の右クリック拡張機能を使用すると、Macデスクトップの空白エリアを右クリックして、Finderのデフォルトフォルダ、よく使用するフォルダ、ディスク、アプリ、ブラウザ、またはウェブサイトにすばやくアクセスできます。
手順は以下のとおりです:
- MacにiBoysoft MagicMenuをダウンロードしてインストールし、開きます。
- デスクトップ上の空白のスペースを右クリックし、クイックアクセスを選択し、訪れたいフォルダを選択します。
よくアクセスするフォルダがここに表示されていない場合は、iBoysoft MagicMenuのメインインターフェースに移動し、クイックアクセスを選択し、追加ボタン(+)をクリックして右クリックメニューに追加します。
iBoysoft MagicMenuを使えば、デスクトップ上の任意のアイテムを右クリックして、すぐに移動させたいフォルダに移動できます。これは将来、ダウンロードしたファイルやスクリーンショットがデスクトップに保存されるときに大いに役立ちます。
方法2:Finderの設定をリセットする
デスクトップにハードディスク、外付けハードディスク、iPod、またはサーバーが表示されている場合、それらをデスクトップに表示するように設定している可能性があります。
Macでこれらのデスクトップアイコンを削除するには、Finderの設定を変更してこれらのデバイスがデスクトップに表示されないようにします。
- Finderを開いて、トップのFinderメニューに移動します。
- Finder > 環境設定 > 一般を選択します。
- ハードディスク、外部ディスク、CD、DVD、iPod、および接続されたサーバーの横にあるチェックボックスを外します。
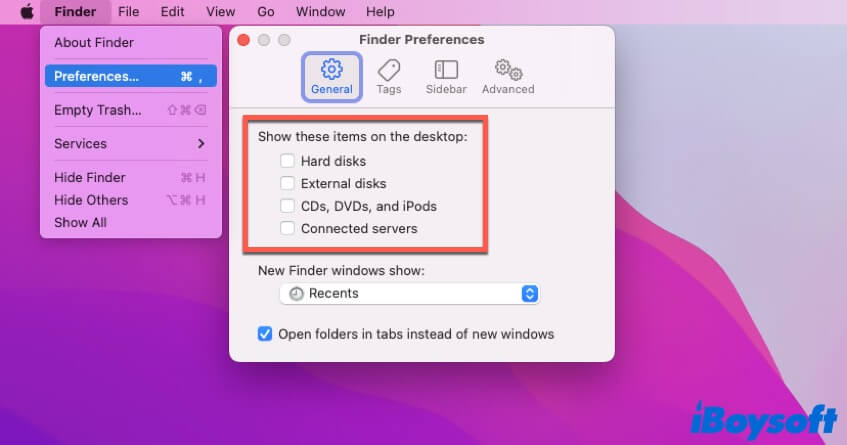
方法3:Macのデスクトップアイコンを非表示にする
Macのデスクトップからアイコンを削除する目的が他の人が簡単にそれらを表示しないようにすることであれば、デスクトップアイテムを非表示にすることができます。 Macのデスクトップアイコンを非表示にする は、それらを他のフォルダに移動するよりも手間がかかりません。また、いつでもすぐにアクセスしたい場合に便利です。
MacBookがすべてのデスクトップアイコンを非表示にするようにするには、iBoysoft MagicMenuのようなサードパーティーツールが必要です。この右クリック拡張機能を使用すると、デスクトップ上のすべてのアイテムを右クリックして非表示や表示することができます。
- MacにiBoysoft MagicMenuをダウンロードしてインストールし、起動します。
- アプリのメインインターフェースで拡張機能を選択し、右側のペインをスクロールして「非表示」の横のダウンロードボタンをクリックします。これは、非表示機能を右クリックメニューに追加するためです。
- デスクトップのすべてのアイコンを選択して右クリックし、ファイルを非表示にして非表示にします。
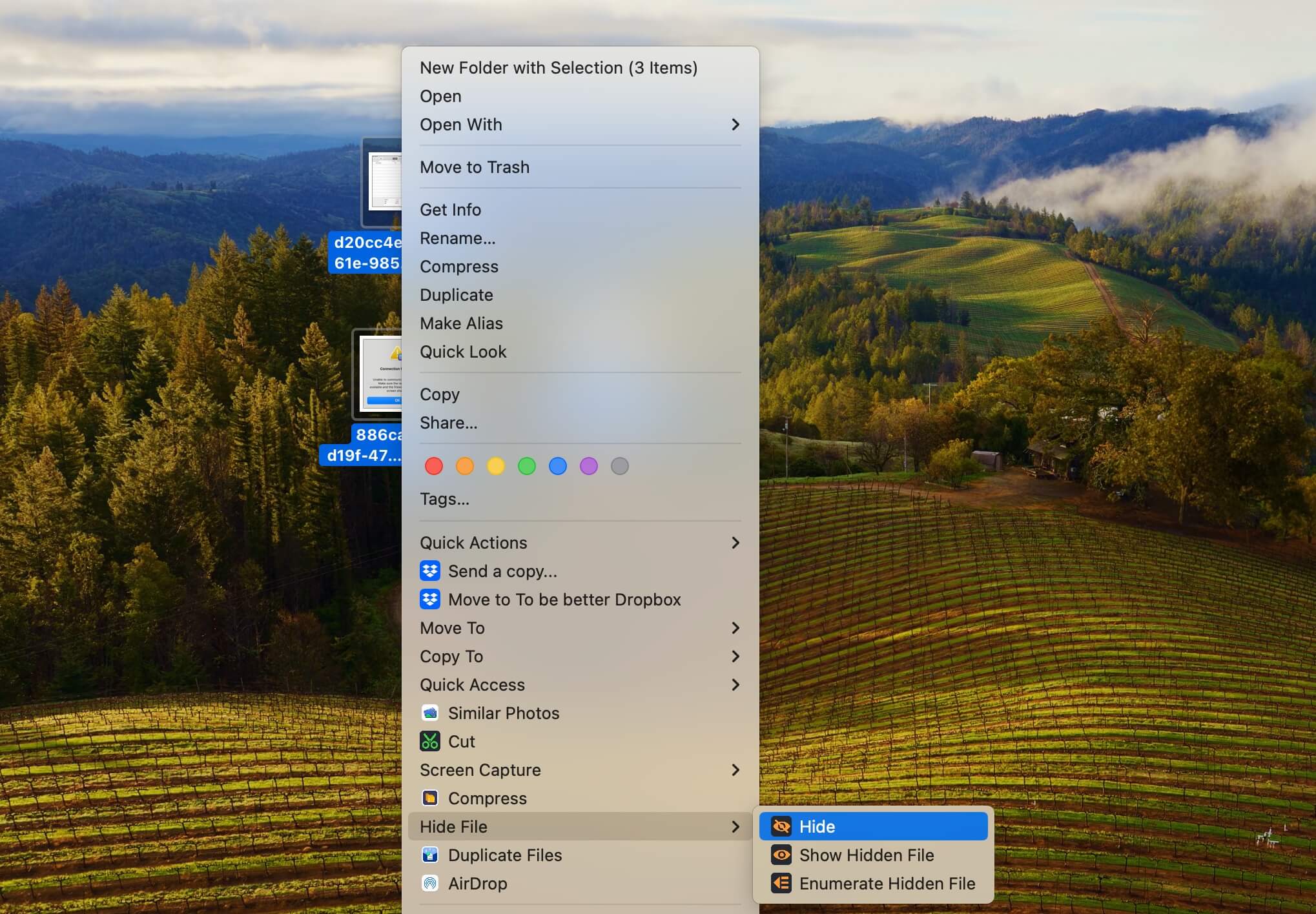
デスクトップ上のアイテムを確認したい場合は、デスクトップ上のどこかを右クリックして「ファイルを非表示」を選択し、「非表示ファイルを表示」を選択してください。
方法4:デスクトップを整理するためのスタック機能を使用します
Macデスクトップ上のすべてのアイコンを削除してきれいにしたい場合は、macOSのネイティブ機能であるスタックを使用してMacデスクトップを整理できます。Macデスクトップ上で整理するのを助けます。
スタックを使用すると、デスクトップアイコンを種類、追加日、変更日、作成日、最終開いた日、タグ、または共有された日によってグループ化することができます。これにより、数十のアイコンをほんの数に減らすことができます。
- Macデスクトップの空白の領域を右クリックします。
- スタックを使用を選択します。デスクトップアイコンをグループ化する方法を変更するには、デスクトップを右クリックしてグループスタックを選択します。
方法5:ダウンロードとスクリーンショットのデフォルトデスクトップ保存場所を他の場所に変更する
Macでスクリーンショットを保存する場所のデフォルトはデスクトップです。ダウンロードのデフォルト保存場所はFinderのDownloadsフォルダですが、デスクトップに変更しているかもしれません。
デスクトップ上のアイコンが重なるのを防ぐために、スクリーンショットとダウンロードのデスクトップ保存場所を別のフォルダに変更できます。
Macでスクリーンショットを別の場所に保存します:
- Command - Shift - 5を押してスクリーンショットユーティリティを起動します。
- 下部ツールバーの「オプション」ボタンをクリックします。
- 保存先の下に移動し、デスクトップを別の場所に変更します。
Macでダウンロードを別の場所に保存します:
Google Chromeでは、Chromeウィンドウを開いて右上隅の3つの点をクリックします。設定を選択し、ダウンロードに場所を変更するには「変更」ボタンをクリックしてDownloadsフォルダまたは任意のフォルダに変更します。
サファリでは、「Safari」を起動し、上部のSafariメニューから「環境設定」を選択します。一般タブをクリックし、「ファイルのダウンロード場所」の横のドロップダウンメニューを展開し、デスクトップをDownloadsまたは他のフォルダに変更します。
上記の方法を他のMacユーザーに共有して、デスクトップのアイコンを削除するのを手伝います。
Macツールバー(Dock)からアイコンを削除する方法
MacのツールバーはDockとも呼ばれます。Dockは、Mac画面の左側、右側、または下部に表示できます。画面をよりきれいにするためにMac Dockからアイコンを削除したい場合は、次の手順に従うことができます:
- ツールバー(またはDock)で削除したいアイコンを右クリックします。
- オプションを選択してDockから削除します。
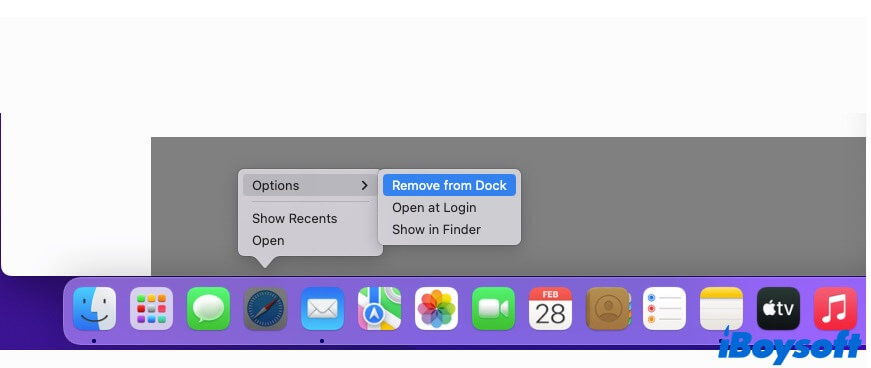
実際には、画面をきれいに保つためにDock全体を非表示にすることができます。単にAppleメニューをクリックしてシステム環境設定(システム設定)を選択し、次にDock&メニューバーをクリックします。その後、「Dockを自動的に非表示にする」をチェックします。Dockは、カーソルが画面のその領域にあるときのみ表示されます。
![]()
Mac Launchpadでアイコンを削除する方法
MacのLaunchpadは、インストールしたすべてのアプリを表示して開く場所です。Mac Launchpad上のアイコンを削除することは、それらをMacからアンインストールすることです。
Mac Launchpadからアイコンを削除する方法は次のとおりです:
- Launchpadの任意のアプリをクリックして、カーソルをすべてのアプリアイコンが震えるまで保持します。
- アプリを削除するためにアプリ上に現れる削除ボタン(X)をクリックします。これにより、LaunchpadからだけでなくMacからもアプリが削除されます。
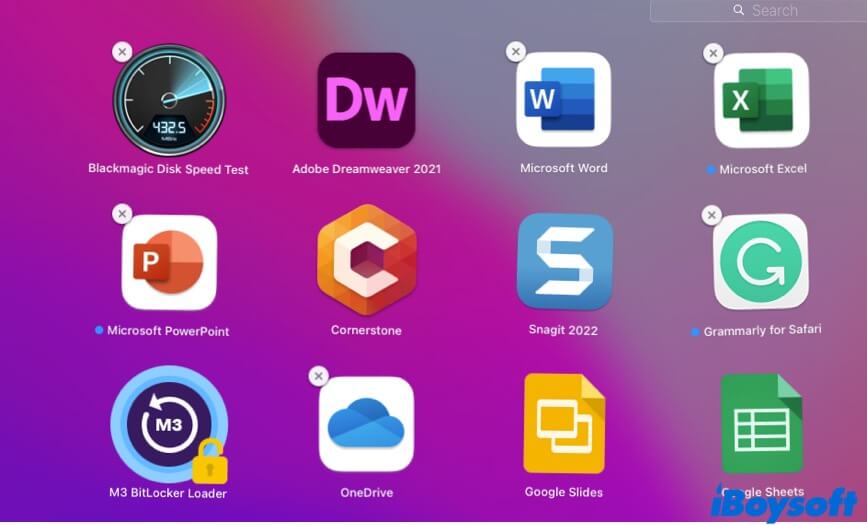
削除ボタンが表示されないアプリについては、Finder>アプリケーションフォルダに移動してから、アンインストールしたいアプリを右クリックし、ゴミ箱に移動を選択します。また、不要なアプリを直接Dockのゴミ箱にドラッグアンドドロップすることもできます。
![]()
Macメニューバーからアイコンを削除する方法
Macのメニューバーでは、右側にあるアイコンのうち、一部しか削除できません。
Macメニューバーからアイコンを削除する方法は次のとおりです:
- Commandキーを押し続けます。
- 削除したいメニューバー上のアイコンをクリックして押し続けます。
- マウスを離すとXシンボルが表示される場合は、メニューバーからアイコンをドラッグしてマウスを離します。
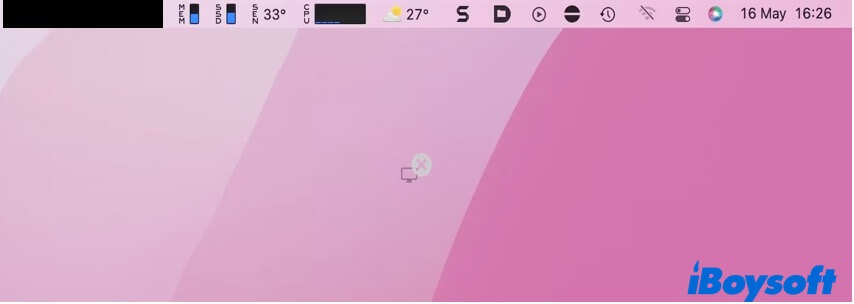
アイコンをメニューバーからドラッグして外すことができないか、アイコンをメニューバーから外した後に禁止されたシンボルが表示される場合は、そのアイコンをMacメニューバーから削除できないことを意味します。
その場合、メニューバーを非表示にして画面をすっきりさせることができます。
- Appleメニューをクリックし、システム環境設定(システム設定)を選択します。
- デスクトップのメニューバーを自動的に非表示にする」をチェックします。
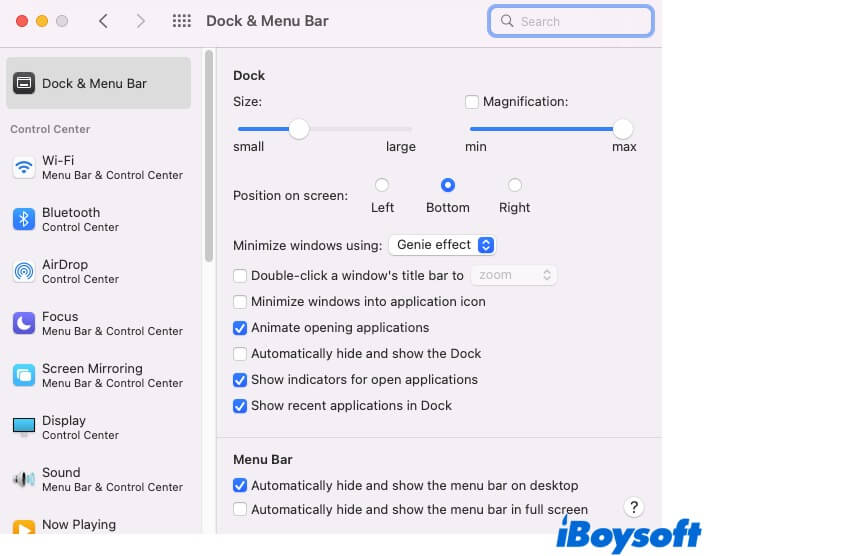
その後、メニューバーは、カーソルが画面のその領域にあるときのみ表示されます。
この投稿がMacのデスクトップからアイコンを削除するのに役立つと思ったら、他の人と共有してください。
Macのデスクトップからアイコンを削除する方法に関するFAQ
- QMacデスクトップ上のアイコンを非表示にするにはどうすればよいですか?
-
A
iBoysoft MagicMenuを使用してMacデスクトップ上のすべてのアイコンを非表示にすることができます。
1. MacにiBoysoft MagicMenuをダウンロード、インストール、および開きます。
2. 拡張機能をクリックし、Hideの横にあるダウンロードボタンをクリックしてこの機能を右クリックメニューに追加します。
3. デスクトップ上のすべてのアイコンを選択し、右クリックして、ファイルを非表示 > 非表示をクリックします。
- QMacから削除せずにデスクトップからアプリを削除する方法は?
-
A
Macデスクトップ上のアプリは、これらのアプリのアイコンだけが迅速な起動のためです。デスクトップ上のアプリを削除してもMacから削除されません。自由にゴミ箱に移動できます。
- QMacのデスクトップからGoogle Chromeアイコンを削除する方法は?
-
A
Google ChromeアイコンをデスクトップからDockのゴミ箱に移動します。これはChromeアイコンをデスクトップからゴミ箱に移動するだけです。MacからChromeを削除したい場合は、Finderを開いて、アプリケーションフォルダーからChromeアプリをゴミ箱に移動する必要があります。