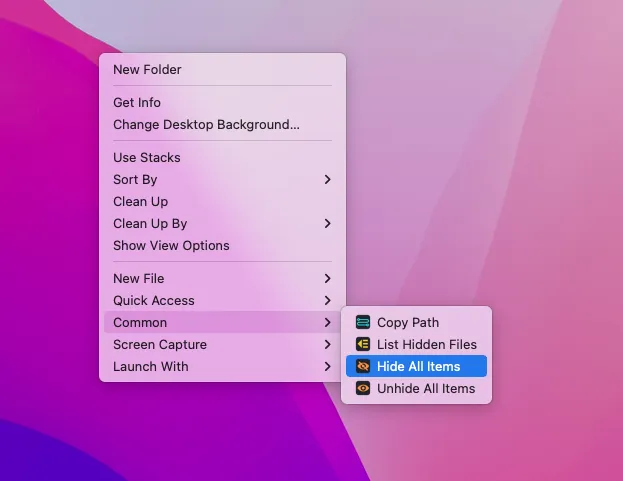The demand for a clear and well-organized desktop often comes suddenly. For example, you may want to take a clean screenshot or share your screen in a presentation with no app/file icons. At this moment, hurrying to organize or hide desktop items on a Mac may be troublesome.
If you don't want to remove icons on your Mac desktop, don't worry, Apple grants you a clear desktop with easy ways -- hide icons on the Mac desktop. This article offers you several ways how to hide all icons on a Mac desktop.
How to hide icons on a Mac desktop with Terminal?
Mac Terminal is a powerful terminal emulator designed for macOS, which enables you to remove icons from a Mac desktop without deleting them, just such as hiding the external hard drive from the Mac desktop.
Mac Terminal meets your requirements by executing certain commands on your machine. You can carry on this mission with ease under the guide of this post, even if you're new to a Mac workstation.
Hide all icons on the Mac desktop with Terminal
- Apply Spotlight Search to launch to Terminal application on Mac.
- Type or copy the following command line, paste it into the Terminal app, and hit Enter.defaults write com.apple.finder CreateDesktop -bool false
- Type the command line in your Terminal window, and then hit Enter key.killall Finder
- Then the files and apps on your desktop will be hidden.
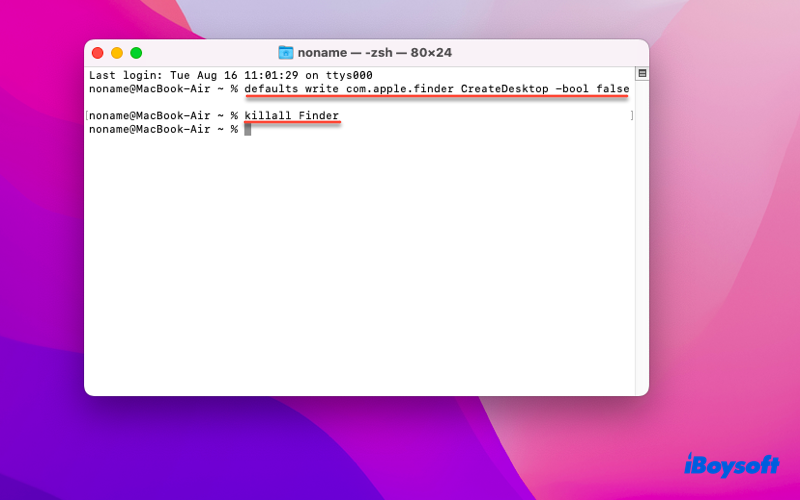
After running the command lines above, the only thing left on your desktop is the lower toolbar, where you can launch apps and files. After temporary use, you can put files and apps back on your screen by executing the following command line on your Mac:
defaults write com.apple.finder CreateDesktop -bool true; killall Finder
Hide a single icon on a Mac desktop with Terminal
The command line for hiding a single icon is quite different from that of hiding all icons, but the operations are also quite easy. You can try the steps provided to hide a specific icon on a Mac desktop:
- Launch the Terminal application via the Home Folder on Mac.
- Type or copy the following command line and paste it into the Terminal app:chflags hidden
- Enter a space, and then drag the item that you want to hide to the Terminal window.
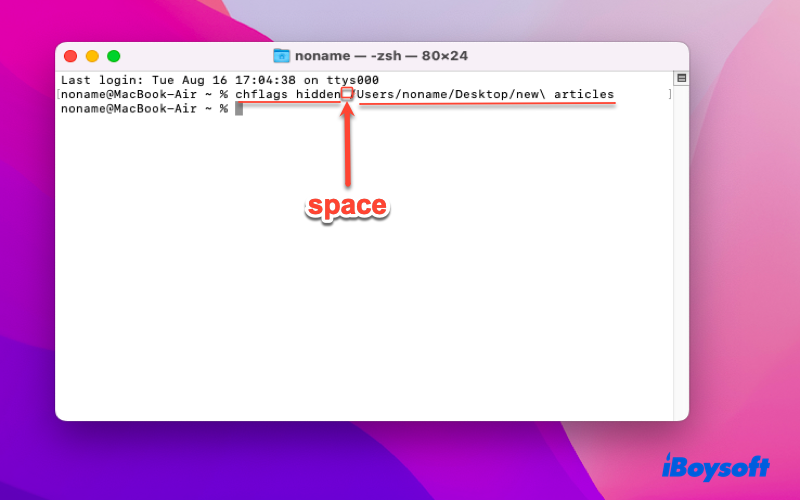
- Hit the Enter key to confirm your actions on hiding icons on the Mac desktop.
You can open the hidden file or app via Finder or Spotlight Search, despite you cannot see them on the Mac desktop. If you want to unhide a single item, follow the steps:
- Run Terminal via Launchpad or Spotlight Search.
- Type the command line in the Terminal window:chflags nohidden
- Enter a space by hitting the Space key, and then paste the file path.
- Press down the Enter key, and then the item will show on your desktop.
With the Terminal app, you can hide any icons on your Mac desktop. But if the strings of command lines are not your cup of tea, there is an additional way for you to apply to hide icons on a Mac desktop, that is, iBoysoft MagicMenu!
If you find that desktop files don't appear on Mac, even though you have applied the Terminal app to unhide them. Take it easy, sometimes you just encounter the situation that desktop files disappeared on Mac. This problem is not as tough as hardware problems, and you can fix it successfully with more patience.
Share this article on your social platform to help more people!
How to hide icons on Mac desktop via Finder?
Finder is a default file manager and graphic UI shell for macOS, and you can hide icons from the Mac desktop by several operations with its help. Here are the detailed steps to hide icons with Finder on your device:
- Click the Finder in the toolbar on your Mac.
- Select Preferences in the context menu of Finder.
- Select the General tab in the Finder Preferences main window.
- In the Show these items on the desktop menu, uncheck all the options.
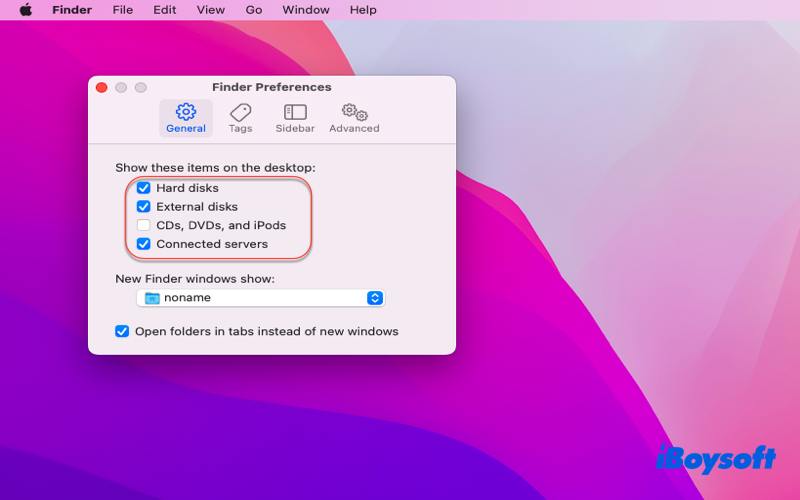
These operations hide the hard disk icons, external disk icons, CD, DVD, iPod icons, and the connected servers icons on your Mac desktop. If you want to access these items, you can launch Finder > open these items in the left menu bar of Finder.
If you want to unhide the icons, you can check the items back in the Finder Preferences home window, which is extremely convenient and easy.
Share this article to let more people know how to hide icons on the Mac desktop!
Conclusion
Now that you know how to hide icons on a Mac desktop, you can hide and unhide them at any time as you wish. Compared to deleting the desktop app or file icons and restoring them, or moving them to a folder and then moving them back for temporary use, the ways to hide apps on MacBook desktop provided by this article are easier and more efficient!
Apart from that, you can obtain a wonderful hiding icons tool -- iBoysoft MagicMenu, which not only enables you to hide icons on a MacBook dock with simple clicks but also allows you to create a new file, quickly access, find duplicates, compress, etc. by right-clicking. If you're interested in this outstanding software, why not try it now?
Think this article helpful? Share it right now!
FAQ about how to hide icons on Mac desktop
- QHow do I remove icons from my desktop without deleting them Mac?
-
A
You can remove icons from your desktop through the Terminal app and Finder, or, you can remove icons on the Mac desktop by applying iBoysoft MagicMenu without deleting them.
- QHow do I hide a folder on Mac desktop?
-
A
Launch the Terminal app via Home Folder on Mac > Type the command line on the Terminal app: chflags hidden > Add a space by hitting the Space key on Mac > Drag the folder you want to hide to the Terminal window > Press down the Enter key. Then, the folder will disappear on your Mac desktop.