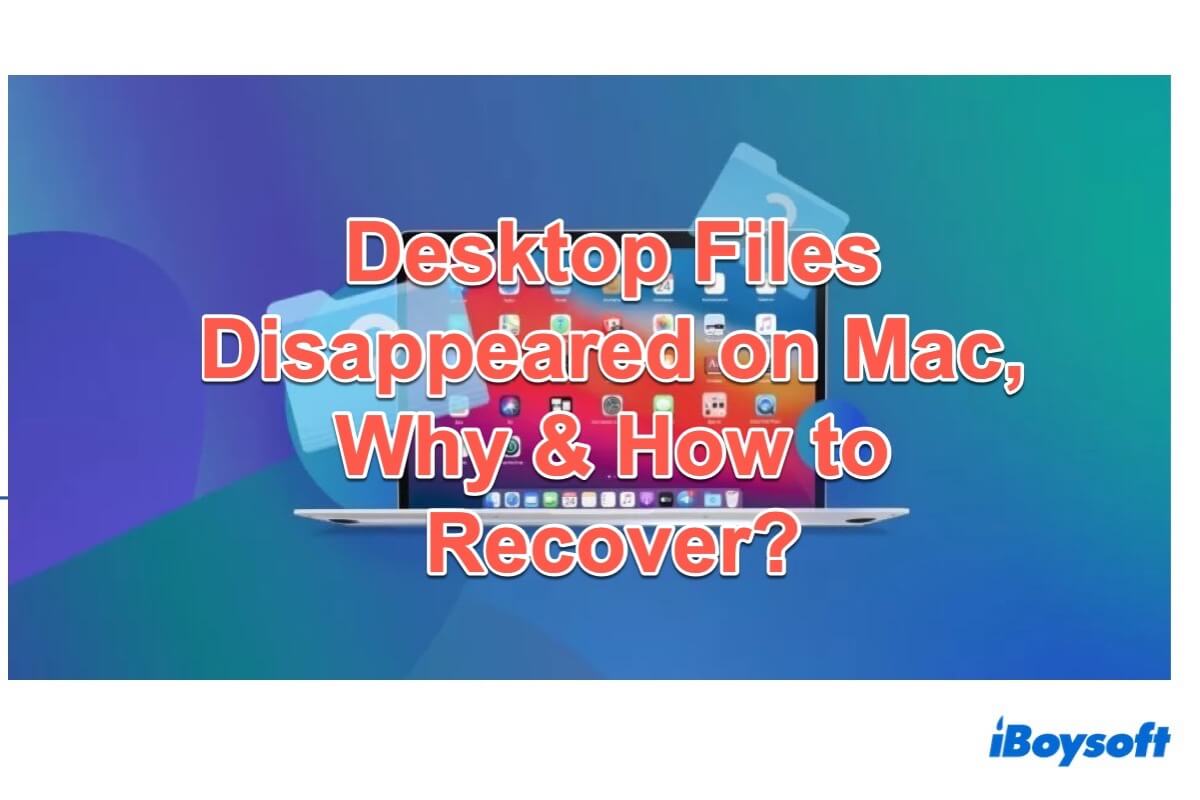Unexpectedly, you find that all the icons on your Mac desktop have disappeared after a Mac startup. What's wrong?
You care about the important files on your desktop so much. But don't fret. You can get the missing files back. This post will help you fix the desktop files that disappeared on your Mac by providing you with 7 simple and effective solutions.
Also, you'll learn some common causes that may lead to it. Let's get started!
Common Causes Lead to Desktop Files Disappeared on Mac
Before we get straight to recovering the disappeared desktop files on Mac, it's worthy to learn something about what causes it first so that you can deal with it more assertively and effectively.
Perhaps the desktop files you fail to find are just out of your view instead of having vanished. That may be caused by:
- Misplacing your files from the desktop
- Files were Hidden without knowing
- Issues sync settings on iCloud Drive
Or the files on the Mac desktop are not hidden but really missing, which is usually caused by:
- Accidentally deleted files or folders from the desktop
- Forget to save files after working on it
- Mac was attacked by viruses or malware
- Power failure when saving or transferring files or data
- Computer crash
Methods to Recover Disappeared Desktop Files on Mac
Here are 7 effective methods to help you retrieve your files that disappeared from the desktop on Mac, please follow the given methods step by step to make sure you can restore them successfully. OK! Let's embark on the journey of file recovery.
1. Find Your Files with Mac Built-in Tool Spotlight
Spotlight Search on Mac is a powerful search tool that aims at finding all kinds of documents. If you accidentally misplace your pictures, audio and other files to a destination that you don't even notice before, finding it with Spotlight is a very feasible way.
Follow the below steps to recover your invisible files with Spotlight:
Step 1: Press Command + Spacebar at the same time to open the Spotlight search box, or you can click the magnifying-glass-like icon in the upper right corner of the desktop.
Step 2: Type your disappeared file's name in the search field and you can get the results quickly.
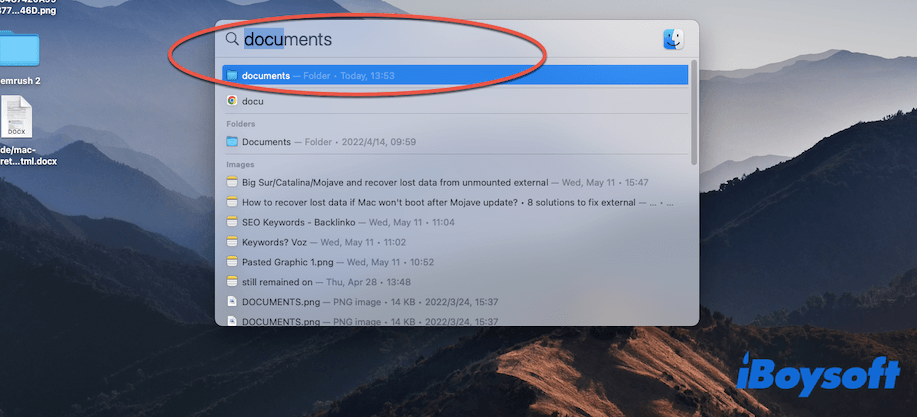
Note: Sometimes, you may forget the exact name of documents, but that's fine. You can merely type in a piece of words that are included in those documents and the Spotlight will help you do what's next.
Step 3: Find the file you want, click it to open it, or just drag it to your desktop.
Or you can search the files in Home Folder on Mac, for this folder collects all your files and data of your account.
2. Retrieve Missing Files through Stacks
Stacks is a feature in High Sierra, Mojave, Catalina, Big Sur and other later versions of macOS, it helps Mac users to organize their desktop files by categories. If you've used the Mac Stacks to group your desktop files into designated places, then some of your desktop files or folders seem to be missing.
Retrieve the desktop folders that disappeared from macOS Monterey and other operating systems come with the Stacks feature:
Step 1: Click"View" in the upper-left corner of the desktop and click "Use Stacks".
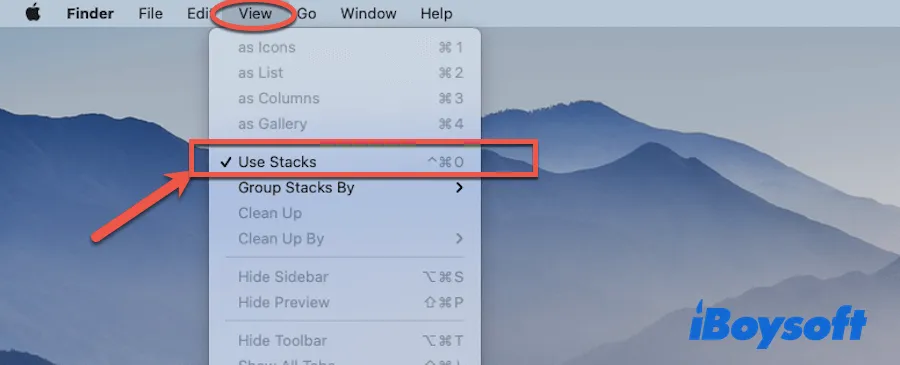
Step 2: Click "Group Stacks By" and check out in what way your files are organized.
Step 3: Find your missing files and move them to any destination you can find.
3. Show Hidden Files Using Finder or Terminal
Show Hidden Files Using Finder on Mac
If your documents are hidden in a mysterious way, you can simply press "Command + Shift + Dot" at the same time to unhide them. Furthermore, you can check whether there are some inappropriate settings in Finder on Mac that result in desktop folders disappearing on Mac.
Recover the desktop folders that are disappeared on Mac:
Step 1: Click Finder in the upper-left corner of the screen and then click Preferences.
Step 2: Click the Sidebar tab and choose the items you want to show in the Finder sidebar.
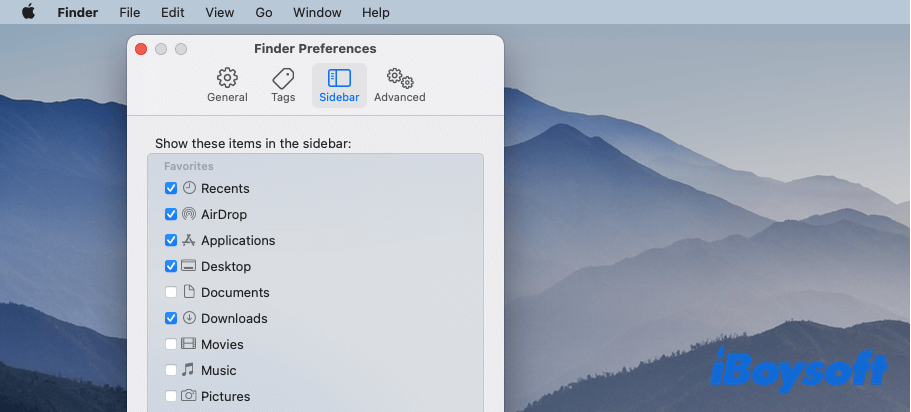
Show Hidden Files Using Terminal
Besides using Finder to unhide your hidden files, the Terminal on Mac can do it as well. The Terminal is a versatile utility of Mac that works by only typing a few basic command lines into it.
Warning: Attention! A tiny misspelling in the command line can make the Terminal run significantly different commands. So you'd better directly copy the below command line into it to avoid further possible troubles.
Step 1: Go to Dock > Launchpad > Others, and click the Terminal icon.
Step 2: In the Terminal window, type the followed command lines and hit Return in order.
defaults write com.apple.finder AppleShowAllFiles YES
killall Finder
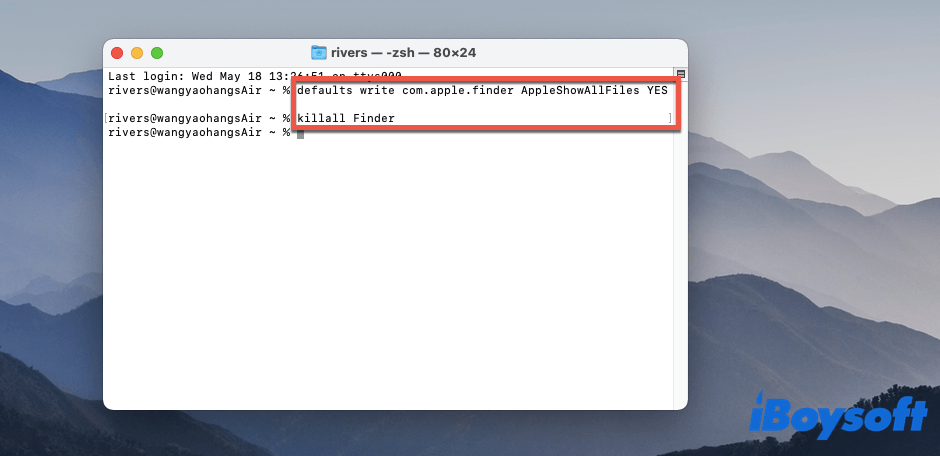
Step 3: Quit the Terminal and see whether those hidden files can be accessed again.
4. Using iCloud to Retrieve Your Desktop Files
Essentially, iCloud Drive is a storage device to which you can save and sync your desktop documents.
If you have saved desktop folders to it, then they will be moved to the iCloud section of the Finder Sidebar. So, you are probably finding your desktop folders are disappeared on Mac.
Follow these steps to retrieve your desktop folders that have disappeared on Mac:
Step 1: Click the Apple icon on the upper-left desktop and choose System Preferences.
Step 2: Click iCloud > Options.
Step 3: Uncheck the "Desktop & Documents Folders" box and click "Done".
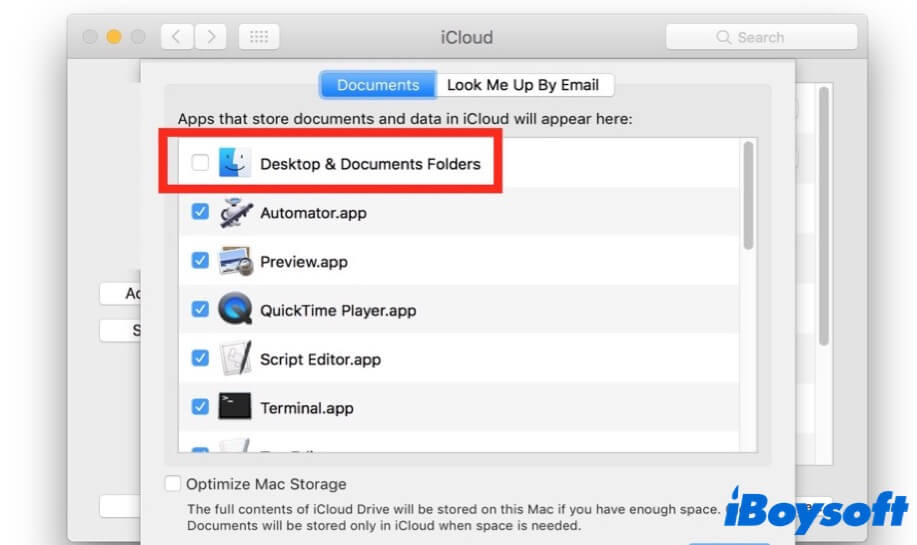
5. Restore Desktop Files through the Trash
Desktop files are disappeared on Mac may also be caused by accidental deletion. Fortunately, all your deleted files are very likely still in Mac Trash before you empty it. If those files are in the Trash, it would be very easy to restore them:
Step 1: Click the trash icon on the dock to open it.
Step 2: Look for the file you want to restore and choose it.
Step 3: Right-click the file and click Put Back.
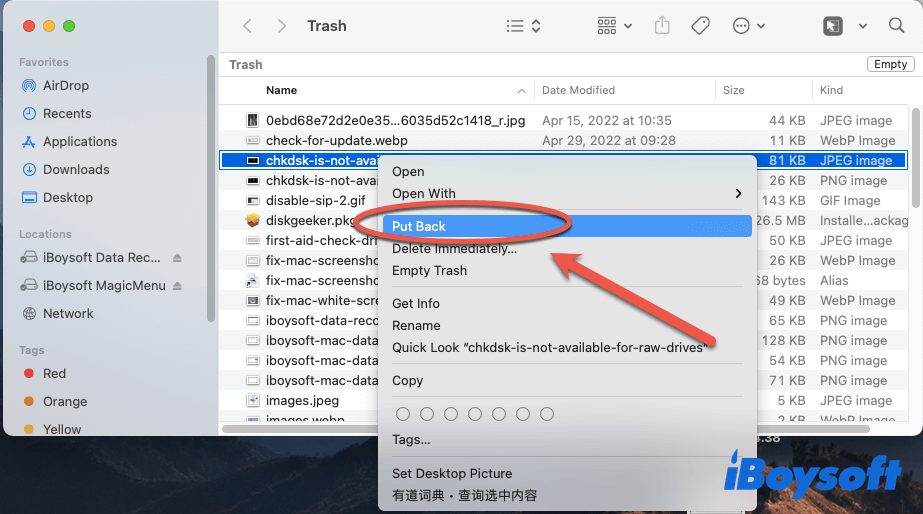
After clicking Put Back, your deleted file will be sent back to its original place. In case you can't recall its destination, you can directly drag it from Trash and put it on your desktop.
6. Recover Desktop Files with Time Machine Backup
If you've used Time Machine to back up your files and folders and happen to find your desktop files have disappeared on Mac, then you can recover them with backups created by Time Machine.
Step 1: Connect your Time Machine backup storage device to Mac.
Step 2: Go to Dock > Launchpad > Others > Time Machine and enter it.
Step 3: Find your vanished desktop files.
Step 4: Select and right-click it, then choose Restore to send it back to its original location.
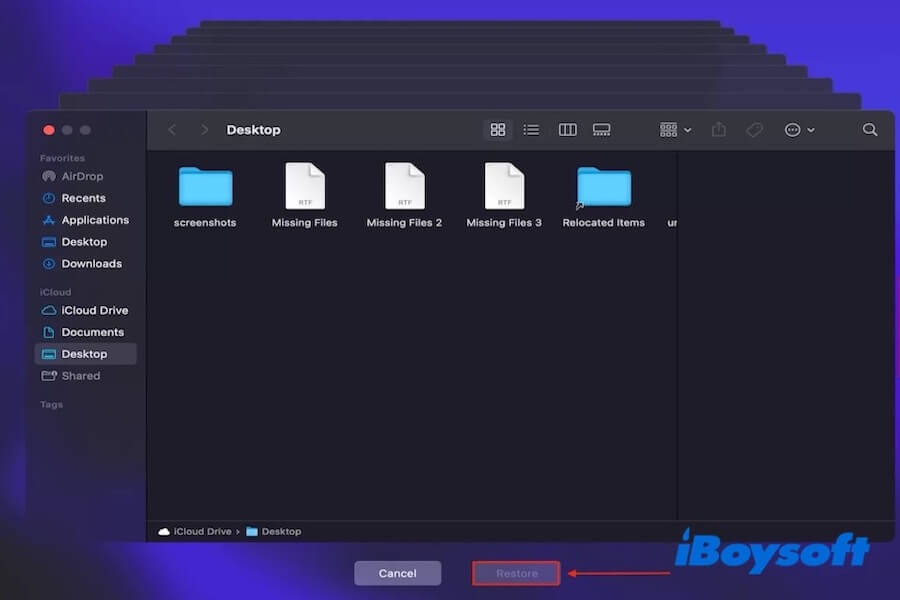
7. Get Missing Files/Folders Back through Mac Data Recovery Software
What if you can't recover your missing documents anyhow with the above 6 methods? Or your desktop files are disappeared on Mac after an updating of the operating system. Don't worry! you can still recover your disappeared desktop files on Mac with iBoysoft Data Recovery for Mac.
With its highly-simple operation and user-friendly interface, iBoysoft Data Recovery for Mac can help you recover your missing documents in many situations, such as your desktop files have vanished in iCloud, Mac folders have disappeared from Finder or your desktop has cleared on Mac.
Due to its high compatibility, iBoysoft Data Recovery for Mac can also restore data on Mac with various operating systems, like macOS Big Sur and macOS Monterey.
Tutorial to get disappeared files/folders back using iBoysoft Data Recover for Mac:
Step 1: Download, install and run iBoysoft Data Recover software on your Mac.
Step 2: Select the location of your missing desktop files and click Scan > Next
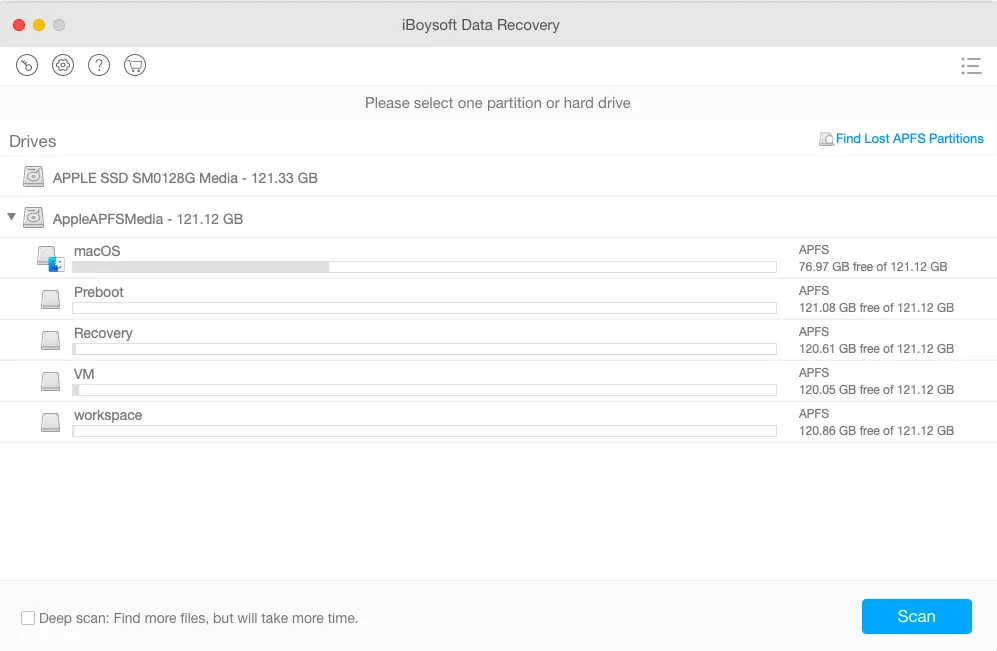
Note: If the quick scan fails to find your missing files, try Deep scan at the left bottom. Meanwhile, it will cost more time.
Step 3: Preview the scan results to check if it is the vanished file and see whether it's corrupted.
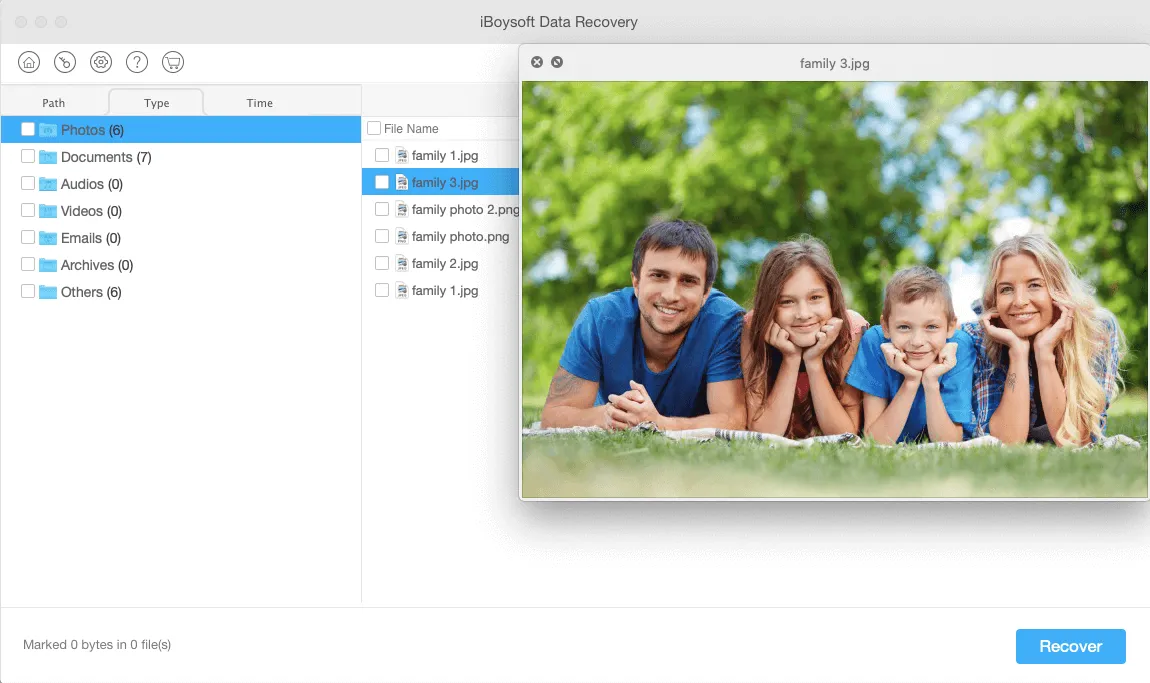
Step 4: Choose the sound file and click Recover.
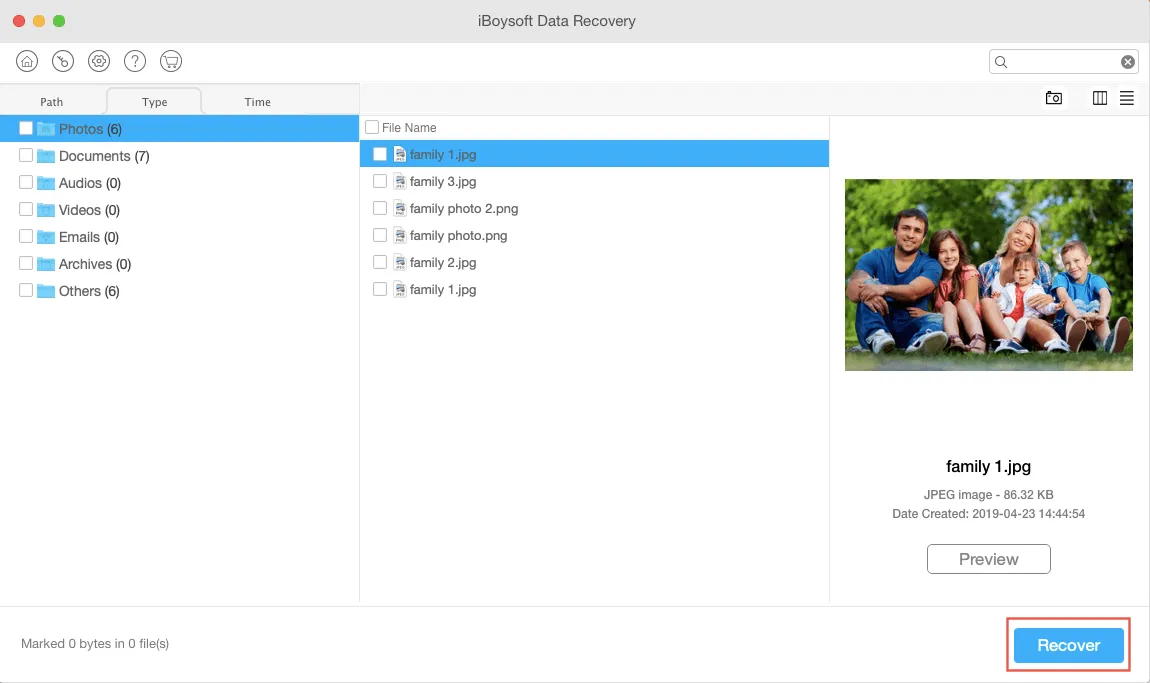
Desktop Files Disappeared on Mac, How to Prevent?
The problem of desktop files that have disappeared on Mac happens all the time. Here's what you can do to avoid this trouble:
- Save the editing documents before closing.
- Think twice before the deletion of files.
- Remember the save path of folders.
- Keep your Mac charged when saving or transferring files or data.
- Install firewall protection software on your Mac.
- Learn more about Stacks and iCloud Drive before grouping and syncing files with them.
- Do regular backups of your valuable files and data on some storage devices, like an external hard drive.
Remember this, it is always beneficial for you to regularly back up documents and data. Because with the backups, you can recover your disappeared desktop files on Mac more easily!
Conclusion
In this article, we discussed some common causes that might lead to the disappearance of files. And with all the methods mentioned above, we believe you can recover your desktop documents effortlessly.
By the way, if you want to recover your disappeared desktop files on Mac more effectively, do not hesitate to use iBoysoft Data Recovery software.
FAQs about Desktop Files Disappeared on Mac
- Q1.Why have all the files on my desktop disappeared Mac?
-
A
Files on desktop disappeared on Mac may due to various reasons. The below list shows you some common reasons that might result in missing files:
1.Misplacing your files from the desktop
2.Files were Hidden without knowing
3.Issues sync setting on iCloud Drive
4.Accidentally deleted files or folders from the desktop
5.Forget to save files after working on it
6.Mac was attacked by viruses or malware
7.Power failure when saving or transferring files or data
8.Computer crash
- Q2.How do I recover my desktop files on Mac?
-
A
You can recover your disappeared desktop files on Mac through Spotlight, Stacks, Finder, Terminal, iCloud Drive, Trash, Time Machine and the third-party Mac data recovery software iBoysoft Data Recovery for Mac. Detailed instructions are stated on the above content, you can choose the way that suits you best to get your desktop files back.