Sempre que você faz login no seu Mac, a primeira coisa que vê é a área de trabalho. Infelizmente, a área de trabalho que está cheia de aplicativos, documentos, pastas, imagens e outros itens parece bagunçada. Você até vê os discos chamados Creedence Cryptex aparecerem na sua área de trabalho do Mac após a atualização para Sequoia. Portanto, você está ansioso para limpar sua área de trabalho bagunçada e mantê-la limpa.
No entanto, os itens na área de trabalho são úteis para o seu acesso, e remover um arquivo ou pasta da área de trabalho o apagará diretamente do seu Mac. Então, como remover ícones da área de trabalho no seu Mac sem apagá-los?
Você está no lugar certo, esta postagem está aqui para ajudá-lo a excluir atalhos na área de trabalho do Mac de várias maneiras. Além disso, ele o orienta a remover ícones da barra de ferramentas do Mac (Dock), barra de menus e Launchpad, dando-lhe uma área de trabalho completamente limpa.
Como remover ícones da área de trabalho em um Mac? Confira estas maneiras rápidas:
| Maneiras | Situações aplicáveis |
| Mover itens da pasta Área de Trabalho no Finder do Mac para outras pastas | Remova os documentos, pastas, imagens e ícones de aplicativos da área de trabalho |
| Redefinir preferências do Finder | Bloquear os discos rígidos e discos rígidos externos de aparecerem na área de trabalho |
| Ocultar ícones da área de trabalho no seu Mac | Impede que todos os itens na área de trabalho sejam exibidos |
| Usar o recurso nativo Pilhas | Organize os itens na área de trabalho em pastas por tipo, data, tags ou compartilhados por |
| Alterar para salvar capturas de tela e downloads em outras localizações | As capturas de tela e downloads são salvos na área de trabalho por padrão |
Nota: Entre as maneiras, a mais simples é usar o iBoysoft MagicMenu para ocultar todos os ícones na área de trabalho do seu Mac com um clique direito. Em seguida, você pode desocultá-los para visualizar os ícones na sua área de trabalho a qualquer momento para acesso rápido. Sem passos extras para organizar os ícones da área de trabalho, como movê-los para outras pastas ou excluí-los.
Baixe o iBoysoft MagicMenu para ocultar os ícones da área de trabalho agora!
Como remover ícones da área de trabalho no Mac sem excluí-los?
Existem várias maneiras viáveis para você remover ícones da área de trabalho no seu Mac sem excluí-los. Seguindo os métodos passo a passo descritos abaixo, você terá uma área de trabalho limpa e organizada.
Note que remover aplicativos da área de trabalho no seu Mac não os exclui, os ícones dos aplicativos na área de trabalho são apenas atalhos dos aplicativos. Portanto, se você apenas deseja remover os ícones de aplicativos da área de trabalho sem excluí-los, mova-os para a Lixeira da sua área de trabalho.
Maneira 1: Limpe a pasta Desktop no seu Mac
Os itens exibidos na área de trabalho se sincronizam com aqueles na pasta Desktop no Finder. Portanto, você pode mover as coisas na pasta Desktop na barra lateral do Finder para outras pastas aqui, como a pasta Documentos, pasta Downloads, pasta Aplicativos ou qualquer outra pasta que você adicionar na barra lateral do Finder.
Uma vez que a pasta Desktop no Finder fique vazia, os ícones na área de trabalho do seu Mac desaparecem automaticamente.
Se você se preocupa com a inconveniência de acessar alguns arquivos ou aplicativos frequentemente usados mais tarde, você pode usar o iBoysoft MagicMenu.
Este aprimorador gratuito do clique direito permite que você clique com o botão direito na área em branco da sua área de trabalho do Mac para acessar rapidamente as pastas padrão do Finder, sua pasta de uso frequente, discos, aplicativos, navegadores ou sites.
Aqui está como:
- Baixe, instale e abra o iBoysoft MagicMenu no seu Mac.
- Clique com o botão direito do mouse no espaço em branco na sua área de trabalho, selecione Acesso Rápido e depois escolha a pasta que deseja visitar.
Se a pasta que você acessa com frequência não estiver aqui, vá para a interface principal do iBoysoft MagicMenu, selecione Acesso Rápido e clique no botão de adição (+) para adicioná-la ao menu de clique direito.
Com o iBoysoft MagicMenu, você também pode clicar com o botão direito do mouse em qualquer item na área de trabalho para movê-lo instantaneamente para a pasta desejada. Isso é muito útil caso algum arquivo baixado ou captura de tela seja salvo na área de trabalho limpa por padrão no futuro.
Forma 2: Resetar as preferências do Finder
Se você vê discos rígidos, discos rígidos externos, iPods ou servidores aparecendo na sua área de trabalho, provavelmente você os habilitou para serem exibidos na área de trabalho.
Para fazer o seu Mac remover esses ícones da área de trabalho, você pode alterar as configurações do Finder para impedir que esses dispositivos apareçam na área de trabalho.
- Abra o Finder e vá até o menu superior do Finder.
- Selecione Finder > Preferências > Geral.
- Desmarque as caixas ao lado de Discos rígidos, Discos externos, CDs, DVDs e iPods, e Servidores conectados.
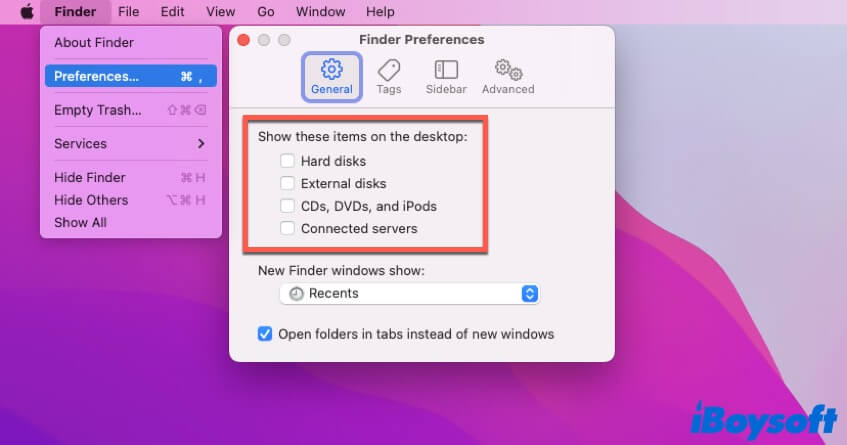
Forma 3: Esconder ícones da área de trabalho no Mac
Se o motivo pelo qual você remove ícones da área de trabalho no seu Mac é evitar que outros os vejam facilmente, você pode ocultar os itens da área de trabalho. Ocultar ícones da área de trabalho no Mac é menos demorado do que movê-los para outras pastas. Além disso, é prático se você deseja acessá-los rapidamente a qualquer momento que desejar.
Para permitir que seu MacBook oculte todos os ícones da área de trabalho, você precisa de uma ferramenta de terceiros como iBoysoft MagicMenu. Esse aprimorador de clique direito permite que você clique com o botão direito para ocultar e mostrar todos os itens na sua área de trabalho.
- Baixe, instale e inicie o iBoysoft MagicMenu no seu Mac.
- Selecione Extensão na interface principal do aplicativo e role para baixo no painel direito para clicar no botão de download ao lado de Esconder. Isso é para adicionar o recurso de Esconder ao menu de clique direito.
- Selecione e clique com o botão direito do mouse em todos os ícones na área de trabalho e selecione Esconder Arquivo > Esconder para ocultá-los.
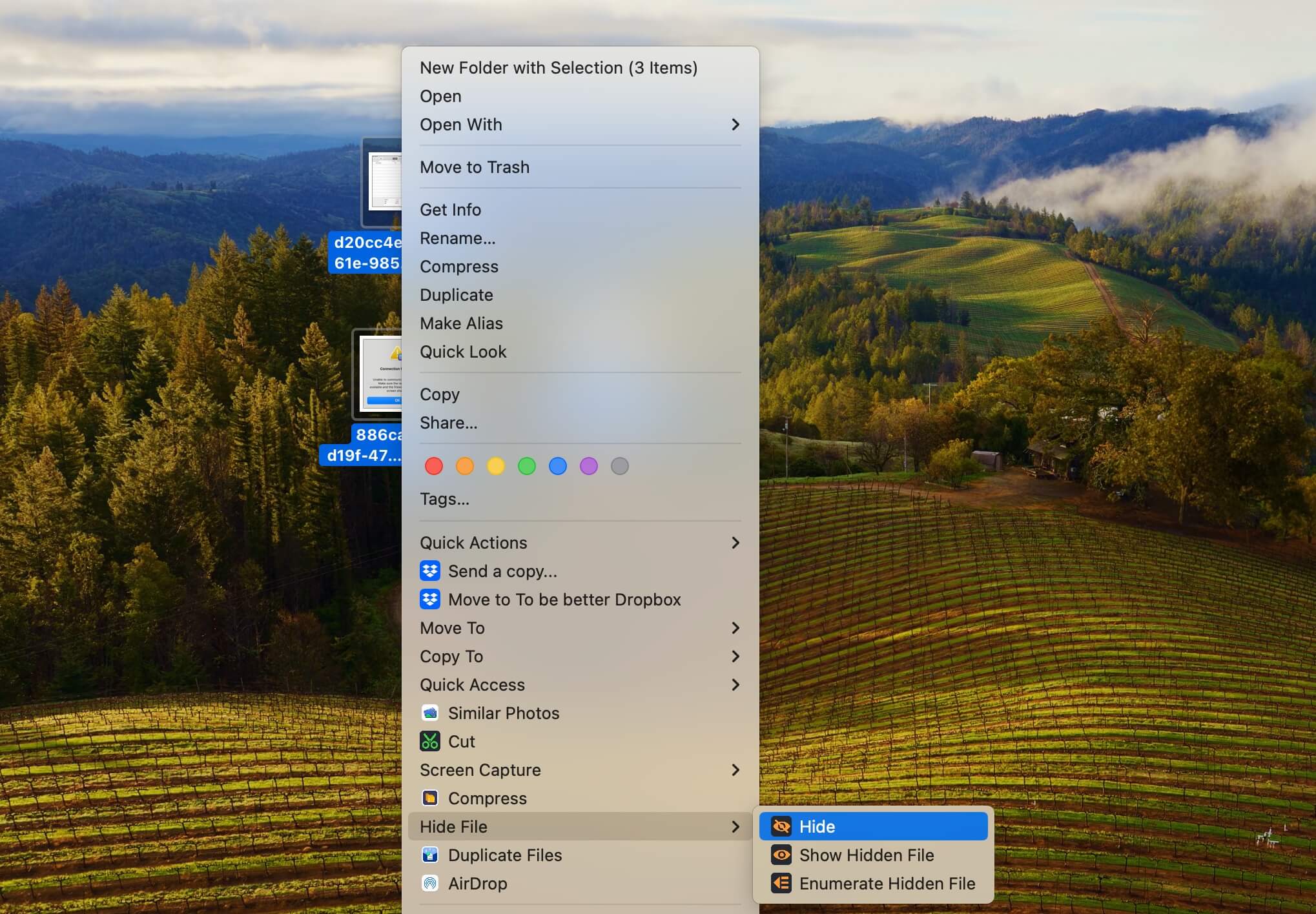
Quando quiser verificar os itens na área de trabalho, clique com o botão direito em qualquer lugar na área de trabalho e selecione Esconder Arquivo > Mostrar Arquivo Oculto.
Forma 4: Use a função Stacks para organizar a área de trabalho
Se você remover todos os ícones da área de trabalho do seu Mac para deixá-la limpa, você pode usar a função nativa - Stacks no macOS para ajudar a organizar na área de trabalho do seu Mac.
Stacks pode agrupar ícones da área de trabalho por tipo, data adicionada, data modificada, data de criação, data da última abertura, tags, ou compartilhados. Com ele, você pode reduzir dezenas de ícones para apenas alguns.
- Clique com o botão direito em uma área vazia da sua área de trabalho do Mac.
- Selecione Usar Stacks. Para alterar a forma como Stacks agrupa os ícones da área de trabalho, clique com o botão direito na área de trabalho e selecione Agrupar Stacks por > a forma desejada.
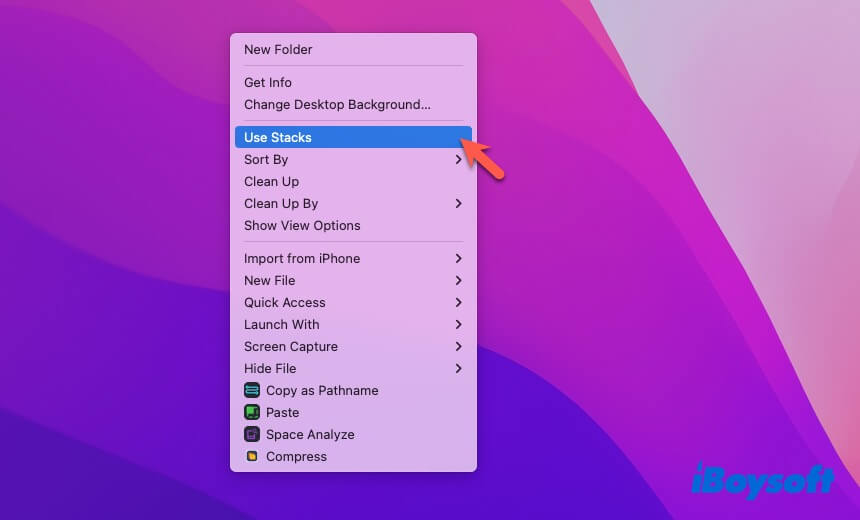
Forma 5: Alterar a localização padrão da área de trabalho para downloads e capturas de tela para outros locais
Por padrão, a localização para salvar as capturas de tela em um Mac é a área de trabalho. A localização padrão para downloads é a pasta Downloads no Finder, mas você pode ter alterado para a área de trabalho.
Você pode alterar a localização da área de trabalho para capturas de tela e downloads para outra pasta para evitar que ícones se acumulem na área de trabalho do Mac.
Salvar capturas de tela em uma localização diferente no Mac:
- Pressione Command - Shift - 5 para abrir o utilitário de captura de tela.
- Clique no botão Opções na barra de ferramentas inferior.
- Em Salvar em, altere Desktop para outra localização.
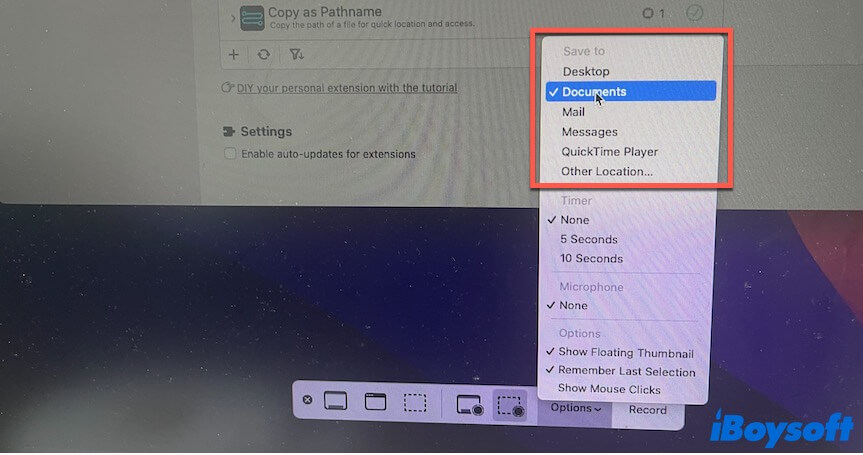
Salvar downloads em outra localização no Mac:
No Google Chrome: Abra uma janela do Chrome e clique nos três pontos no canto superior direito. Selecione Configurações > Downloads. Depois, clique no botão Alterar para mudar a localização para a pasta Downloads ou qualquer pasta que desejar.
![]()
No Safari: Abra o Safari, clique em Safari no menu superior do Safari > Preferências. Clique na aba Geral, expanda o menu suspenso ao lado de "Local de download de arquivo," e altere Desktop para Downloads ou outra pasta.
![]()
Compartilhe as formas acima para ajudar outros usuários de Mac a remover ícones da área de trabalho.
Como remover ícones da barra de ferramentas do Mac (Dock)?
A barra de ferramentas em um Mac também é chamada de Dock. O Dock pode ser exibido no lado esquerdo, lado direito, ou na parte inferior da tela do Mac. Se você deseja remover ícones do Dock do Mac para deixar sua tela mais limpa, você pode seguir estes passos:
- Clique com o botão direito no ícone que deseja excluir na barra de ferramentas (ou Dock).
- Selecione Opções > Remover da Dock.
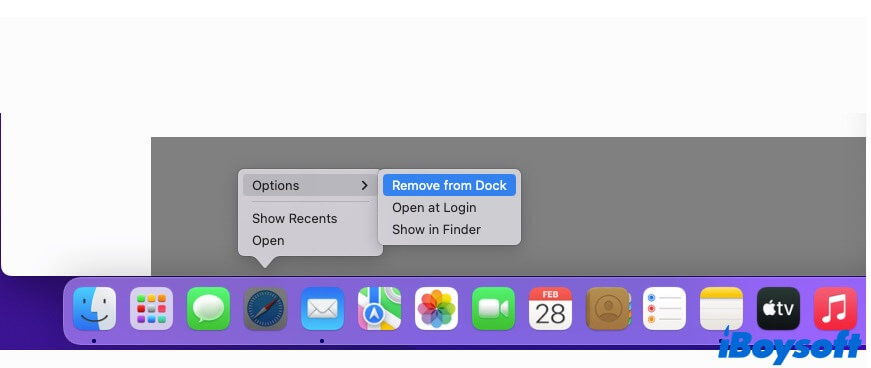
Na verdade, você pode ocultar toda a Dock para manter sua tela limpa. Basta clicar no menu da Apple > Preferências do Sistema > Dock & Barra de Menus. Em seguida, marque "Ocultar e Mostrar automaticamente a Dock." Sua Dock só aparecerá quando o cursor estiver sobre aquela área da tela.
![]()
Como excluir ícones no Launchpad do Mac?
O Launchpad em um Mac é o lugar onde você pode visualizar e abrir todos os aplicativos que instalou. Excluir ícones no Launchpad do Mac é desinstalá-los do seu Mac.
Aqui está como remover ícones do Launchpad:
- Clique em qualquer aplicativo no Launchpad e mantenha o cursor até que todos os ícones dos aplicativos fiquem trêmulos.
- Clique no botão Excluir ( X ) que aparece nos aplicativos para excluí-los. Isso não apenas exclui os aplicativos do Launchpad, mas também do seu Mac.
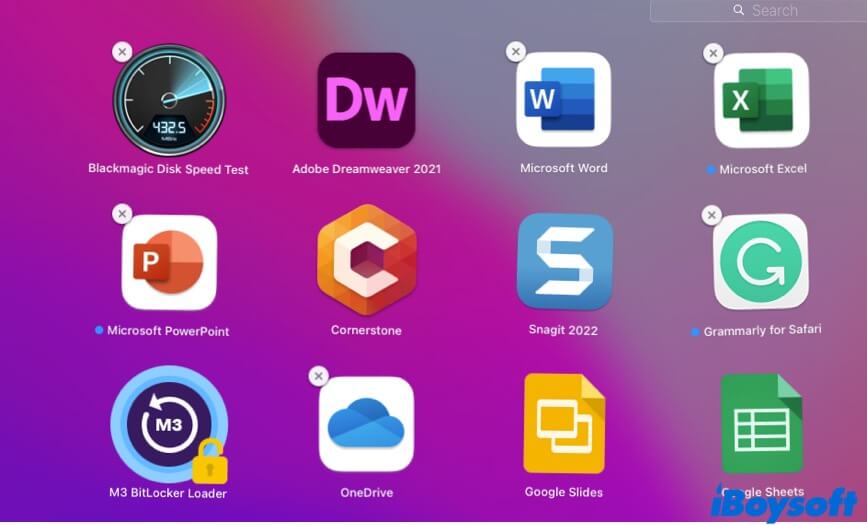
Para os aplicativos que não exibem um botão Excluir, vá para Finder > a pasta Aplicativos, e então clique com o botão direito no aplicativo que deseja desinstalar e selecione Mover para o Lixo. Além disso, você pode arrastar diretamente o aplicativo indesejado para o Lixo na Dock.
![]()
Perguntas frequentes sobre como remover ícones da área de trabalho no Mac
- QComo faço para fazer ícones desaparecerem da área de trabalho do meu Mac?
-
A
Você pode usar o iBoysoft MagicMenu para ocultar todos os ícones da área de trabalho do seu Mac.
1. Baixe, instale e abra o iBoysoft MagicMenu no seu Mac.
2. Clique em Extensão e em seguida clique no botão de download ao lado de Ocultar para adicionar essa funcionalidade ao seu menu de clique direito.
3. Selecione todos os ícones na sua área de trabalho e clique com o botão direito sobre eles, em seguida clique em Ocultar Arquivo > Ocultar.
- QComo remover um aplicativo da área de trabalho sem excluí-lo no Mac?
-
A
Os aplicativos na área de trabalho do Mac são apenas os ícones desses aplicativos para facilitar seu lançamento rápido. Remover os aplicativos da sua área de trabalho não os excluirá do seu Mac. Você pode movê-los para a lixeira sem problemas.
- QComo remover o ícone do Google Chrome da área de trabalho no Mac?
-
A
Mova o ícone do Google Chrome da sua área de trabalho para a lixeira no Dock. Isso apenas exclui o ícone do Chrome da sua área de trabalho para a lixeira. Se você quiser excluir o Chrome do seu Mac, precisará abrir o Finder > a pasta de Aplicativos e depois mover o aplicativo Chrome da pasta de Aplicativos para a lixeira.