Immer wenn Sie sich auf Ihrem Mac anmelden, ist der Desktop das erste, was Sie sehen. Leider wirkt ein mit Apps, Dokumenten, Ordnern, Bildern und anderen Elementen überfüllter Desktop unordentlich. Nach dem Upgrade auf Sequoia sehen Sie sogar die Festplatten mit dem Namen Creedence Cryptex auf Ihrem Mac-Desktop. Daher sind Sie bestrebt, Ihren überfüllten Desktop aufzuräumen und sauber zu halten.
Die Elemente auf dem Desktop sind jedoch praktisch für Ihren Zugriff, und das Entfernen einer Datei oder eines Ordners vom Desktop löscht sie direkt von Ihrem Mac. Also, wie entfernt man Icons vom Desktop auf Ihrem Mac, ohne sie zu löschen?
Sie sind hier genau richtig, dieser Beitrag soll Ihnen helfen, Verknüpfungen auf dem Mac-Desktop auf verschiedene Weisen zu löschen. Außerdem führt er Sie dabei, Icons aus der Mac-Symbolleiste (Dock), der Menüleiste und dem Launchpad zu entfernen, um Ihnen einen vollständig sauberen Desktop zu bieten.
Wie man Icons vom Desktop auf einem Mac entfernt? Überprüfen Sie diese schnellen Methoden:
| Wege | Anwendbare Situationen |
| Verschieben von Elementen aus dem Desktop-Ordner in Mac Finder in andere Ordner | Entfernen Sie die Dokumente, Ordner, Bilder und App-Icons vom Desktop |
| Finder-Einstellungen zurücksetzen | Blockieren Sie das Erscheinen von Festplatten und externen Festplatten auf dem Desktop |
| Desktop-Icons auf Ihrem Mac verstecken | Verhindern Sie, dass alle Elemente auf dem Desktop angezeigt werden |
| Verwenden der nativen Stapel-Funktion | Räumen Sie die Elemente auf dem Desktop in Ordner nach Art, Datum, Tags oder Freigegeben nach auf |
| Ändern Sie den Speicherort für Screenshots und Downloads | Die Screenshots und Downloads werden standardmäßig auf dem Desktop gespeichert |
Hinweis: Unter den Möglichkeiten ist die einfachste, iBoysoft MagicMenu zu verwenden, um alle Symbole auf Ihrem Mac-Desktop mit einem Rechtsklick zu verstecken. Danach können Sie die Symbole jederzeit wieder sichtbar machen, um schnell auf sie zuzugreifen. Keine zusätzlichen Schritte erforderlich, um die Desktopsymbole aufzuräumen, wie beispielsweise das Verschieben in andere Ordner oder das Löschen.
Laden Sie iBoysoft MagicMenu herunter, um Desktopsymbole jetzt verstecken zu können!
Wie können Symbole auf dem Mac-Desktop entfernt werden, ohne sie zu löschen?
Es gibt verschiedene Möglichkeiten, wie Sie Symbole auf Ihrem Mac-Desktop entfernen können, ohne sie zu löschen. Wenn Sie die unten aufgeführten Schritt-für-Schritt-Methoden befolgen, erhalten Sie einen sauberen und ordentlichen Desktop.
Beachten Sie, dass das Entfernen von Anwendungen vom Desktop auf Ihrem Mac diese nicht löscht, die App-Symbole auf dem Desktop sind nur die App-Verknüpfungen. Wenn Sie also nur App-Symbole vom Desktop entfernen wollen, ohne sie zu löschen, verschieben Sie sie auf Ihren Desktop in den Papierkorb.
Weg 1: Räumen Sie Ihren Desktop-Ordner auf Ihrem Mac auf
Die auf dem Desktop angezeigten Elemente synchronisieren sich mit denen im Desktop-Ordner im Finder. Daher können Sie die Elemente im Desktop-Ordner in Ihrer Finder-Seitenleiste in andere Ordner hier verschieben, wie den Dokumente-Ordner, Downloads-Ordner, Anwendungen-Ordner oder einen anderen Ordner, den Sie in Ihrer Finder-Seitenleiste hinzufügen.
Sobald der Desktop-Ordner im Finder leer ist, verschwinden die Symbole auf Ihrem Mac-Desktop automatisch.
Wenn Sie sich Sorgen über die Unannehmlichkeit machen, später auf einige häufig verwendete Dateien oder Apps zuzugreifen, können Sie iBoysoft MagicMenu verwenden.
Dieser kostenlose Rechtsklick-Verbesserer ermöglicht es Ihnen, mit einem Rechtsklick auf den leeren Bereich auf Ihrem Mac-Desktop schnell auf die Standardordner im Finder, Ihren häufig verwendeten Ordner, Laufwerke, Apps, Browser oder Websites zuzugreifen.
So geht's:
- Downloaden, installieren und öffnen Sie iBoysoft MagicMenu auf Ihrem Mac.
- Klicken Sie mit der rechten Maustaste auf den leeren Raum auf Ihrem Desktop, wählen Sie Schnellzugriff und dann den Ordner, den Sie besuchen möchten.
Wenn der Ordner, auf den Sie oft zugreifen, hier nicht aufgeführt ist, gehen Sie zum Hauptfenster von iBoysoft MagicMenu, wählen Sie Schnellzugriff und klicken Sie dann auf die Schaltfläche hinzufügen (+), um ihn dem Kontextmenü hinzuzufügen.
Mit iBoysoft MagicMenu können Sie auch mit der rechten Maustaste auf ein beliebiges Element auf dem Desktop klicken und es sofort in einen Ordner Ihrer Wahl verschieben. Dies ist äußerst hilfreich, wenn eine heruntergeladene Datei oder ein Screenshot in Zukunft standardmäßig auf dem aufgeräumten Desktop gespeichert werden soll.
Weg 2: Finder-Einstellungen zurücksetzen
Wenn Sie Festplatten, externe Festplatten, iPods oder Server auf Ihrem Desktop sehen, haben Sie sie wahrscheinlich aktiviert, um auf dem Desktop angezeigt zu werden.
Um Ihr Mac diese Desktop-Symbole entfernen zu lassen, können Sie die Finder-Einstellungen ändern, um zu verhindern, dass diese Geräte auf dem Desktop angezeigt werden.
- Öffnen Sie den Finder und navigieren Sie zum oberen Finder-Menü.
- Wählen Sie Finder > Einstellungen > Allgemein.
- Deaktivieren Sie die Kontrollkästchen neben Festplatten, Externe Festplatten, CDs, DVDs und iPods, und Verbundene Server.
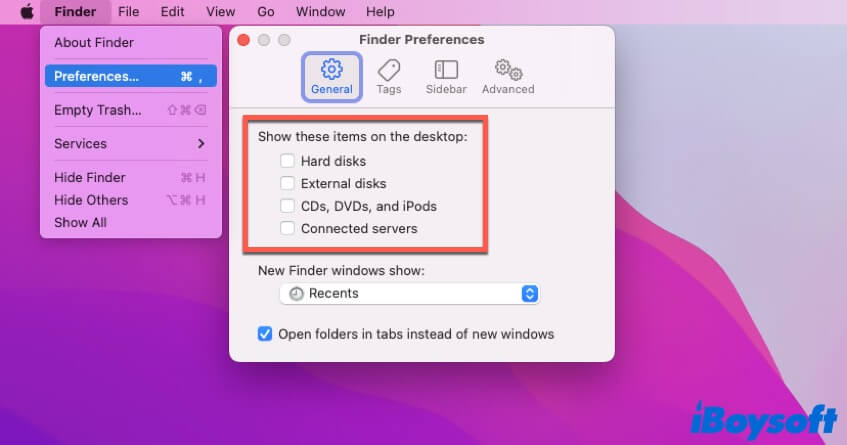
Weg 3: Desktop-Symbole auf Ihrem Mac verstecken
Wenn der Zweck, Symbole vom Desktop auf Ihrem Mac zu entfernen, darin besteht, zu vermeiden, dass andere sie leicht sehen können, können Sie die Desktop-Elemente ausblenden. Desktop-Symbole auf Ihrem Mac ausblenden ist weniger zeitaufwändig als sie in andere Ordner zu verschieben. Außerdem ist es praktisch, wenn Sie schnell auf sie zugreifen möchten, wann immer Sie möchten.
Um Ihrem MacBook zu ermöglichen, alle Desktop-Symbole auszublenden, benötigen Sie ein Tool von Drittanbietern wie iBoysoft MagicMenu. Dieser Rechtsklick-Verstärker unterstützt Sie dabei, mit einem Rechtsklick alle Elemente auf Ihrem Desktop auszublenden und wieder anzuzeigen.
- Downloaden, installieren und starten Sie iBoysoft MagicMenu auf Ihrem Mac.
- Wählen Sie Erweiterung auf der Hauptoberfläche der App und scrollen im rechten Bereich nach unten, um auf die Schaltfläche Download neben Verstecken zu klicken. Dies dient dazu, die Verstecken-Funktion Ihrem Kontextmenü hinzuzufügen.
- Wählen Sie Alle Symbole auf dem Desktop aus, klicken Sie mit der rechten Maustaste darauf und wählen Sie Datei verstecken > Verstecken, um sie auszublenden.
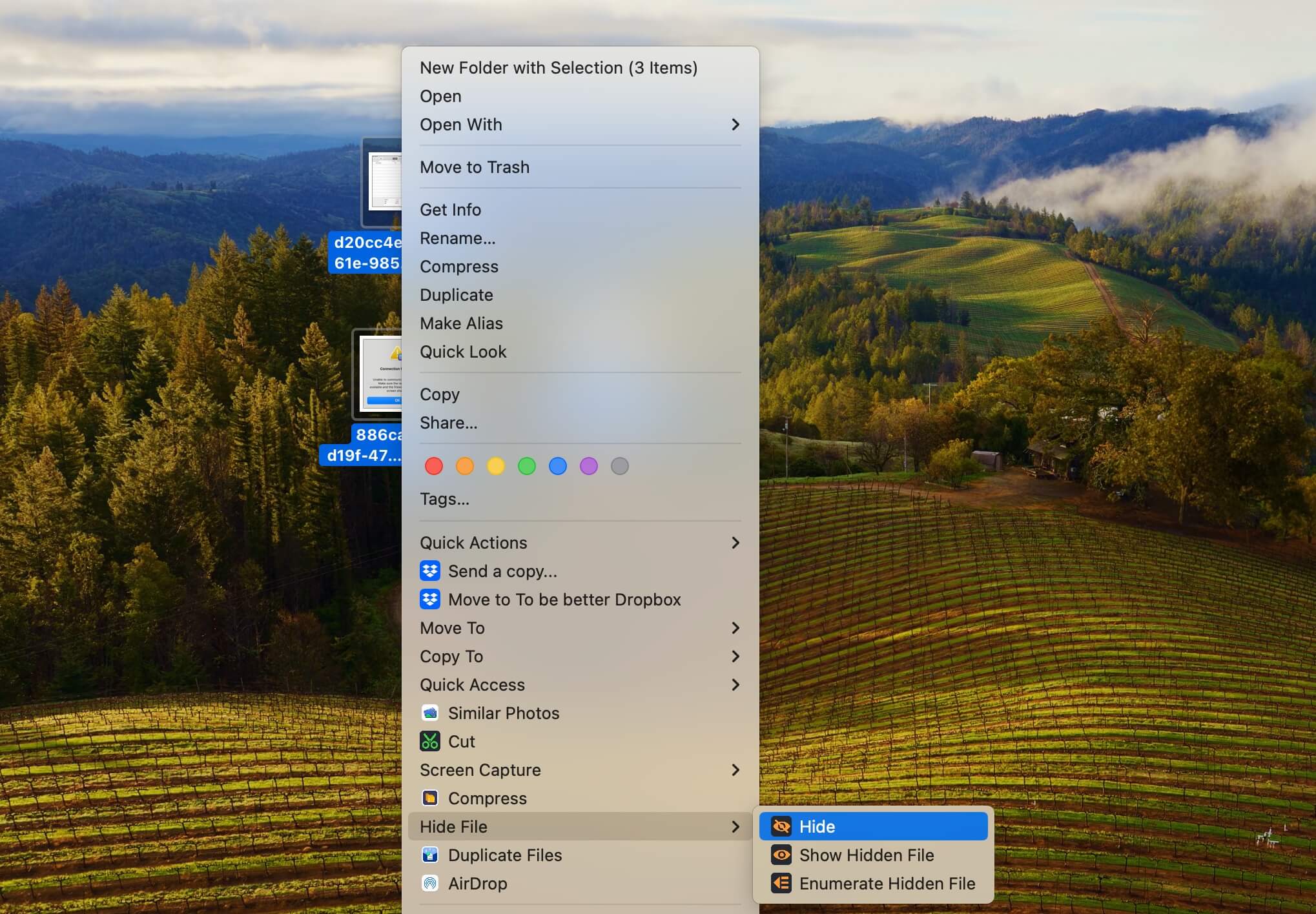
Wenn Sie die Elemente auf dem Desktop überprüfen möchten, klicken Sie mit der rechten Maustaste an einer beliebigen Stelle auf dem Desktop und wählen Sie Datei verstecken > Versteckte Datei anzeigen.
Weg 4: Verwenden Sie die Stapel-Funktion, um den Schreibtisch aufzuräumen
Wenn Sie alle Symbole auf Ihrem Mac-Desktop entfernen, um ihn aufzuräumen, können Sie die native Funktion - Stapel in macOS - verwenden, um Ihren Mac-Desktop zu organisieren.
Stapel können Desktop-Symbole entweder nach Art, Datum hinzugefügt, Datum geändert, Datum erstellt, Datum zuletzt geöffnet, Tags oder gemeinsam grupieren. Damit können Sie Dutzende von Symbolen auf nur wenige reduzieren.
- Klicken Sie mit der rechten Maustaste auf einen freien Bereich auf Ihrem Mac-Desktop.
- Wählen Sie Stapel verwenden. Um die Art und Weise zu ändern, wie Stapel die Desktop-Symbole gruppiert, klicken Sie mit der rechten Maustaste auf den Desktop und wählen Sie Stapel gruppieren nach > die gewünschte Art.
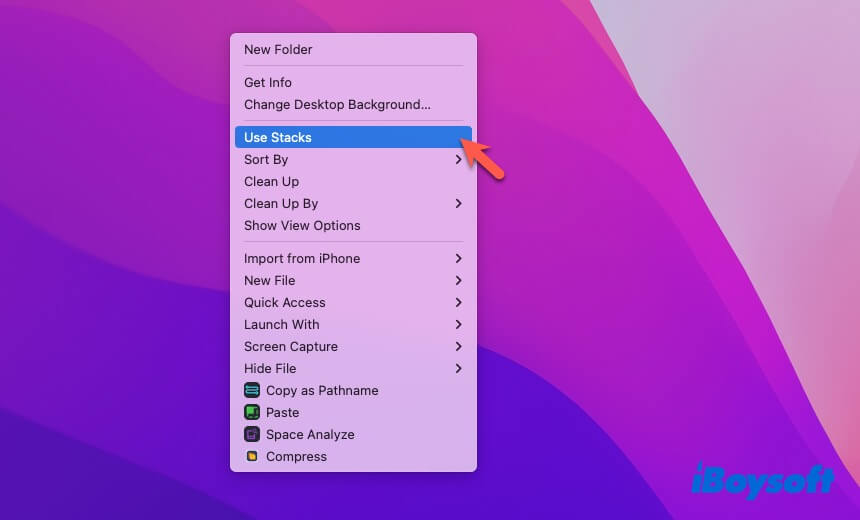
Weg 5: Ändern Sie den Standard-Desktop-Speicherort für Downloads und Bildschirmfotos auf andere
Standardmäßig ist der Speicherort für das Speichern von Bildschirmfotos auf einem Mac der Desktop. Der Standard-Speicherort für Downloads ist der Downloads-Ordner im Finder, aber Sie haben ihn möglicherweise auf Ihren Desktop geändert.
Sie können den Desktop-Speicherort für Bildschirmfotos und Downloads in einen anderen Ordner ändern, um das Stapeln von Symbolen auf dem Mac-Desktop zu verhindern.
Speichern Sie Bildschirmfotos an einem anderen Speicherort auf Ihrem Mac:
- Drücken Sie Befehl - Umschalttaste - 5 um das Screenshot-Dienstprogramm zu starten.
- Klicken Sie auf die Optionen-Schaltfläche in der Symbolleiste unten.
- Ändern Sie unter Speichern unter Desktop in einen anderen Speicherort.
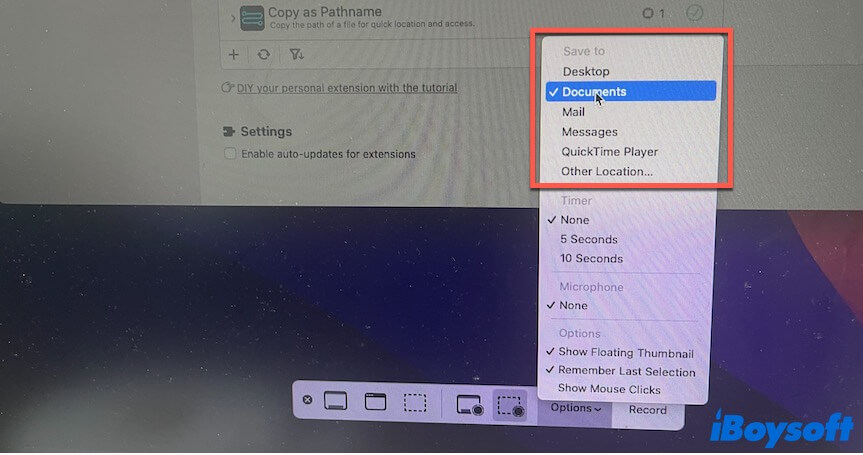
Speichern Sie Downloads an einem anderen Speicherort auf Ihrem Mac:
Auf Google Chrome: Öffnen Sie ein Chrome-Fenster und klicken Sie auf die drei Punkte in der oberen rechten Ecke. Wählen Sie Einstellungen > Downloads. Klicken Sie dann auf die Schaltfläche Ändern, um den Speicherort auf den Downloads-Ordner oder einen beliebigen Ordner Ihrer Wahl zu ändern.
![]()
Auf Safari: Starten Sie Safari, klicken Sie auf das Safari-Menü oben > Einstellungen. Klicken Sie auf die Registerkarte Allgemein, erweitern Sie das Dropdown-Menü neben "Dateidownload-Ort" und ändern Sie Desktop in Downloads oder einen anderen Ordner.
![]()
Teilen Sie die obigen Möglichkeiten, um anderen Mac-Benutzern zu helfen, Symbole vom Desktop zu entfernen.
Wie entfernt man Symbole aus der Mac-Symbolleiste (Dock)?
Die Symbolleiste auf einem Mac wird auch Dock genannt. Das Dock kann auf der linken Seite, rechten Seite oder unten auf Ihrem Mac-Bildschirm angezeigt werden. Wenn Sie Symbole aus dem Mac-Dock entfernen möchten, um Ihren Bildschirm sauberer aussehen zu lassen, können Sie diesen Schritten folgen:
- Klicken Sie mit der rechten Maustaste auf das Symbol, das Sie in der Symbolleiste (oder im Dock) löschen möchten.
- Wählen Sie "Optionen" > "Vom Dock entfernen".
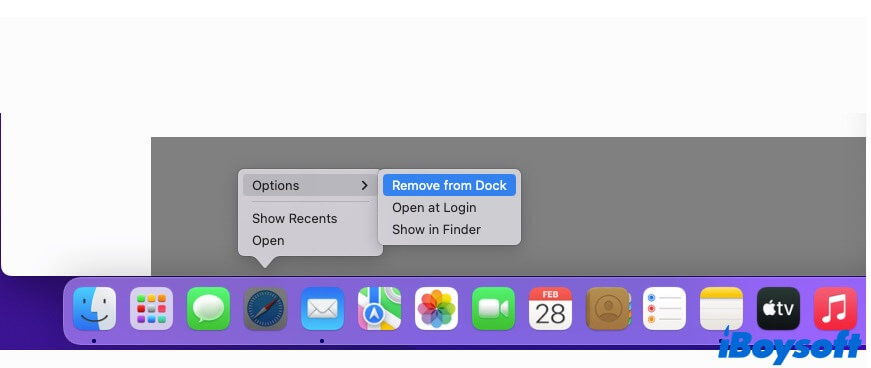
Tatsächlich können Sie das gesamte Dock ausblenden, um Ihren Bildschirm sauber zu halten. Klicken Sie einfach auf das Apple-Menü > Systemeinstellungen > Dock & Menüleiste. Dann aktivieren Sie "Dock automatisch ein- und ausblenden". Ihr Dock wird nur angezeigt, wenn der Cursor über diesem Bereich des Bildschirms liegt.
![]()
Wie löscht man Symbole im Mac Launchpad?
Das Launchpad auf einem Mac ist der Ort, an dem Sie alle installierten Apps anzeigen und öffnen können. Das Löschen von Symbolen im Mac Launchpad bedeutet, sie von Ihrem Mac zu deinstallieren.
So entfernen Sie Symbole aus dem Launchpad:
- Klicken Sie auf eine beliebige App im Launchpad und halten Sie den Cursor gedrückt, bis alle App-Symbole wackeln.
- Klicken Sie auf die Löschen-Schaltfläche ( X ), die auf den Apps erscheint, um sie zu löschen. Dadurch werden nicht nur Apps aus dem Launchpad gelöscht, sondern auch von Ihrem Mac.
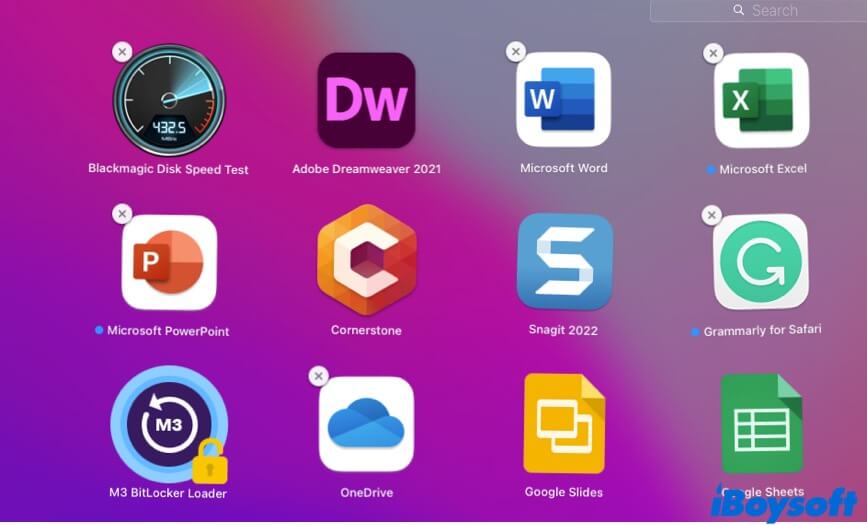
Für Apps, bei denen keine Löschen-Schaltfläche angezeigt wird, gehen Sie zu Finder > den Ordner "Programme" und klicken dann mit der rechten Maustaste auf die App, die Sie deinstallieren möchten, und wählen dann "In den Papierkorb verschieben". Außerdem können Sie die unerwünschte App direkt in den Papierkorb im Dock ziehen und ablegen.
![]()
Wie entfernt man Symbole aus der Mac Menüleiste?
In der Mac Menüleiste können nur einige der Symbole auf der rechten Seite entfernt werden.
So entfernen Sie Symbole aus der Mac Menüleiste:
- Halten Sie die Befehlstaste gedrückt.
- Klicken Sie auf das Symbol in der Menüleiste, das Sie löschen möchten, und halten Sie es gedrückt.
- Ziehen Sie das Symbol von der Menüleiste weg und lassen Sie die Maus los, wenn das X-Symbol erscheint.
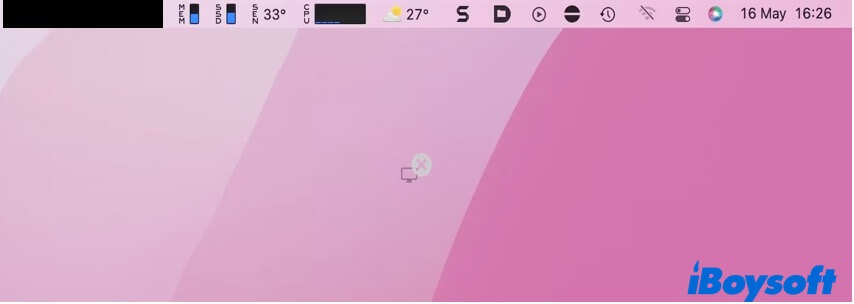
Wenn das Symbol nicht von der Menüleiste gezogen werden kann oder nach dem Entfernen des Symbols ein verbotenes Symbol angezeigt wird, bedeutet dies, dass das Symbol nicht aus der Mac Menüleiste entfernt werden kann.
In diesem Fall können Sie Ihre Menüleiste ausblenden, um den Bildschirm aufgeräumt aussehen zu lassen.
- Klicken Sie auf das Apple-Menü > Systemeinstellungen > Dock & Menüleiste.
- Aktivieren Sie "Menüleiste auf dem Desktop automatisch ein-/ausblenden".
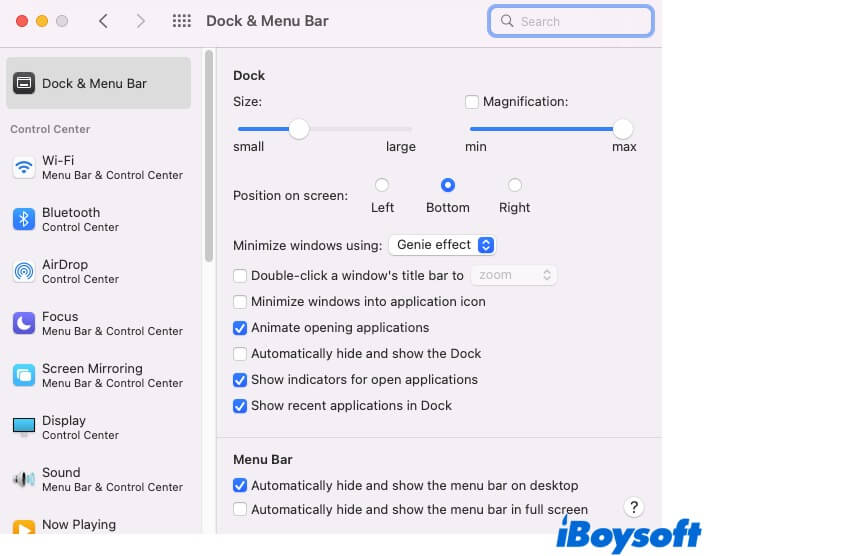
Dann wird die Menüleiste nur angezeigt, wenn der Cursor über diesem Bereich Ihres Bildschirms zeigt.
Wenn Sie diesen Beitrag hilfreich finden, um Symbole vom Desktop auf dem Mac zu löschen, teilen Sie ihn mit anderen.
FAQs zum Entfernen von Symbolen vom Desktop auf dem Mac
- QWie lässt man Symbole auf dem Mac-Desktop verschwinden?
-
A
Sie können iBoysoft MagicMenu verwenden, um alle Symbole auf Ihrem Mac-Desktop auszublenden.
1. Laden, installieren und öffnen Sie iBoysoft MagicMenu auf Ihrem Mac.
2. Klicken Sie auf Erweiterung und dann auf die Schaltfläche Download neben Ausblenden, um diese Funktion zu Ihrem Kontextmenü hinzuzufügen.
3. Wählen Sie alle Symbole auf Ihrem Desktop aus und klicken Sie mit der rechten Maustaste darauf, dann klicken Sie auf Datei ausblenden > Ausblenden.
- QWie entferne ich eine App vom Desktop, ohne sie auf dem Mac zu löschen?
-
A
Apps auf dem Mac-Desktop sind nur die Symbole dieser Apps für einen schnellen Start. Das Entfernen der Apps auf Ihrem Desktop löscht sie nicht von Ihrem Mac. Sie können sie bedenkenlos in den Papierkorb verschieben.
- QWie entferne ich das Google Chrome-Symbol vom Desktop auf dem Mac?
-
A
Verschieben Sie das Google Chrome-Symbol von Ihrem Desktop in den Papierkorb im Dock. Dadurch wird das Chrome-Symbol nur vom Desktop in den Papierkorb gelöscht. Wenn Sie Chrome von Ihrem Mac löschen möchten, müssen Sie Finder öffnen > den Anwendungsordner, dann die Chrome-App aus dem Anwendungsordner in den Papierkorb verschieben.