Wenn Sie Ihren Mac wie gewohnt starten und sich anmelden, fällt ein leerer Schreibtisch ins Auge. Oder Sie führen einige Aufgaben auf Ihrem Mac aus, aber alle Symbole verschwinden plötzlich auf Ihrem Schreibtisch, einschließlich des Docks, der Menüleiste, Dokumente, Ordner, Apps, Bilder und anderen Objekte. Es ist seltsam, weil Sie sie nicht gelöscht haben.
Wenn dieses Problem Sie verwirrt und Sie nicht wissen, was Sie tun sollen, folgen Sie dem Beitrag. In diesem Beitrag erfahren Sie die Gründe für dieses Problem und die Lösungen zur Wiederherstellung der Symbole auf dem Mac-Schreibtisch, die unerwartet verschwunden sind.
Warum sind alle Symbole vom Schreibtisch auf dem Mac verschwunden?
Vielleicht sind Sie verwirrt, warum alle Schreibtisch-Symbole auf Ihrem Mac nicht angezeigt werden. Einige Benutzer berichten, dass Ihre Mac-Schreibtisch-Dateien und Ordner nach der Aktualisierung von macOS Monterey/Big Sur/Catalina automatisch ausgeblendet werden. Drücken Sie die Tasten Command-Shift-Punkt, sind diese Objekte sichtbar. Aber auf diese Weise werden alle ausgeblendeten Dateien angezeigt.
Tatsächlich befinden sich verschiedene Menschen in verschiedenen Situationen. Die Gründe für verschwundene Mac-Schreibtisch-Symbole sind vielfältig.
Die häufigste Gründe sind wie folgt:
- Finder Fehlfunktionen.
- Sie oder andere haben alle auf dem Schreibtisch ausgeblendet, einschließlich des Docks und der Apple-Menüleiste.
- Systemfehler.
- Konflikte zwischen Prozessen.
- Alle Objekte manuell löschen, einschließlich Ordner, Apps und Dokumente auf Ihrem Schreibtisch.
- Die Interferenz durch den laufenden iCloud Drive-Synchronisierungsprozess.
- Malware oder Virenangriff.
Mac-Schreibtisch-Symbole verschwinden, wie Sie sie wiederherstellen?
Wenn Sie sicher sind, dass die verschwundenen Mac-Schreibtisch-Symbole nicht auf das Löschen zurückzuführen ist, können Sie die folgenden Lösungen ausprobieren, um alle möglichen Fehler zu beheben. Dann wird alles, was auf dem Desktop verschwunden sind, wieder zurück sein.
Die Lösungen zur Wiederherstellung der verschwundenen Mac-Schreibtisch-Symbole:
- Starten Sie Finder und Ihren Mac neu
- Alle Symbole auf Ihrem Mac-Desktop einblenden
- Verschwundene Mac-Desktop-Symbole mit iCloud Drive zurückbringen
- Die beschädigten Einstellungsdateien entfernen
- Ihren Mac im abgesicherten Modus starten
- macOS aktualisieren
Starten Sie Finder und Ihren Mac neu
Wenn die Schreibtisch-Symbole bei der Verwendung Ihres Macs verschwinden, versuchen Sie, Finder neu zu starten. Auf diese Weise sollen die vorübergehenden Störungen, die zum Verschwinden der Schreibtisch-Symbole führen, im Finder ausschließen. Sie können im Apple-Menü auf die Option "Sofort beenden" klicken. Wählen Sie dann Finder und klicken Sie auf Neu starten.
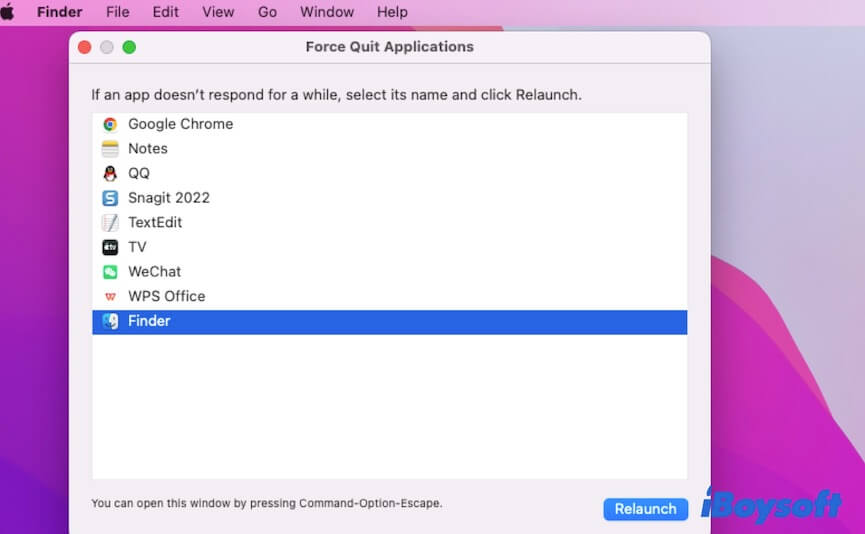
Wenn der leere Schreibtisch nach einem Neustart angezeigt wird, können Sie einen Moment warten, bis die Schreibtisch-Symbole geladen werden. Normalerweise dauert es bei einem Mac zum Laden der Schreibtisch-Symbole einige Zeit, wenn der Mac langsam läuft oder nach einem macOS-Update neustart. Wenn die Schreibtisch-Symbole immer noch nicht angezeigt werden, starten Sie einfach Ihren Mac neu. Überprüfen Sie dann, ob die verschwundenen Symbole jetzt auf Ihrem Mac-Schreibtisch angezeigt werden.
Alle Symbole auf Ihrem Mac-Desktop einblenden
Vielleicht haben Sie alle Symbole ausgeblendet, sodass es aussieht, als wäre alles auf dem Schreibtisch verschwunden. Sie können die Einstellungen zurücksetzen, damit sie auf dem Mac-Schreibtisch eingeblendet werden.
Hier erfahren Sie, wie Sie die Symbole auf Ihrem Mac-Schreibtisch mit Finder-Einstellungen einblenden:
- Öffnen Sie Finder und navigieren Sie zur oberen Finder-Menüleister. Klicken Sie dann auf Finder > Einstellungen.
- Wählen Sie Allgemeinen im Finder-Einstellungen.
- Markieren Sie die Kontrollkästchen neben Festplatten, Externe Festplatten, CDs, DVDs und iPods sowie Verbundene Server. Oder Sie können nur die Objekte auswählen, die auf dem Schreibtisch angezeigt werden sollen.
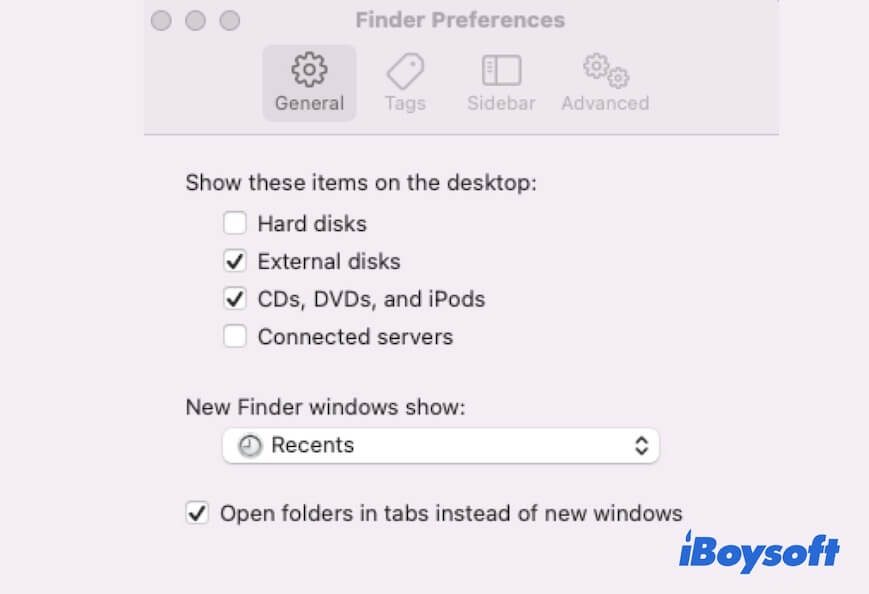
- Schließen Sie das Fenster und überprüfen Sie, ob die Symbole auf Ihrem Schreibtisch angezeigt werden.
Wenn es auch andere verschwundene Mac-Schreibtisch-Symbole gibt, können Sie das Mac-Terminal verwenden, um sie einblenden zu lassen.
- Öffnen Sie Launchpad auf dem Dock und klicken Sie auf Andere > Terminal.

- Kopieren Sie den folgenden Befehl und fügen Sie ihn in das Terminalfenster ein.defaults write com.apple.finder CreateDesktop true; killall Finder
- Drücken Sie Enter
Wenn das Mac-Dock und Apple-Menüleiste auch nicht sichtbar sind, setzen Sie die Einstellungen zurück, damit sie auf dem Bildschirm eingeblendet werden.
- Klicken Sie auf das Apple-Menü > Systemeinstellungen > Dock & Menüleiste.
- Deaktivieren Sie in den Dock-Einstellungen das Kontrollkästchen "Dock automatisch ein- und ausblenden".
- Deaktivieren Sie in den Menüleiste-Einstellungen das Kontrollkästchen "Menüleiste automatisch ein- und ausblenden".
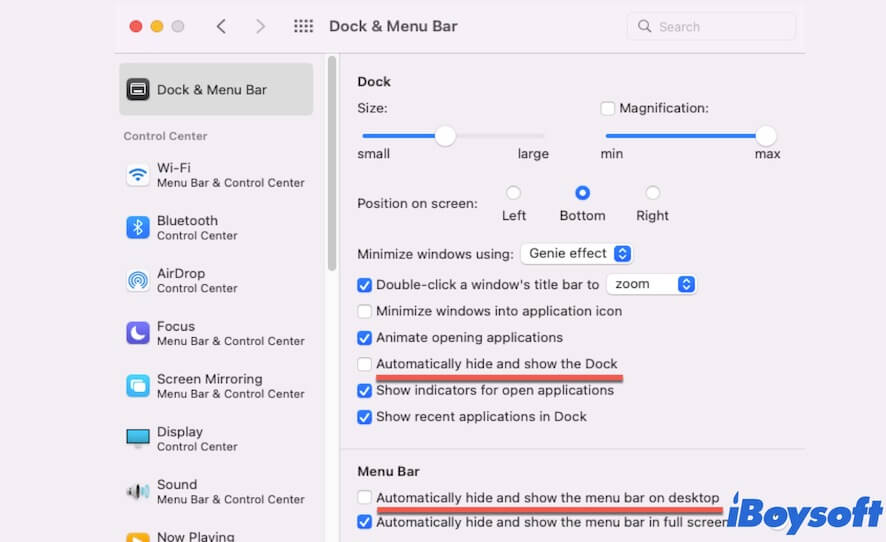
Wenn alle Ihre Schreibtisch-Symbole nach dem Versuch des oben genannten Lösungen zurückkommen, teilen Sie diese Lösungen mit anderen.
Verschwundene Mac-Desktop-Symbole mit iCloud Drive zurückbringen
iCloud hilft Ihnen bei der Synchronisierung der Dateien auf Ihrem Mac für die Sicherung. Wenn Sie iCloud Drive zur Synchronisierung Ihrer Schreibtisch- und Dokumentenordner aktiviert haben, aber später deaktivieren, fehlen Ihre Mac-Schreibtisch-Symbole. 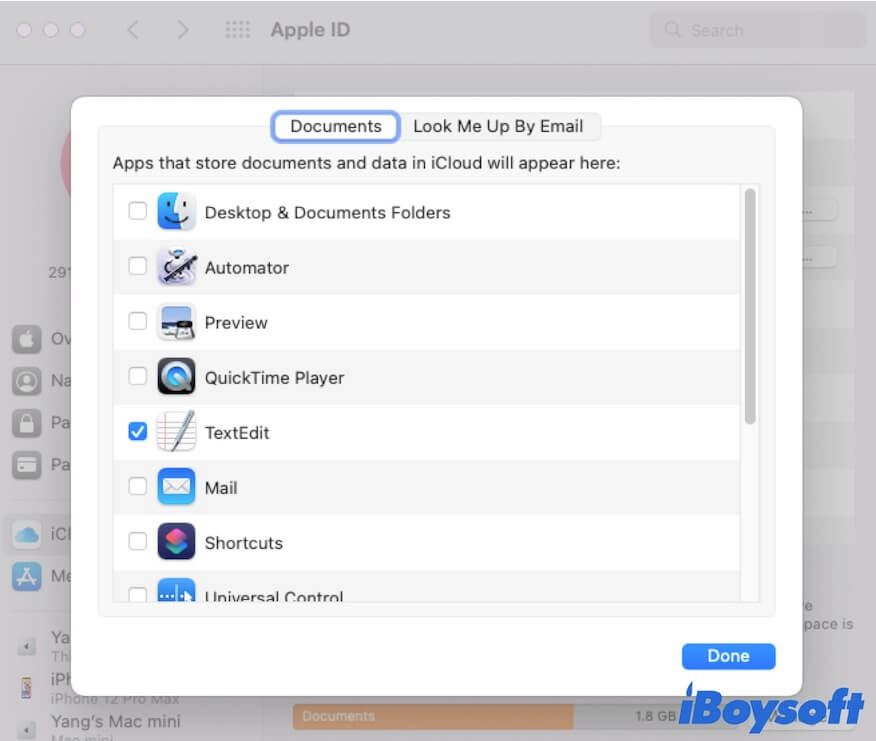
Tatsächlich werden diese verschwundenen Schreibtisch-Dateien in iCloud Drive gespeichert. Sie können sie durch die folgenden Schritte zurückbekommen:
- Öffnen Sie Finder und wählen Sie den iCloud Drive Ordner aus der linken Seitenleiste aus.
- Doppelklicken Sie auf den Schreibtisch-Ordner und kopieren Sie alle Dateien und Ordner darin und dann fügen Sie sie auf Ihren Schreibtisch ein.
Oder wenn Sie sich bei iCloud.com oder anderen Apple-Geräten anmelden und die Schreibtisch-Dateien löschen, die Schreibtisch-Symbole auf Ihrem Mac verschwinden, können Sie die Symbole mit der Wiederherstellungsfunktion auf iCloud.com wiederherstellen.
- Melden Sie sich mit Ihrer Apple-ID bei iCloud.com an.
- Wählen Sie Konto-Einstellung.
- Wechseln Sie zum Ende der Einstellungsseite und wählen Sie Dateien wiederherstellen.
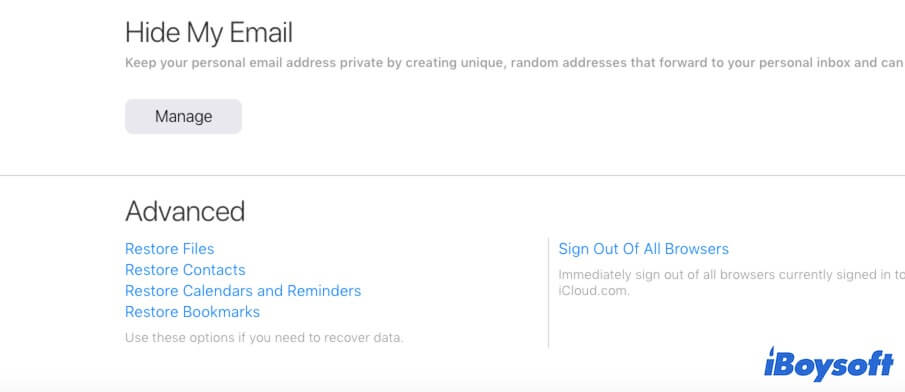
- Wählen Sie Ihre gelöschten Schreibtisch-Dateien aus und klicken Sie auf Wiederherstellen.
Außerdem können Ihre Schreibtisch-Symbole vorübergehend verschwinden, wenn iCloud Drive sie synchronisiert. Sie können Finder öffnen und überprüfen, ob der Synchronisierungsprozess läuft (ein kreisförmiger Fortschrittsbalken wird neben dem iCloud Drive-Ordner angezeigt). Wenn dies der Fall ist, müssen Sie warten, bis der Synchronisierungsprozess abgeschlossen ist. Dann werden die Schreibtisch-Symbole auf Ihrem Schreibtisch eingeblendet.
Die beschädigten Einstellungsdateien entfernen
Finder ist eine wichtige Komponente von macOS, in der alle Dateien auf Ihrem Mac gefunden werden können. Wenn die Finder-Einstellungsdatei (oder Plist-Datei) beschädigt ist, kann dies zu Fehlverhalten des Finders führen, wie z.B. die Dateien im Schreibtisch-Ordner fehlen. Infolgedessen verschwinden auch die Mac-Schreibtisch-Symbole.
Um die Fehlfunktion von Finder zu beheben und die Schreibtisch-Symbole einzublenden, können Sie die Finder-Plist-Datei entfernen und überprüfen, ob es der Schuldige ist. Starten Sie Ihren Mac neu und lassen Sie neue Finder Plist-Dateien automatisch erstellen. Zu diesem Zeitpunkt können Sie überprüfen, ob alle Schreibtisch-Symbole zurück sind.
Hier erfahren Sie, wie Sie die beschädigten Einstellungsdateien entfernen:
- Öffnen Sie Finder und wählen Sie in der oberen Finder-Menüleiste Gehe zu > Gehe zum Ordner.
- Geben Sie ~/Bibliothek/Einstellungen/ in das Feld "Gehe zum Ordner" ein und drücken Sie Öffnen.
- Suchen und sichern Sie com.apple.finder.plist Datei. Dann legen Sie sie in den Papierkorb.
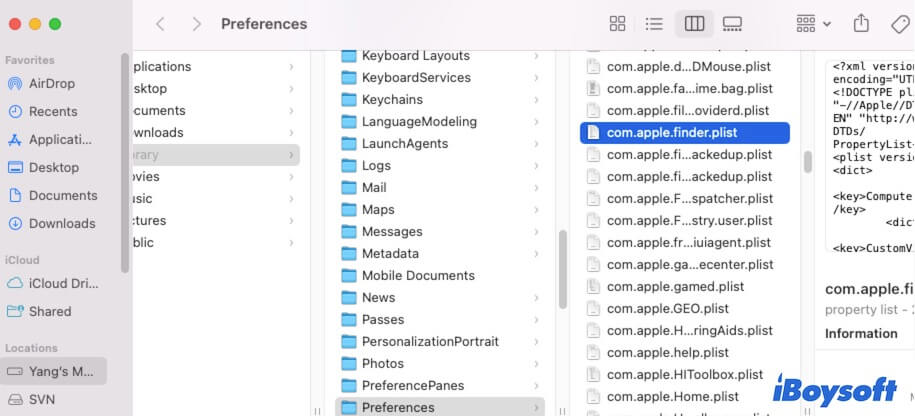
Wenn die Schreibtisch-Symbole immer noch nicht eingeblendet werden, können Sie die Finder Plist-Dateien zurücklegen, die Sie gesichert haben, um die ursprünglichen Einstellungen von Finder wiederherzustellen.
Ihren Mac im abgesicherten Modus starten
Es ist auch möglich, dass die Software, die Sie verwenden, die Mac-Schreibtisch-Symbole verschwinden lassen. Sie können dies überprüfen, indem Sie Ihren Mac im abgesicherten Modus starten. Es liegt daran, dass der abgesicherte Modus nur Kernerweiterungen und wesentliche Startelemente lädt, um Ihren Mac ohne die Programme von Drittanbietern zu starten.
Wenn Ihre Mac-Schreibtisch-Symbole im abgesicherten Modus eingeblendet werden, können die Apps von Drittanbietern der Schuldige sein , die Sie im normalen Modus ausführen oder kürzlich installiert haben. Sie können sie von Ihrem Mac löschen und dann Ihren Computer neu starten, um die Schreibtisch-Symbole wiederherzustellen.
Um einen Intel-basierten Mac in den abgesicherten Modus zu starten:
- Schalten Sie Ihren Mac aus und warten Sie einen Moment.
- Starten Sie Ihren Mac neu und drücken Sie die Taste Shift gleichzeitig.
- Lassen Sie die Taste Shift los, sobald Sie das Anmeldefenster sehen. Die sicher starten-Wörter werden in der oberen rechten Ecke Ihres Bildschirms angezeigt. Es bedeutet, dass Sie sich im abgesicherten Modus befinden.
Um einen M1 Mac in den abgesicherten Modus zu starten:
- Schalten Sie Ihren Mac aus und warten Sie einen Moment.
- Drücken Sie den Netzschalter, wenn die Startoptionen auf dem Bildschirm angezeigt werden.
- Wählen Sie Ihre Startdiskette aus, drücken Sie die Taste Shift und klicken Sie auf Weiter, um in den abgesicherten Modus zu öffnen.
- Lassen Sie die Taste Shift los.
macOS aktualisieren
Vielleicht weist das aktuelle macOS einige Fehler oder Sicherheitslücken auf, die dazu führen, dass die Schreibtisch-Dateien und -Ordner Ihres MacBook verschwinden. Sie können überprüfen, ob auf Ihrem Mac die alte macOS-Version ausgeführt wird. Gehen Sie zum Apple-Menü > Systemeinstellungen > Software-Update. Wenn neue Updates verfügbar sind, aktualisieren Sie Ihren Mac, um die Systemfehler zu beheben, und dann sind die Schreibtisch-Symbole zurück.
Wenn die oben genannten Lösungen Ihnen helfen, die Mac-Schreibtisch-Symbole zurückzubringen, teilen Sie bitte diesen Artikel mit anderen.
Der Schreibtisch-Order vom Mac verschwindet, wie können Sie sie wiederherstellen?
Anders als alles auf Ihrem Mac-Schreibtisch unsichtbar wird, finden Sie vielleicht nur einige Dateien oder Ordner, die nicht auf Ihrem Mac-Schreibtisch eingeblendet werden. Dies kann durch falsches Löschen von iCloud Drive-Einstellungen, das Starten der macOS Stapel-Funktion, Einstellungen für das Ausblenden der Ordner usw. verursacht werden.
In diesem Fall können Sie überprüfen, ob Sie die Stapelfunktion für die Schreibtisch-Ordner aktiviert haben, wenn ja, deaktivieren Sie sie und setzen Sie die Finder-Einstellungen zurück, um die fehlenden Ordner einzublenden, überprüfen und legen Sie die gelöschten Order aus dem Papierkorb zurück, die fehlenden Ordner aus dem iCloud Drive-Ordner im Finder finden.
Einige Benutzer erklären, dass der Schreibtisch-Ordner nach der Aktualisierung auf macOS Monterey, Big Sur oder Catalina einfach vom Mac verschwunden sind. Das System behandelt diese Schreibtisch-Ordner fälschlicherweise als versteckte Dateien. Sie können Command-Shift-Punkt drücken, um die versteckten Dateien einzublenden, die mit einem Punkt beginnen. Oder Sie können ein kleines Update fortfahren, um diesen Fehler zu beheben.
Teilen Sie die Lösungen für die verschwundenen Mac-Schreibtisch-Ordner.