After accessing your Mac desktop, you find some of the folders' names are changed to random characters. It is so weird because you haven't done that. You are not the only person who runs into the problem.
Here's the case from a Reddit user:
It is so strange. After I logged into my Mac, I found that some of the files and folders on my desktop have randomly changed their names to random characters. The files inside the folders are not changed. What's the matter?
If you have no clue about the unexpected issue, just follow this post. It will explain the causes and guide you to fix the "desktop file names change themselves to random characters" conundrum.

Why are the Desktop files or folders renamed by themselves?
The most possible reason is that you actually don't put your Mac to sleep and you accidentally press on your keyboard. Then the key presses start to rename the files on the desktop.
However, there's a possibility that the desktop or Finder configuration data is corrupted, causing some of the files on the desktop to rename themselves to disordered characters. Besides, virus attacks may lead to this matter too.
Desktop file names change themselves to random characters, how to fix?
If you encounter this problem for the first time and only once, restart your Mac to observe whether other desktop file names change themselves to random characters or not.
If the issue doesn't happen again, it is probably due to your accidental keyboard pressing. If the same problem still occurs, try the following ways to fix it.
- Recreate the Finder .plist file
- Disable the suspicious login items
- Run an anti-virus application
- Update your Mac
Recreate the Finder .plist file
The Finder .plist file stores the properties and configuration data of Finder. Since Finder contains the desktop folders, when the Finder .plist file is corrupted, your desktop may have some anomalies like the folders randomly change names by themselves.
To resolve the trouble, you can reset the desktop .plist file:
- Open Finder and click Go > Go to Folder.
- Enter the Finder .plist file path: ~/Library/Preferences/com.apple.finder.plist into the search box and then press Return.
- Select the Finder .plist file and move it to Trash.
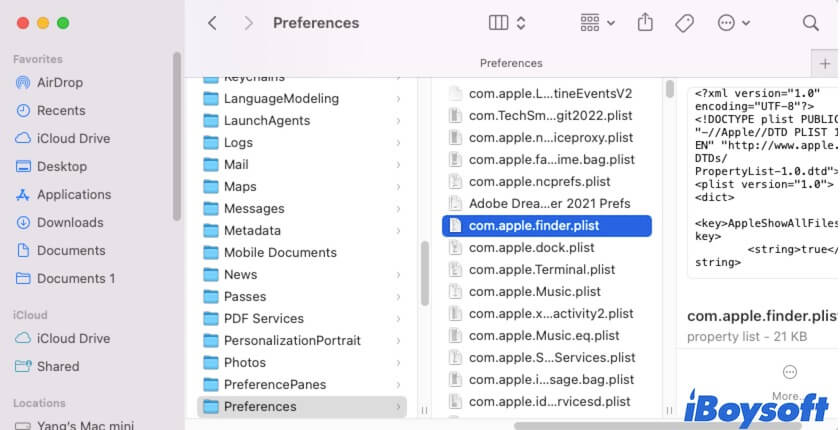
- Restart your Mac to recreate the Finder .plist file.
Disable the suspicious login items
Perhaps, certain third-party programs that launch at your Mac's startup interfere with the display of the desktop items. You can check the login items on your Mac and find out which are added automatically. Then, remove them to prevent them from loading at startup.
Here's how:
- Go to the Apple Menu > System Settings > General > Login Items. For macOS Monterey and earlier, click the Apple Menu > System Settings > Users & Groups > Login Items.
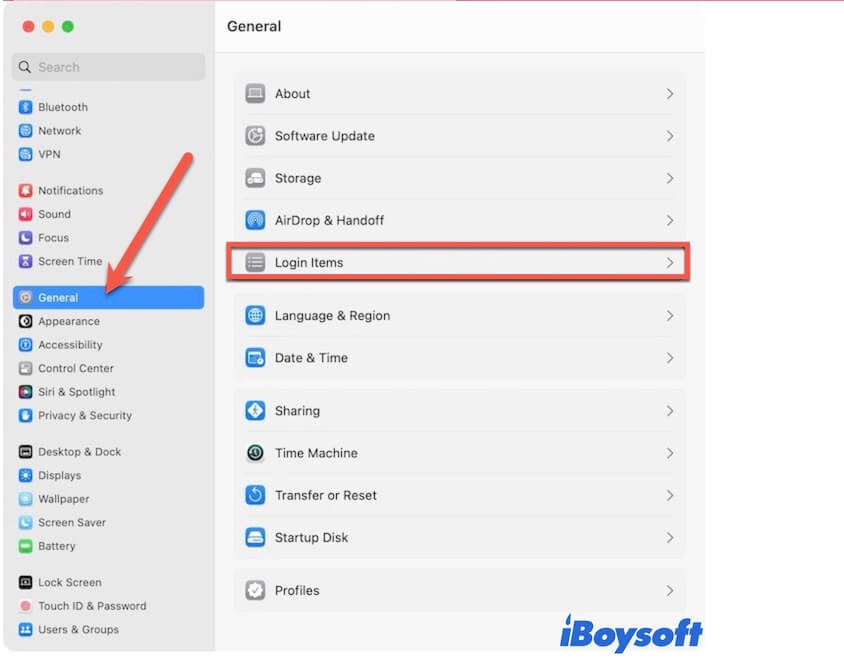
- In the Open at Login section, check the list of login items and find out which one is not added by you, then select it and click the remove button (-) to delete it from the list.
- In the Allow in the Background section, turn off the button next to the suspicious apps to stop them from performing tasks when the apps aren't open.
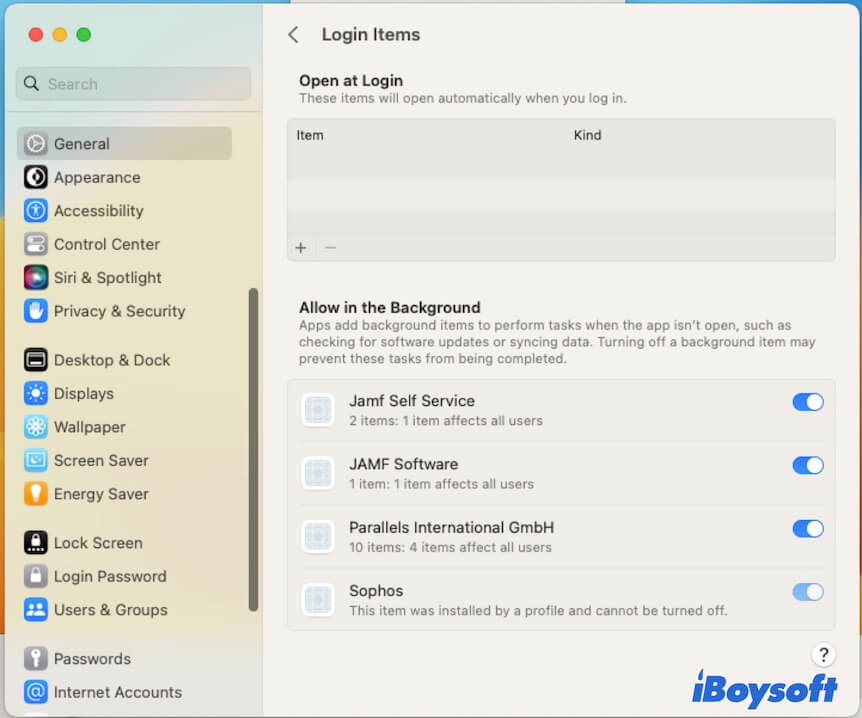
Run an anti-virus application
If the auto-renamed folders or files on the desktop result from a virus attack, you need to fix it in a hurry as all data on your Mac are at risk. You can use an anti-virus program to get rid of the virus and protect your Mac. Then, the problem of file name changing by itself will no longer occur.
Update your Mac
If the issue comes up after a macOS update, the desktop folders may be renamed by the buggy system. You can check if a minor update available and update your Mac. That's because minor updates always contain bug patches that can fix the existing errors on the main update.
Share these ways to help others fix the "desktop folders randomly change names" issue.
How to restore the original file names after renaming?
If you've renamed the file just now, you can restore the original file name by pressing Command + Z. That is to undo what you just did.
If the file name is changed previously and you can't retrieve it through the undo operation, you can restore it from your Time Machine local snapshots as long as you've enabled Time Machine automatic backup.
To restore the original file names after renaming with Time Machine local snapshots:
- Click the Time Machine icon on the Apple menu bar and select Enter Time Machine.
- Click the up arrow to back to the point in time when the file name hasn't been changed.
- Copy the file name and then exit Time Machine.
- Rename the file with the copied original file name.
If this post solves your problem, share it to help more Mac users.