Após acessar o desktop do seu Mac, você percebe que alguns dos nomes das pastas foram alterados para caracteres aleatórios. É tão estranho, porque você não fez isso. Você não é a única pessoa que enfrenta esse problema.
Aqui está o caso de um usuário do Reddit:
É muito estranho. Depois de fazer login no meu Mac, descobri que alguns dos arquivos e pastas na área de trabalho mudaram aleatoriamente seus nomes para caracteres aleatórios. Os arquivos dentro das pastas não foram alterados. O que está acontecendo?
Se você não tem ideia sobre esse problema inesperado, siga este post. Ele explicará as causas e o guiará para resolver o enigma dos "nomes dos arquivos do desktop mudando aleatoriamente para caracteres aleatórios".

Por que os arquivos ou pastas do desktop são renomeados por si mesmos?
A razão mais provável é que você realmente não colocou seu Mac para dormir e pressionou acidentalmente o teclado. Então, as teclas pressionadas começam a renomear os arquivos na área de trabalho.
No entanto, existe a possibilidade de que os dados de configuração do desktop ou do Finder estejam corrompidos, causando que alguns dos arquivos na área de trabalho sejam renomeados para caracteres desordenados. Além disso, ataques de vírus também podem levar a esse problema.
Nomes dos arquivos do desktop mudando aleatoriamente para caracteres aleatórios, como resolver?
Se você encontrar esse problema pela primeira vez e apenas uma vez, reinicie seu Mac para observar se outros nomes dos arquivos do desktop mudam aleatoriamente para caracteres aleatórios ou não.
Se o problema não ocorrer novamente, provavelmente é devido a um acionamento acidental do teclado. Se o mesmo problema ainda ocorrer, tente as seguintes formas de resolvê-lo.
- Recrie o arquivo .plist do Finder
- Desative os itens de login suspeitos
- Execute um aplicativo antivírus
- Atualize seu Mac
Recrie o arquivo .plist do Finder
O arquivo .plist do Finder armazena as propriedades e dados de configuração do Finder. Como o Finder contém as pastas da área de trabalho, quando o arquivo .plist do Finder está corrompido, sua área de trabalho pode ter algumas anomalias, como as pastas mudando aleatoriamente de nome por si mesmas.
Para resolver o problema, você pode redefinir o arquivo .plist da área de trabalho:
- Abra o Finder e clique em Ir > Ir para a Pasta.
- Insira o caminho do arquivo .plist do Finder: ~/Biblioteca/Preferências/com.apple.finder.plist na caixa de pesquisa e pressione Enter.
- Selecione o arquivo .plist do Finder e mova-o para a lixeira.
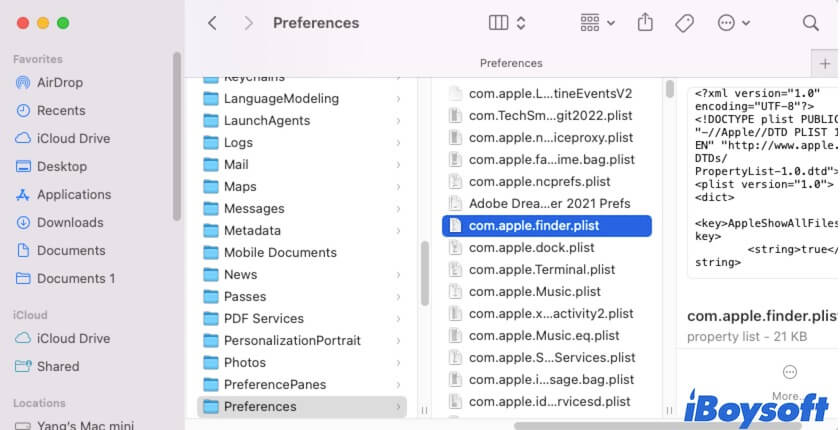
- Reinicie seu Mac para recriar o arquivo .plist do Finder.
Desativar os itens de login suspeitos
Talvez alguns programas de terceiros que são iniciados com a inicialização do seu Mac interfiram na exibição dos itens da área de trabalho. Você pode verificar os itens de login no seu Mac e descobrir quais são adicionados automaticamente. Em seguida, remova-os para evitar que sejam carregados na inicialização.
Aqui está como fazer:
- Vá para o Menu Apple > Preferências do Sistema > Geral > Itens de Login. Para macOS Monterey e versões anteriores, clique no Menu Apple > Preferências do Sistema > Usuários e Grupos > Itens de Login.
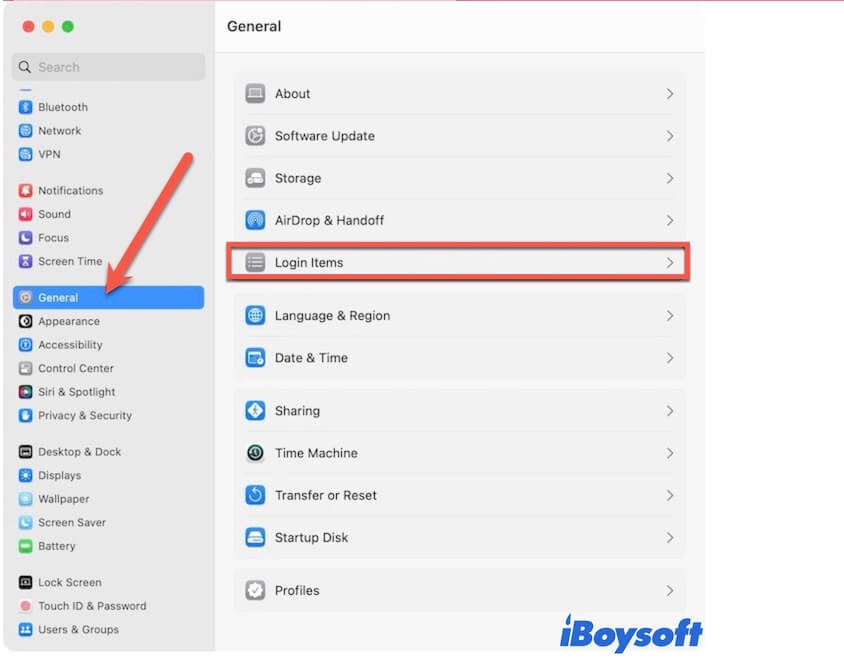
- Na seção Abrir no Login, verifique a lista de itens de login e descubra qual não foi adicionado por você, em seguida, selecione-o e clique no botão de remoção (-) para excluí-lo da lista.
- Na seção Permitir em Segundo Plano, desative o botão ao lado dos aplicativos suspeitos para impedir que realizem tarefas quando os aplicativos não estiverem abertos.
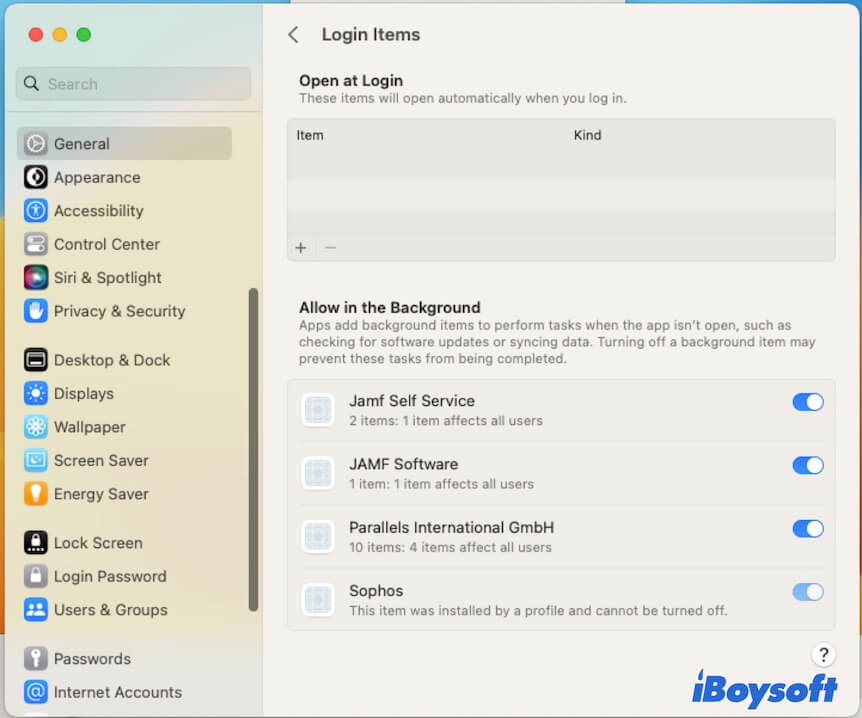
Executar um aplicativo antivírus
Se as pastas ou arquivos renomeados na área de trabalho forem resultado de um ataque de vírus, você precisa corrigir isso rapidamente, pois todos os dados do seu Mac estão em risco. Você pode usar um programa antivírus para se livrar do vírus e proteger seu Mac. Assim, o problema de alteração do nome do arquivo por si só não ocorrerá mais.
Atualize seu Mac
Se o problema surgir após uma atualização do macOS, as pastas da área de trabalho podem ser renomeadas devido a um sistema com falhas. Verifique se há uma atualização menor disponível e atualize seu Mac. Isso ocorre porque as atualizações menores sempre contêm correções de bugs que podem solucionar os erros existentes na atualização principal.
Compartilhe essas maneiras de ajudar outras pessoas a resolver o problema de "as pastas da área de trabalho mudarem de nome aleatoriamente".
Como restaurar os nomes de arquivo originais após renomear?
Se você acabou de renomear o arquivo, pode restaurar o nome de arquivo original pressionando Command + Z. Isso desfaz o que você acabou de fazer.
Se o nome do arquivo foi alterado anteriormente e você não pode recuperá-lo por meio da operação de desfazer, você pode restaurá-lo a partir dos snapshots locais do Time Machine, desde que você tenha ativado o backup automático do Time Machine.
Para restaurar os nomes de arquivo originais após renomear com snapshots locais do Time Machine:
- Clique no ícone Time Machine na barra de menus da Apple e selecione "Entrar na Máquina do Tempo".
- Clique na seta para cima para voltar ao ponto no tempo em que o nome do arquivo não foi alterado.
- Copie o nome do arquivo e saia da Máquina do Tempo.
- Renomeie o arquivo com o nome original copiado.
Se esta postagem resolver o seu problema, compartilhe para ajudar mais usuários do Mac.