Après avoir accédé à votre bureau Mac, vous constatez que certains des noms de dossiers sont modifiés en caractères aléatoires. C'est si étrange car vous ne l'avez pas fait. Vous n'êtes pas la seule personne à rencontrer ce problème.
Voici le cas d'un utilisateur Reddit:
C'est tellement étrange. Après m'être connecté à mon Mac, j'ai constaté que certains des fichiers et dossiers sur mon bureau ont aléatoirement changé leur nom en caractères aléatoires. Les fichiers à l'intérieur des dossiers ne sont pas modifiés. Quel est le problème?
Si vous n'avez aucune idée de ce problème inattendu, suivez simplement cette publication. Elle expliquera les causes et vous guidera pour résoudre l'énigme du "changement des noms de fichiers de bureau en caractères aléatoires".

Pourquoi les fichiers ou dossiers de bureau sont-ils renommés par eux-mêmes?
La raison la plus probable est que vous n'avez en réalité pas mis votre Mac en veille et que vous avez accidentellement appuyé sur votre clavier. Ensuite, les frappes de touches commencent à renommer les fichiers sur le bureau.
Cependant, il est possible que les données de configuration du bureau ou du Finder soient corrompues, ce qui entraîne le renommage aléatoire de certains fichiers du bureau en caractères désordonnés. De plus, les attaques de virus peuvent également entraîner ce problème.
Les noms de fichiers de bureau se changent en caractères aléatoires, comment réparer?
Si vous rencontrez ce problème pour la première fois et une seule fois, redémarrez votre Mac pour observer si d'autres noms de fichiers de bureau se changent en caractères aléatoires ou non.
Si le problème ne se reproduit pas, il est probablement dû à votre appui accidentel sur le clavier. Si le même problème se produit à nouveau, essayez les méthodes suivantes pour le résoudre.
- Recréez le fichier .plist du Finder
- Désactivez les éléments de connexion suspects
- Exécutez une application antivirus
- Mettez à jour votre Mac
Recréez le fichier .plist du Finder
Le fichier .plist du Finder stocke les propriétés et les données de configuration du Finder. Étant donné que le Finder contient les dossiers du bureau, lorsque le fichier .plist du Finder est corrompu, votre bureau peut présenter des anomalies telles que les dossiers changent aléatoirement de nom par eux-mêmes.
Pour résoudre ce problème, vous pouvez réinitialiser le fichier .plist du bureau:
- Ouvrez Finder et cliquez sur Aller > Aller au dossier.
- Saisissez le chemin du fichier .plist de Finder : ~/Bibliothèque/Preferences/com.apple.finder.plist dans la barre de recherche, puis appuyez sur Entrée.
- Sélectionnez le fichier .plist de Finder et déplacez-le dans la Corbeille.
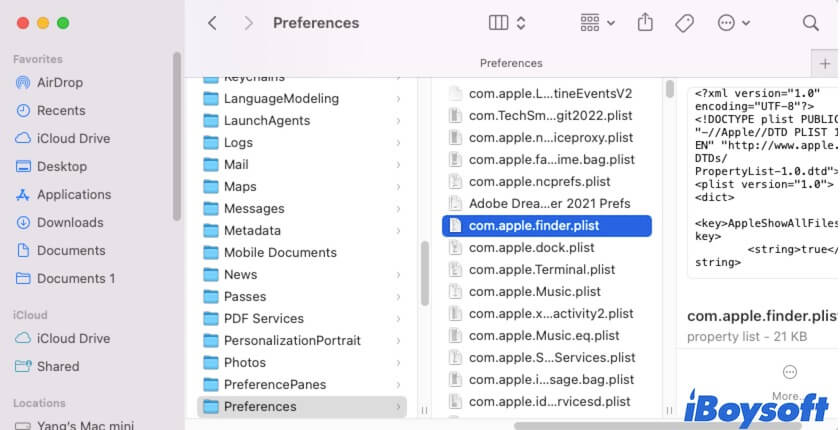
- Redémarrez votre Mac pour recréer le fichier .plist de Finder.
Désactiver les éléments de connexion suspects
Il se peut que certains programmes tiers qui se lancent au démarrage de votre Mac interfèrent avec l'affichage des éléments du bureau. Vous pouvez vérifier les éléments de connexion sur votre Mac et identifier ceux ajoutés automatiquement. Ensuite, supprimez-les pour les empêcher de se charger au démarrage.
Voici comment procéder :
- Allez dans le menu Pomme > Préférences Système > Général > Éléments de connexion. Pour macOS Monterey et versions antérieures, cliquez sur le menu Pomme > Préférences Système > Utilisateurs et groupes > Éléments de connexion.
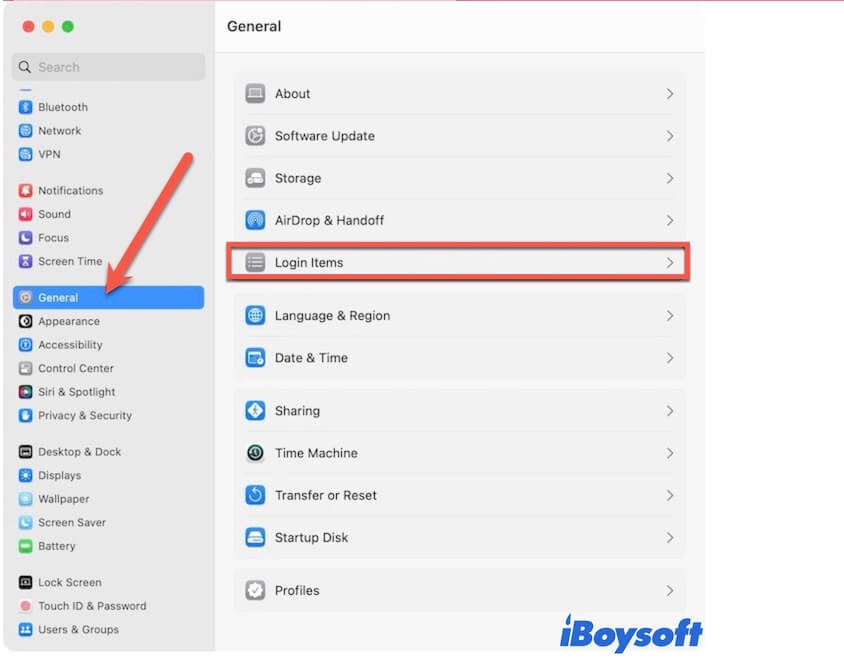
- Dans la section "Ouvert lors de la connexion", vérifiez la liste des éléments de connexion et identifiez celui qui n'a pas été ajouté par vous, puis sélectionnez-le et cliquez sur le bouton de suppression (-) pour le supprimer de la liste.
- Dans la section "Autorisé en arrière-plan", désactivez le bouton à côté des applications suspectes pour les empêcher d'effectuer des tâches lorsque les applications ne sont pas ouvertes.
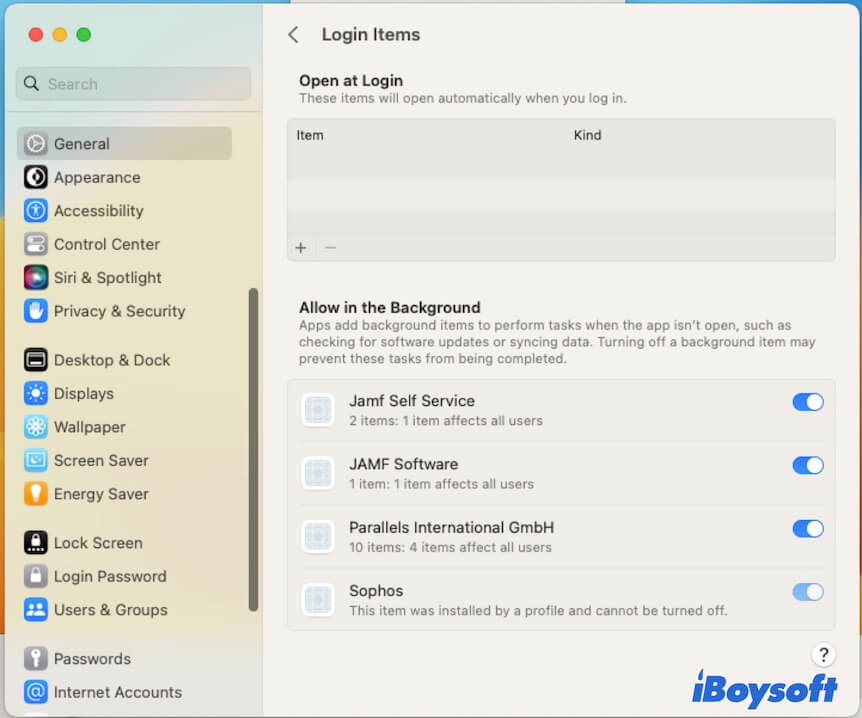
Exécuter une application anti-virus
Si les dossiers ou fichiers renommés automatiquement sur le bureau sont le résultat d'une attaque de virus, vous devez agir rapidement car toutes les données sur votre Mac sont en danger. Vous pouvez utiliser un programme anti-virus pour vous débarrasser du virus et protéger votre Mac. Ainsi, le problème de changement de nom de fichier par lui-même ne se produira plus.
Mettre à jour votre Mac
Si le problème survient après une mise à jour macOS, les dossiers du bureau peuvent être renommés par le système défectueux. Vous pouvez vérifier si une mise à jour mineure est disponible et mettre à jour votre Mac. Les mises à jour mineures contiennent toujours des correctifs de bugs qui peuvent résoudre les erreurs existantes dans la mise à jour principale.
Partagez ces méthodes pour aider les autres à résoudre le problème de "changement aléatoire des noms de dossiers sur le bureau".
Comment restaurer les noms de fichiers originaux après un renommage ?
Si vous venez de renommer le fichier, vous pouvez restaurer le nom de fichier d'origine en appuyant sur Commande + Z. Cela permet d'annuler ce que vous venez de faire.
Si le nom du fichier a été changé précédemment et que vous ne pouvez pas le récupérer via l'opération d'annulation, vous pouvez le restaurer à partir des instantanés locaux de Time Machine, à condition d'avoir activé la sauvegarde automatique de Time Machine.
Pour restaurer les noms de fichiers originaux après un renommage à l'aide des instantanés locaux de Time Machine :
Si ce message résout votre problème, partagez-le pour aider davantage d'utilisateurs Mac.