Nachdem Sie auf Ihren Mac-Desktop zugegriffen haben, stellen Sie fest, dass einige der Ordner ihre Namen in zufällige Zeichen geändert haben. Es ist seltsam, weil Sie das nicht gemacht haben. Sie sind nicht die einzige Person, die auf das Problem stößt.
Hier ist der Fall eines Reddit-Benutzers:
Es ist so seltsam. Nachdem ich mich auf meinem Mac angemeldet habe, habe ich festgestellt, dass einige Dateien und Ordner auf meinem Desktop zufällig ihre Namen in zufällige Zeichen geändert haben. Die Dateien innerhalb der Ordner wurden nicht geändert. Was ist los?
Wenn Sie keine Ahnung von dem unerwarteten Problem haben, folgen Sie einfach diesem Beitrag. Er erklärt die Ursachen und führt Sie zur Behebung des "Desktop-Dateinamen ändern sich von selbst in zufällige Zeichen"-Rätsels.

Warum werden die Desktop-Dateien oder -Ordner von selbst umbenannt?
Der wahrscheinlichste Grund ist, dass Sie Ihren Mac tatsächlich nicht in den Ruhezustand versetzt haben und versehentlich auf Ihre Tastatur gedrückt haben. Dann beginnen die Tastenanschläge, die Dateien auf dem Desktop umzubenennen.
Allerdings besteht die Möglichkeit, dass die Konfigurationsdaten für den Desktop oder Finder beschädigt sind und einige Dateien auf dem Desktop sich selbst in chaotische Zeichen umbenennen. Außerdem können Virenangriffe ebenfalls zu diesem Problem führen.
Desktop-Dateinamen ändern sich von selbst in zufällige Zeichen, wie kann man das beheben?
Wenn Sie dieses Problem zum ersten Mal und nur einmal auftreten, starten Sie Ihren Mac neu und beobachten Sie, ob andere Desktop-Dateinamen sich selbst in zufällige Zeichen ändern oder nicht.
Wenn das Problem nicht erneut auftritt, liegt es wahrscheinlich an versehentlichen Tastatureingaben. Wenn das gleiche Problem weiterhin auftritt, probieren Sie die folgenden Möglichkeiten aus, um es zu beheben.
- Erstellen Sie die Finder .plist-Datei neu
- Deaktivieren Sie verdächtige Anmeldungsobjekte
- Führen Sie eine Antiviren-Anwendung aus
- Aktualisieren Sie Ihren Mac
Erstellen Sie die Finder .plist-Datei neu
Die Finder .plist-Datei speichert die Eigenschaften und Konfigurationsdaten des Finders. Da der Finder die Desktop-Ordner enthält, kann es zu Anomalien auf Ihrem Desktop kommen, wie beispielsweise die zufällige Umbenennung von Ordnern, wenn die Finder .plist-Datei beschädigt ist.
Um das Problem zu beheben, können Sie die Desktop .plist-Datei zurücksetzen:
- Öffnen Sie Finder und klicken Sie auf Gehe zu > Gehe zu Ordner.
- Geben Sie den Finder .plist-Dateipfad ein: ~/Library/Preferences/com.apple.finder.plist, in das Suchfeld ein und drücken Sie dann die Eingabetaste.
- Wählen Sie die Finder .plist-Datei aus und verschieben Sie sie in den Papierkorb.
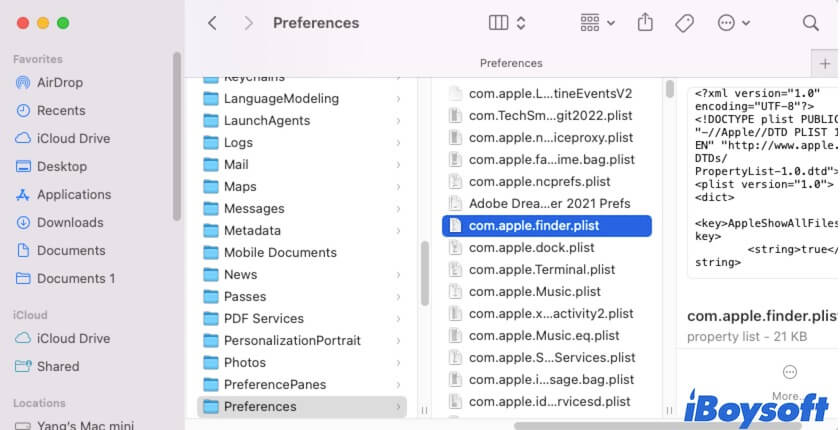
- Starten Sie Ihren Mac neu, um die Finder .plist-Datei neu zu erstellen.
Deaktivieren der verdächtigen Anmeldeobjekte
Möglicherweise stören bestimmte Drittanbieterprogramme, die beim Start Ihres Macs ausgeführt werden, die Anzeige der Desktop-Objekte. Sie können die Anmeldeobjekte auf Ihrem Mac überprüfen und herausfinden, welche automatisch hinzugefügt werden. Entfernen Sie diese dann, um zu verhindern, dass sie beim Start geladen werden.
So geht's:
- Gehen Sie zum Apple-Menü > Systemeinstellungen > Allgemein > Anmeldeobjekte. Für macOS Monterey und früher klicken Sie auf das Apple-Menü > Systemeinstellungen > Benutzer & Gruppen > Anmeldeobjekte.
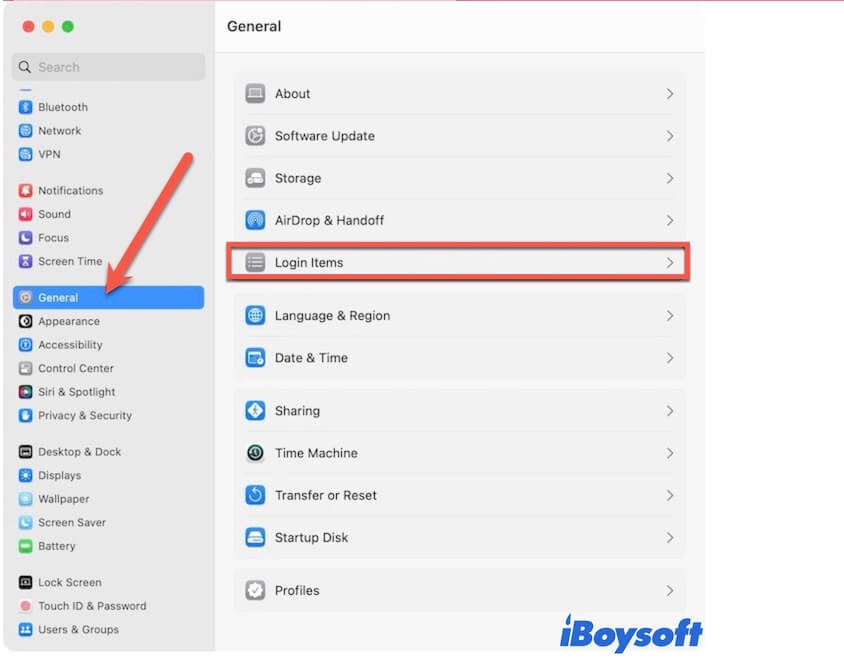
- In der Sektion "Beim Login öffnen" überprüfen Sie die Liste der Anmeldeobjekte und finden Sie heraus, welches nicht von Ihnen hinzugefügt wurde. Wählen Sie es aus und klicken Sie auf die Entfernen-Schaltfläche (-), um es aus der Liste zu löschen.
- In der Sektion "Im Hintergrund erlauben" schalten Sie den Schalter neben den verdächtigen Apps aus, um zu verhindern, dass sie Aufgaben ausführen, wenn die Apps nicht geöffnet sind.
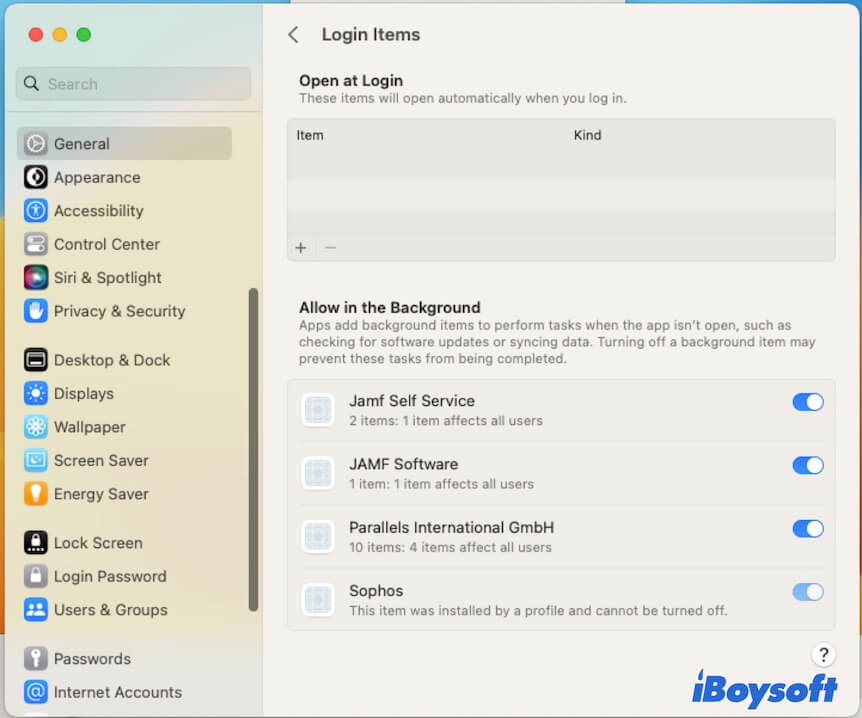
Führen Sie eine Antiviren-Anwendung aus
Wenn die automatisch umbenannten Ordner oder Dateien auf dem Desktop auf einen Virenangriff zurückzuführen sind, müssen Sie schnell handeln, da alle Daten auf Ihrem Mac gefährdet sind. Sie können ein Antivirenprogramm verwenden, um den Virus zu entfernen und Ihren Mac zu schützen. Dadurch tritt das Problem der automatischen Umbenennung von Dateinamen nicht mehr auf.
Aktualisieren Sie Ihren Mac
Wenn das Problem nach einem macOS-Update auftritt, wurden möglicherweise die Ordner auf dem Desktop vom fehlerhaften System umbenannt. Sie können überprüfen, ob ein kleines Update verfügbar ist, und Ihren Mac aktualisieren. Denn kleinere Updates enthalten immer Fehlerpatches, die die vorhandenen Fehler im Hauptupdate beheben können.
Teilen Sie diese Methoden, um anderen bei der Behebung des Problems "Desktop-Ordner ändern zufällig den Namen" zu helfen.
Wie stellt man die ursprünglichen Dateinamen nach der Umbenennung wieder her?
Wenn Sie den Dateinamen gerade umbenannt haben, können Sie den ursprünglichen Dateinamen wiederherstellen, indem Sie Command + Z drücken. Dadurch wird die vorherige Aktion rückgängig gemacht.
Wenn der Dateiname bereits zuvor geändert wurde und Sie ihn nicht über die Rückgängig-Funktion wiederherstellen können, können Sie ihn aus Ihren Time Machine-Lokalsicherungen wiederherstellen, sofern Sie die automatische Time Machine-Backupfunktion aktiviert haben.
Um die ursprünglichen Dateinamen nach der Umbenennung mit Time Machine-Lokalsicherungen wiederherzustellen:
- Klicken Sie auf das Time Machine-Symbol in der Apple-Menüleiste und wählen Sie "Time Machine öffnen".
- Klicken Sie auf den Aufwärtspfeil, um zu dem Zeitpunkt zurückzukehren, als der Dateiname noch nicht geändert wurde.
- Kopieren Sie den Dateinamen und verlassen Sie dann die Time Machine.
- Benennen Sie die Datei mit dem kopierten Originaldateinamen um.
Wenn dieser Beitrag Ihr Problem löst, teilen Sie ihn, um mehr Mac-Benutzern zu helfen.