Después de acceder al escritorio de tu Mac, encuentras que algunos de los nombres de carpetas se han cambiado a caracteres aleatorios. Es tan extraño porque no has hecho eso. No eres la única persona que se ha encontrado con el problema.
Este es el caso de un usuario de Reddit:
Es tan extraño. Después de iniciar sesión en mi Mac, descubrí que algunos archivos y carpetas en mi escritorio han cambiado aleatoriamente sus nombres a caracteres aleatorios. Los archivos dentro de las carpetas no se han cambiado. ¿Qué pasa?
Si no tienes idea del problema inesperado, sigue este post. Explicará las causas y te guiará para solucionar el enigma de "los nombres de los archivos de escritorio se cambian a caracteres aleatorios".

¿Por qué se renombran los archivos o carpetas del escritorio?
La razón más probable es que en realidad no pusiste tu Mac en reposo y presionaste accidentalmente el teclado. Entonces, las pulsaciones de teclas comienzan a renombrar los archivos en el escritorio.
Sin embargo, existe la posibilidad de que los datos de configuración del escritorio o Finder estén corruptos, lo que hace que algunos archivos en el escritorio se renombren a caracteres desordenados. Además, los ataques de virus también pueden provocar este problema.
¿Cómo solucionar que los nombres de los archivos de escritorio se cambien a caracteres aleatorios?
Si encuentras este problema por primera vez y solo una vez, reinicia tu Mac para observar si otros nombres de archivos de escritorio se cambian a caracteres aleatorios o no.
Si el problema no vuelve a ocurrir, probablemente se deba a la pulsación accidental del teclado. Si el mismo problema sigue ocurriendo, prueba las siguientes formas de solucionarlo.
- Crear de nuevo el archivo .plist de Finder
- Desactivar los elementos de inicio sospechosos
- Ejecutar una aplicación antivirus
- Actualizar tu Mac
Crear de nuevo el archivo .plist de Finder
El archivo .plist de Finder almacena las propiedades y los datos de configuración de Finder. Como Finder contiene las carpetas del escritorio, cuando el archivo .plist de Finder está corrupto, tu escritorio puede tener algunas anomalías como las carpetas cambian aleatoriamente de nombre por sí mismas.
Para resolver el problema, puedes restablecer el archivo .plist del escritorio:
- Abra el Finder y haga clic en Ir > Ir a la carpeta.
- Ingresar la ruta del archivo .plist de Finder en la barra de búsqueda: ~/Library/Preferences/com.apple.finder.plist y luego presionar Enter.
- Seleccione el archivo .plist de Finder y muévalo a la papelera.
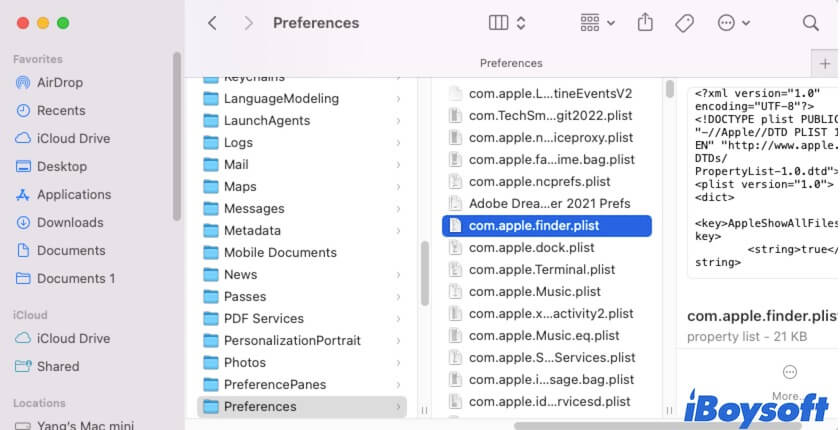
- Reinicie su Mac para recrear el archivo .plist de Finder.
Deshabilitar los elementos de inicio de sesión sospechosos
Quizás, ciertos programas de terceros que se lanzan al inicio de su Mac interfieren con la visualización de los elementos del escritorio. Puede verificar los elementos de inicio de sesión en su Mac y averiguar cuáles se agregan automáticamente. Luego, elimínelos para evitar que se carguen al inicio.
Aquí le explicamos cómo:
- Vaya al Menú Apple > Preferencias del Sistema > General > Elementos de inicio de sesión. Para macOS Monterey y versiones anteriores, haga clic en el Menú Apple > Preferencias del Sistema > Usuarios y grupos > Elementos de inicio de sesión.
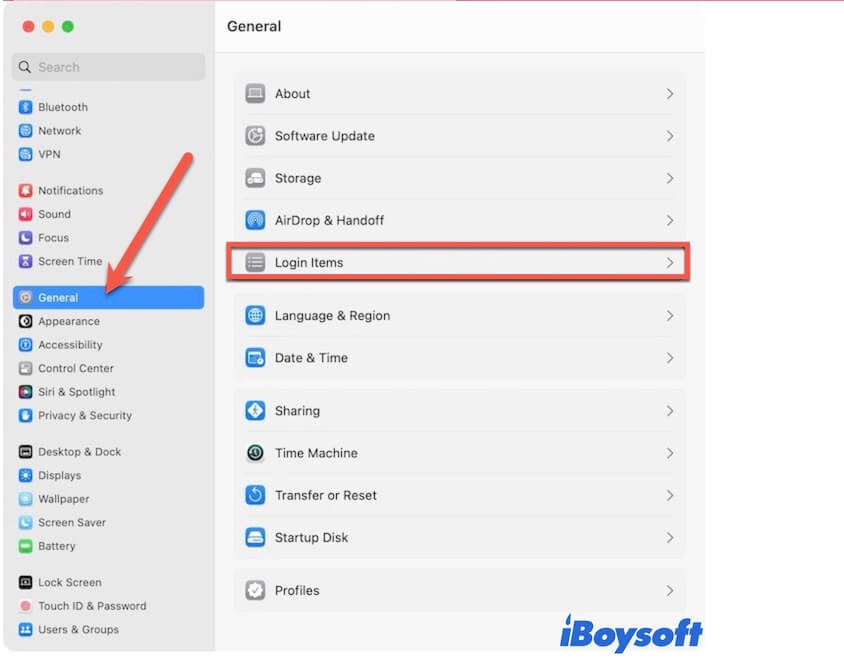
- En la sección Abrir al inicio, verifique la lista de elementos de inicio de sesión y descubra cuál no fue agregado por usted, luego selecciónelo y haga clic en el botón eliminar (-) para eliminarlo de la lista.
- En la sección Permitir en segundo plano, desactive el botón junto a las aplicaciones sospechosas para evitar que realicen tareas cuando las aplicaciones no estén abiertas.
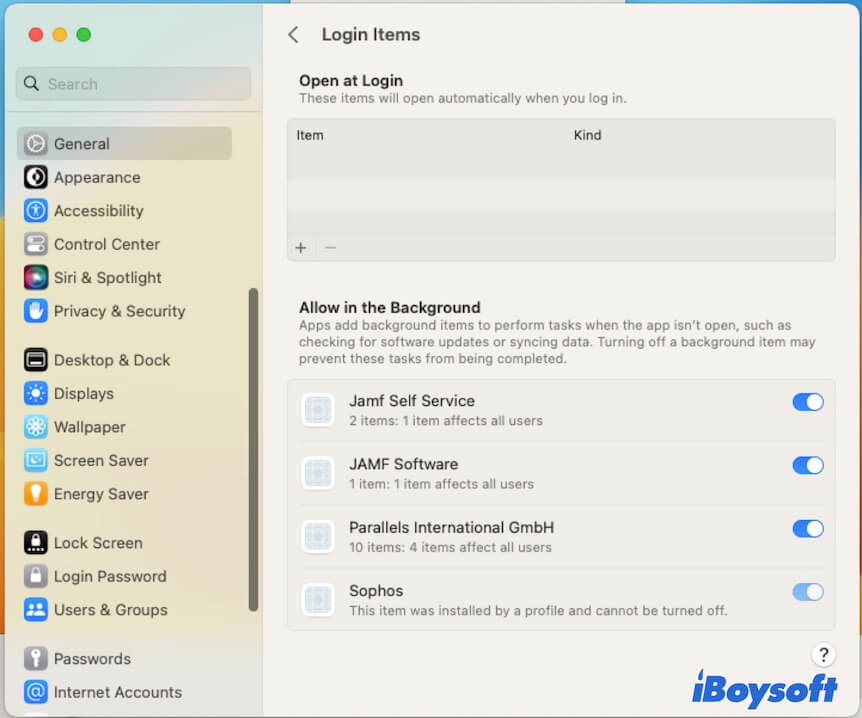
Ejecutar una aplicación antivirus
Si las carpetas o archivos renombrados automáticamente en el escritorio son resultado de un ataque de virus, debe solucionarlo rápidamente ya que todos los datos de su Mac están en riesgo. Puede utilizar un programa antivirus para deshacerse del virus y proteger su Mac. Entonces, el problema de cambio de nombre de archivo por sí mismo ya no ocurrirá.
Actualizar su Mac
Si el problema surge después de una actualización de macOS, es posible que las carpetas del escritorio sean renombradas por el sistema con fallos. Puede verificar si hay una actualización menor disponible y actualizar su Mac. Esto se debe a que las actualizaciones menores siempre contienen parches de errores que pueden solucionar los errores existentes en la actualización principal.
Comparta estas formas para ayudar a otros a solucionar el problema de "cambio aleatorio de nombres en las carpetas del escritorio".
Cómo restaurar los nombres de archivo originales después de renombrarlos
Si acaba de renombrar el archivo, puede restaurar el nombre de archivo original presionando Comando + Z. Esto deshará lo que acaba de hacer.
Si el nombre de archivo ha sido cambiado previamente y no puede recuperarlo mediante la operación de deshacer, puede restaurarlo desde las instantáneas locales de Time Machine siempre que haya habilitado la copia de seguridad automática de Time Machine.
Para restaurar los nombres de archivo originales después de renombrarlos con las instantáneas locales de Time Machine:
- Haz clic en el icono de Time Machine en la barra de menú de Apple y selecciona "Entrar en Time Machine".
- Haz clic en la flecha hacia arriba para retroceder al momento en el que el nombre del archivo no haya sido cambiado.
- Copia el nombre del archivo y luego sal de Time Machine.
- Cambia el nombre del archivo por el nombre original copiado.
Si este mensaje resuelve tu problema, compártelo para ayudar a más usuarios de Mac.