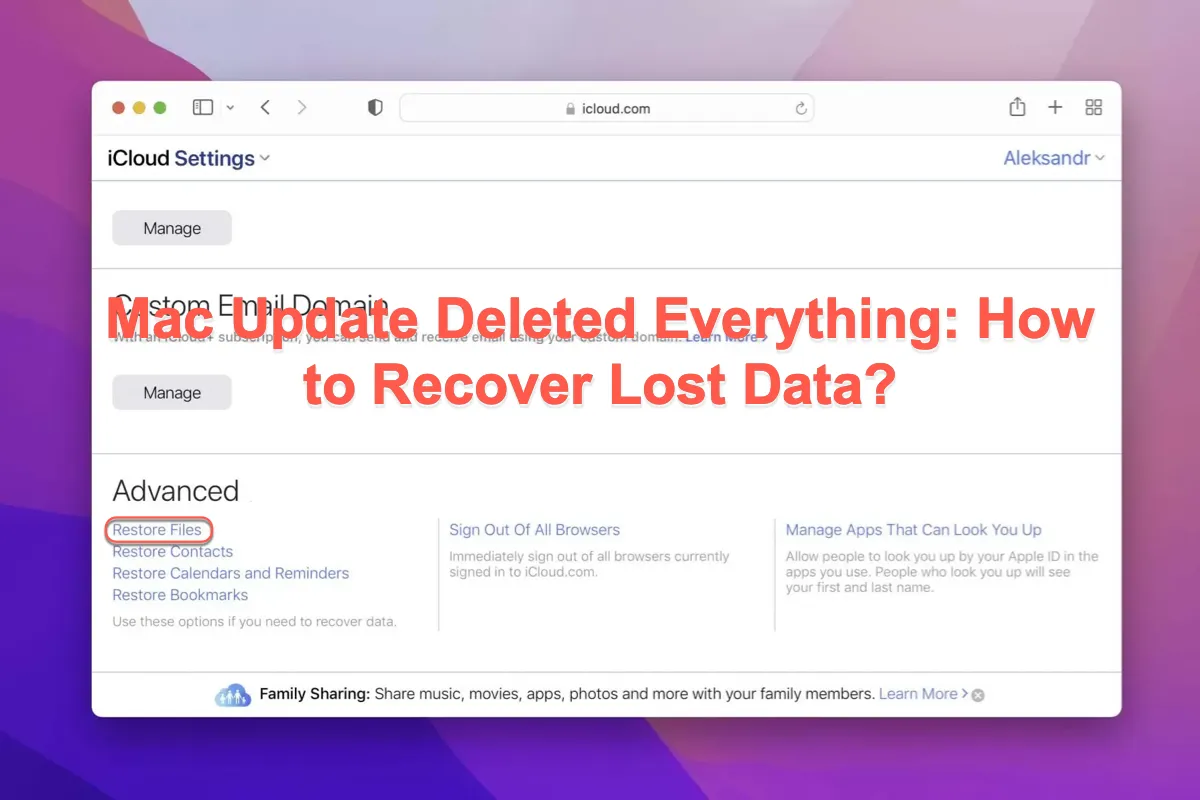Apple a sorti le nouveau macOS -- macOS Sonoma depuis un moment. Cependant, certains utilisateurs Mac se sont plaints en ligne qu'il n'y avait plus de fichiers ni de documents sur leur ordinateur après l'installation du nouveau macOS. Après des recherches approfondies, nous avons constaté que ce problème est survenu non seulement avec les mises à jour macOS Sonoma mais aussi avec les versions antérieures de macOS comme macOS Ventura, macOS Monterey, macOS Big Sur, macOS Catalina, etc.
Face au problème que la mise à jour Mac a tout supprimé, vous feriez mieux d'essayer des solutions pour récupérer tous vos fichiers et documents, car la perte de données est grave et incommensurable. Continuez à lire pour apprendre comment récupérer les fichiers perdus après qu'une mise à jour Mac a tout supprimé.
| Comment récupérer les fichiers perdus après la mise à jour de macOS | Étapes |
| Vérifiez tous les fichiers sur Mac via Aller au dossier | 1. Lancez Finder et sélectionnez Aller pour choisir Aller au dossier. 2. Tapez un chemin de fichier/nom/format pour localiser le fichier que vous souhaitez accéder. |
| Utilisez le logiciel de récupération de données iBoysoft | 1. Téléchargez et installez le logiciel de récupération de données iBoysoft sur votre Mac. 3. Sélectionnez le lecteur sur lequel vous avez perdu des fichiers et commencez le processus de numérisation des disques. 3. Vérifiez les résultats de la numérisation pour voir s'ils sont intacts et bien en cliquant sur Aperçu. 4. Récupérez les fichiers désirés sur votre Mac en cliquant sur Récupérer et enregistrez-les correctement. |
| Récupérer les fichiers perdus via la sauvegarde Time Machine | 1. Connectez le disque de sauvegarde Time Machine à votre Mac (si vous en avez un). 2. Lancez Time Machine sur votre ordinateur. 3. Cliquez sur les flèches haut et bas pour localiser les fichiers que vous souhaitez restaurer. 4. Cliquez sur Restaurer pour récupérer les fichiers directement. |
| Restaurer tout avec la sauvegarde iCloud | 1. Allez sur iCloud.com dans votre navigateur Mac. 2. Connectez-vous à iCloud avec votre compte Apple ID et cliquez sur Connexion. 3. Passez à l'onglet Paramètres et sélectionnez l'onglet Avancé pour cliquer sur Restaurer des fichiers. 5. Sélectionnez les fichiers que vous souhaitez et cliquez sur Tout sélectionner pour les restaurer. |
| Connectez-vous à un autre compte administrateur | 1. Cliquez sur le menu Pomme sur votre Mac et sélectionnez Déconnexion. 2. Connectez-vous avec votre ancien compte administrateur pour vérifier si les fichiers sont toujours là. Si c'est le cas, enregistrez-les correctement. |
| Récupérer des données perdues à partir d'un instantané APFS | 1. Redémarrez votre Mac et démarrez en mode de récupération macOS. 2. Sélectionnez Restaurer à partir de la sauvegarde Time Machine dans les Utilitaires macOS et appuyez sur Continuer. 3. Sélectionnez le disque contenant l'instantané (le disque de démarrage) et cliquez sur Continuer. 4. Choisissez un instantané local que vous souhaitez restaurer et cliquez sur Continuer. 5. Cliquez sur Continuer si on vous demande si vous souhaitez restaurer à partir de l'instantané sélectionné ou non. 6. Le processus de restauration commence et attendez qu'il se termine. |
| Demandez à un professionnel de la récupération de données de restaurer vos fichiers | Contactez le support Apple soit en téléphonant soit en envoyant un email. |
La mise à jour de mon Mac supprimera-t-elle tout ?
Certains utilisateurs de Mac se demandent si la mise à jour supprime tout sur le Mac, y compris les applications installées, les fichiers associés, les caches, les paramètres utilisateur, etc. Pour le dire clairement, Mac ne supprimera pas tout lors de la mise à jour, que ce soit une mise à jour majeure ou mineure.
La mise à jour de macOS signifie que votre Mac accueille de nouvelles fonctionnalités et des correctifs de bogues, mais cela n'a rien à voir avec les fichiers personnels accumulés et stockés sur votre ordinateur.
Si vous constatez que votre Mac est vide, sans rien d'autre qu'un nouveau système d'exploitation et des applications intégrées, les raisons possibles peuvent être les suivantes :
- Installation macOS échouée ou interrompue
- Pas assez d'espace pour que votre Mac stocke les fichiers manquants
- Mise à niveau irrégulière du système d'exploitation macOS
- Téléchargement macOS non fiable à partir d'un site Web douteux ou tiers
- Suppression de données simples ou perte pendant le processus de mise à jour
- Formatage/effacement du disque dur interne avant la mise à jour de macOS
Peu importe la raison possible de la perte de vos fichiers, mettons de côté les coupables pour le moment, et concentrons-nous maintenant sur la façon de récupérer tout ce qui a été perdu lors de la mise à jour de macOS sur votre Mac.
Si vous trouvez cet article informatif, partagez-le avec plus de personnes sur votre plateforme sociale !
Mise à jour macOS a tout supprimé : Comment récupérer les données perdues ?
Cet article vous guidera à travers 7 méthodes complètes pour récupérer les données perdues après qu'une mise à jour de Mac ait tout supprimé, et chacune est expliquée avec des directives étape par étape. Vous pouvez obtenir un aperçu rapide ici en avance :
- Vérifiez tous les dossiers sur Mac via Aller au dossier
- Utilisez le logiciel de récupération de données iBoysoft
- Récupérez les fichiers et documents perdus via la sauvegarde Time Machine
- Restaurez tous les fichiers sur votre Mac avec la sauvegarde iCloud
- Connectez-vous à un compte administrateur différent pour restaurer les fichiers manquants
- Récupérez les données perdues à partir d'un instantané APFS
- Récupérez les données perdues en faisant appel à un professionnel de la récupération de données
Ne soyez pas effrayé par les solutions répertoriées car elles ne sont pas aussi complexes que vous l'imaginez, de plus, chaque solution est expliquée en détail. Continuez simplement à lire pour essayer une ou plusieurs solutions pour restaurer tous vos fichiers et documents.
Solution 1 : Vérifiez tous les fichiers sur Mac via Aller au dossier
Parfois, le scénario selon lequel tous les icônes du bureau Mac ont disparu ou les fichiers du bureau Mac disparaissent soudainement vous arrive. À ce moment, il est préférable de vérifier tous les fichiers et dossiers avant de récupérer des données. La méthode pour accéder au dossier Aller dans Finder vous permet de visualiser tous les fichiers et dossiers sur votre ordinateur facilement.
- Lancez Finder en cliquant dessus dans la barre de menu inférieure.
- Sélectionnez le menu Aller et choisissez Aller au dossier dans le menu déroulant.
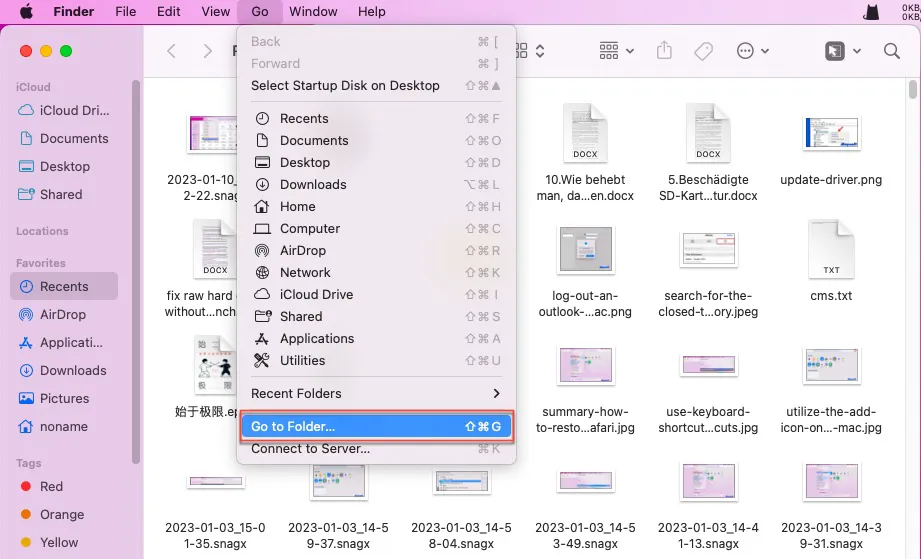
- Commencez à taper le chemin d'accès du dossier (par exemple, /Bibliothèque/Polices/ ou ~/Images/) du mieux que vous pouvez.
- Double-cliquez sur le fichier ou le dossier que vous souhaitez ouvrir.
Si vous ne trouvez pas le fichier que vous souhaitez, vous pouvez entreprendre des démarches pour récupérer les données.
Solution 2: Utilisez le logiciel de récupération de données iBoysoft
Le logiciel de récupération de données iBoysoft est fortement recommandé car c'est le moyen le plus facile et le plus efficace de récupérer des fichiers et des documents supprimés de votre Mac. Vous pouvez effectuer le travail de récupération de données perdues en quelques étapes.
Le logiciel de récupération de données iBoysoft est conçu avec des algorithmes de scan de disque et de récupération de données exceptionnels. Il est conçu pour récupérer vos fichiers avec un taux de réussite plus élevé. Vous pouvez l'utiliser pour récupérer des fichiers disparus, manquants, supprimés ou perdus à partir de disques durs inaccessibles, illisibles, formatés, corrompus et presque défaillants.
De plus, le travail de récupération de données doit être effectué le plus rapidement possible, sinon plus il perd de temps, plus le taux de réussite de récupération de données est faible. Dès que vous constatez qu'il ne reste aucun fichier/dossier/application/document/personnel, utilisez rapidement le logiciel de récupération de données iBoysoft pour commencer un balayage approfondi du disque!
Meilleur logiciel de récupération de fichiers supprimés pour Mac - iBoysoft Data Recovery for Mac
- Récupérez des photos, des documents, des fichiers audio supprimés, des fichiers MST, des fichiers FLV, des e-mails, des fichiers Sketch, des PPT, etc.
- Récupérez des fichiers supprimés à partir de disques durs, SSD, clés USB, cartes SD, disques durs externes, etc.
- Prise en charge des disques formatés en APFS, HFS+, exFAT et FAT32.
- Les Macs basés sur Intel et les Macs Apple Silicon sont pris en charge.
- macOS 13 -- macOS 10.11 sont pris en charge.
- Le support technique est disponible par e-mail
Lecture seule et sans risque
Avec une interface intuitive, vous ne serez jamais confus sur la manière de récupérer vos fichiers et documents avec celui-ci:
- Téléchargez et installez gratuitement le logiciel de récupération de données iBoysoft sur votre ordinateur Mac.
- Lancez ce logiciel, puis sélectionnez le volume où vous avez perdu des fichiers.

- Cliquez sur Rechercher des données perdues dans le coin inférieur droit du logiciel pour démarrer le processus de numérisation du disque.
- Lorsque le processus de numérisation est terminé, double-cliquez sur le fichier ou faites un clic droit dessus pour sélectionner Aperçu puis vérifiez le fichier en question à l'avance.

- Après vérification, choisissez les fichiers que vous souhaitez restaurer, puis cliquez sur Récupérer pour les ramener. Veuillez stocker les fichiers récupérés sur un autre disque au cas où ils seraient à nouveau perdus.
Solution 3 : Récupérer des fichiers et documents perdus via la sauvegarde Time Machine
Time Machine sauvegarde toujours chaque modification que vous avez apportée à votre Mac si elle a été activée précédemment. Lorsqu'une mise à jour de Mac supprime tout de votre appareil, aller récupérer des images manquantes, des documents, des fichiers audio, des fichiers MST, des fichiers FLV, des e-mails, des fichiers Sketch et des PPTs à partir de Time Machine vaut la peine d'être tenté.
- Lancez Time Machine sur Mac via les raccourcis de recherche Spotlight.
- Une rangée de fenêtres apparaîtra sur votre bureau, utilisez simplement les flèches haut et bas pour faire défiler la timeline et parcourir les sauvegardes.
- Lorsque vous trouvez les fichiers que vous souhaitez, cliquez sur Restaurer pour les renvoyer à l'emplacement d'origine.
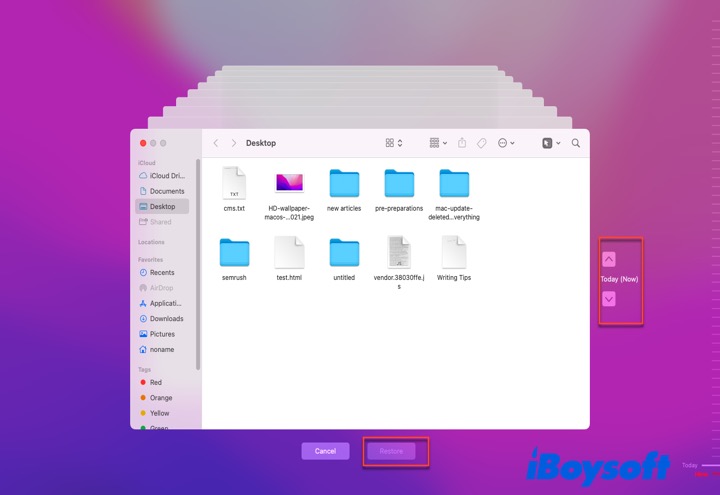
Si vous avez sauvegardé tous les fichiers et documents sur votre Mac avec Time Machine sur un disque dur externe avant la mise à jour de Mac, vous pouvez également restaurer les données qui y sont stockées sur votre Mac.
Solution 4 : Restaurer tous les fichiers sur votre Mac avec la sauvegarde iCloud
Si vous avez l'habitude de sauvegarder des fichiers et des documents sur iCloud, alors la restauration iCloud est une méthode viable pour sauvegarder vos fichiers supprimés ou manquants. Pour que la restauration iCloud fonctionne, seule une connexion réseau stable est nécessaire. Lancez macOS NetworkQuality pour vérifier la situation du réseau en premier si vous rencontrez des problèmes pendant le processus de récupération.
- Allez sur iCloud.com dans votre navigateur Mac tel que Safari ou Google Chrome.
- Connectez-vous à iCloud avec votre compte identifiant Apple et mot de passe, puis cliquez sur Connexion.
- Basculez vers l'onglet Paramètres et faites défiler jusqu'au bas de la fenêtre principale.
- Localisez l'onglet Avancé et cliquez sur Restaurer les fichiers. Si vous souhaitez restaurer des contacts, des favoris, des calendriers et des rappels à partir d'iCloud, choisissez les options correspondantes.
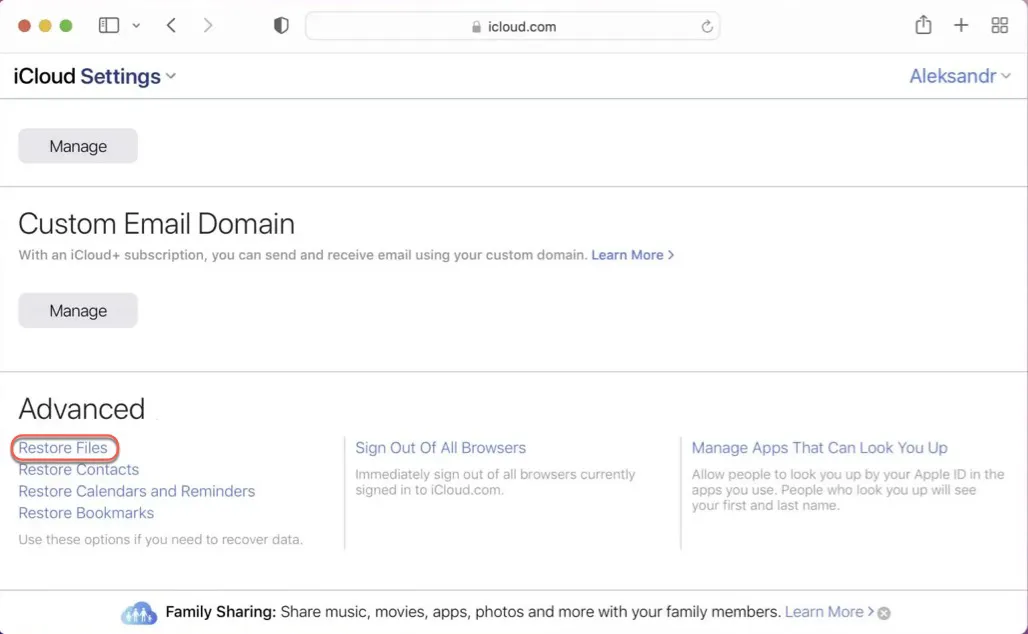
- Sélectionnez les fichiers que vous prévoyez de restaurer ou cliquez sur Sélectionner tout pour restaurer tous les fichiers et dossiers. Cliquez sur Restaurer pour commencer le travail de restauration.
Solution 5: Restaurer les fichiers manquants en vous connectant à un autre compte administrateur
C'est rare mais cela arrive parfois qu'une mise à jour de macOS supprime votre profil de compte utilisateur tout en conservant votre dossier personnel. C'est pourquoi vos fichiers sont manquants. Dans ce cas, tout ce que vous avez à faire est de réajouter votre ancien profil de compte et de vous reconnecter. Voyons comment faire ici :
- Cliquez sur le menu Apple sur votre Mac et sélectionnez Déconnexion ... dans le menu déroulant.
- Connectez-vous à nouveau avec votre ancien compte administrateur pour vérifier si les fichiers existent. Notez que vous devez vous connecter avec tous les comptes un par un.
Si vous n'êtes pas autorisé à vous connecter avec vos anciens comptes, vous pouvez les ajouter d'abord dans Utilisateurs et groupes. Suivez les étapes ci-dessous pour ajouter un ancien compte :
- Cliquez sur le menu Apple sur votre bureau Mac et sélectionnez Préférences Système/Réglages Système.
- Localisez l'onglet Utilisateur et groupes, et cliquez sur l'icône en forme de cadenas pour apporter d'autres modifications.
- Cliquez sur l'icône + pour ajouter les anciens comptes que vous avez utilisés.
- Remplissez tous les messages requis dans la nouvelle fenêtre pour ajouter les anciens comptes.
- Connectez-vous à vos anciens comptes pour rechercher les fichiers et documents manquants.
Solution 6: Récupérer les données perdues à partir de la capture APFS
La capture est une fonction intégrée d'APFS sur Mac depuis macOS High Sierra. Elle peut capturer l'état du disque de démarrage (formaté en APFS) à un certain moment et conserver tous les fichiers capturés sur le lecteur. Vous pouvez utiliser la capture APFS pour ramener votre Mac à un certain état lorsque la capture a été effectuée.
Le mode de récupération Mac est essentiel si vous souhaitez rétrograder votre Mac à un état antérieur pour corriger le problème que la mise à jour Mac a tout supprimé.
- Redémarrez votre Mac et maintenez les touches Commande + R enfoncées jusqu'à ce que le logo Apple apparaisse.
- Sélectionnez Restaurer à partir de la sauvegarde de Time Machine dans les utilitaires macOS, puis appuyez sur Continuer.
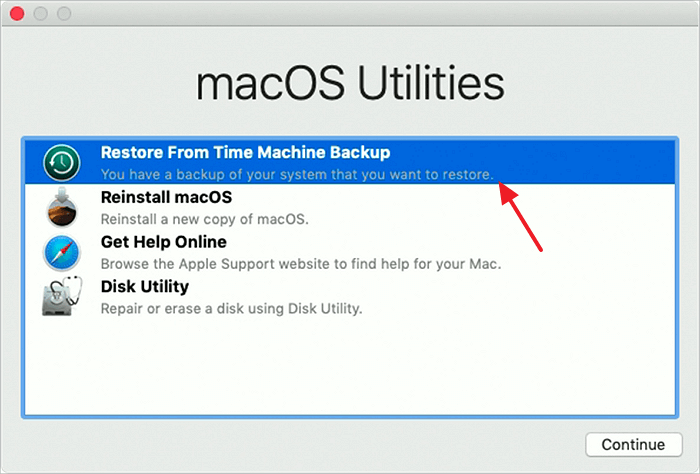
- Sélectionnez le disque contenant la capture instantanée (le disque de démarrage) et cliquez sur Continuer.
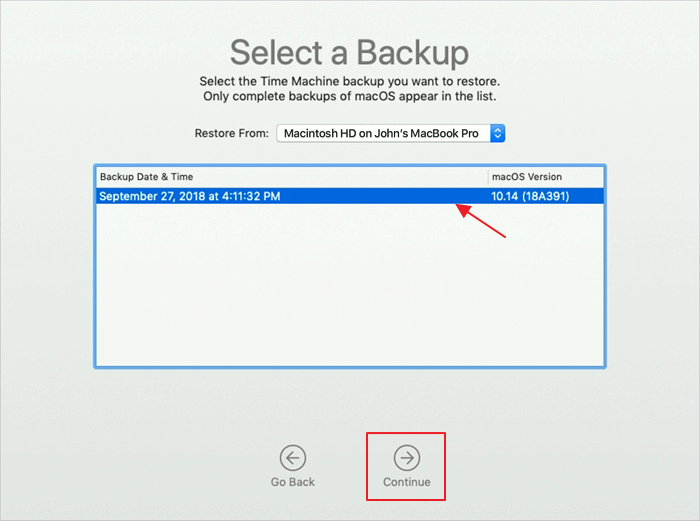
- Choisissez la capture instantanée locale que vous souhaitez restaurer et cliquez sur Continuer.
- Cliquez sur Continuer si on vous demande si vous souhaitez restaurer à partir de la capture instantanée sélectionnée ou non.
- Maintenant, le processus de restauration commence. Cela prendra un certain temps ; votre ordinateur Mac redémarrera automatiquement, et les fichiers et les documents reviendront.
Si vous constatez quelque chose de désagréable concernant macOS en lui-même, vous pouvez également revenir à une version antérieure de macOS Sonoma à Ventura ou revenir à une version antérieure de macOS Ventura à Monterey pour le résoudre.
Solution 7 : Demandez à un professionnel de la récupération de données de restaurer vos fichiers
Une dernière option sur laquelle vous pouvez compter est de contacter le support Apple pour des solutions professionnelles et des conseils. Quoi qu'il en soit, cette perte de données est due à des bugs inconnus plutôt qu'à vos mauvaises manipulations. Vous pouvez les contacter sous forme en ligne, les appeler, ou leur envoyer un e-mail et attendre leurs réponses.
Conclusion
Une sauvegarde complète des données stockées sur votre Mac est cruciale avant de mettre à jour le système d'exploitation de votre Mac pour éviter tout accident pendant le processus, étant donné que l'anxiété est inutile lorsque vous rencontrez une perte de données.
Cet article vous propose 7 méthodes complètes pour récupérer des fichiers supprimés et tout ce que vous avez à faire est de choisir une méthode appropriée pour commencer la tâche de récupération de données. Le logiciel de récupération de données iBoysoft est recommandé car il peut restaurer la plupart des fichiers manquants sans problème.
Si vous trouvez cet article utile, partagez-le avec plus de personnes sur votre plateforme sociale !
FAQ sur la suppression de tout lors de la mise à jour de Mac
- QLa mise à jour du Mac supprime-t-elle tout?
-
A
Mac will not delete everything when updating, whether it is a major or minor update. The macOS update means that your Mac welcomes new features and fixes some bugs, but it has nothing to do with the files stored on your computer. If you suffer from data loss during the update, it's the fault of an improper update. You can use iBoysoft Data Recovery Software to rescue your lost files and data.
- QEst-ce que le logiciel de récupération de données iBoysoft est sûr à utiliser?
-
A
Oui, le logiciel de récupération de données iBoysoft est 100% sûr à utiliser. C'est une application approuvée par Apple et ne vole jamais vos données. Vous pouvez l'utiliser en toute confiance!
- QPourquoi ma mise à jour Mac a-t-elle supprimé tout?
-
A
Ce cas survient pour diverses raisons, vous pouvez avoir un aperçu rapide ici : installation de macOS infructueuse ou interrompue, espace insuffisant pour que le Mac stocke les fichiers manquants, mise à niveau irrégulière du système d'exploitation Mac, téléchargement de macOS non fiable à partir d'un site web douteux ou tiers, et simple suppression de données perdue pendant le processus de mise à jour.