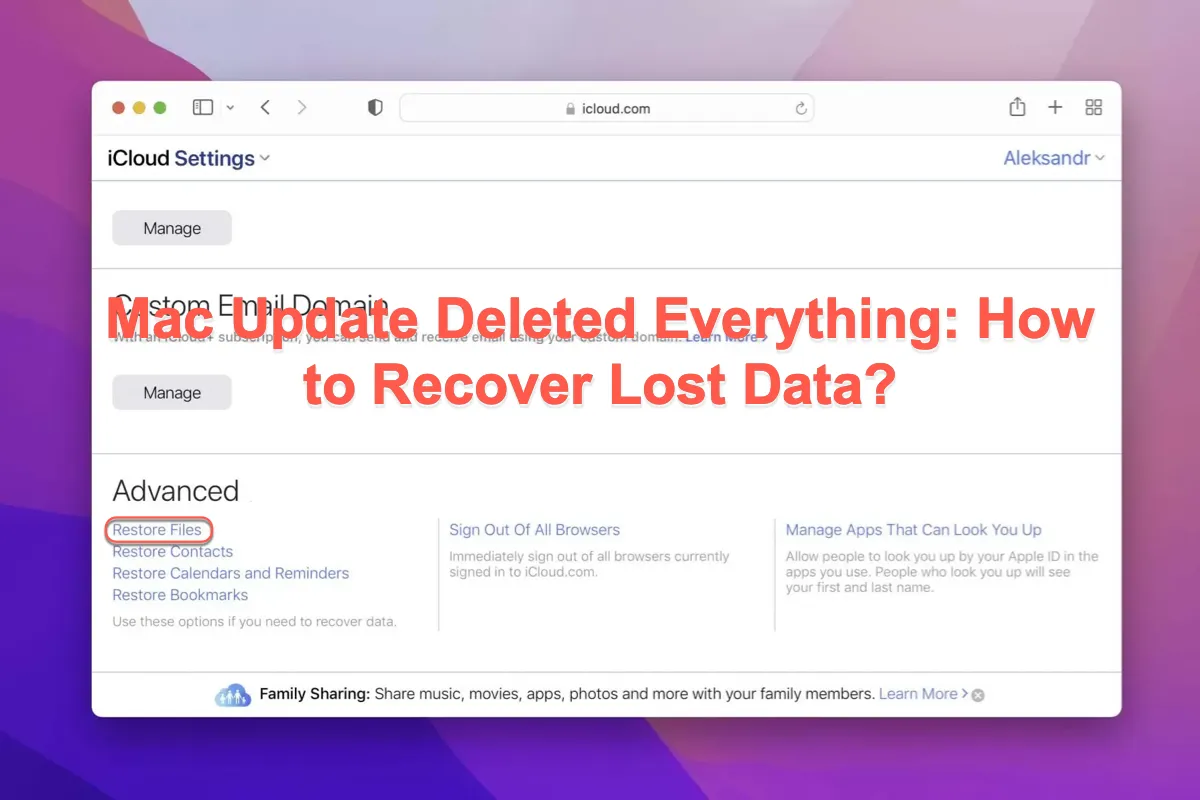A Apple lançou o novo macOS -- macOS Sonoma há um tempo. No entanto, alguns usuários de Mac reclamaram online que não há arquivos ou documentos deixados em seus computadores depois que o novo macOS é instalado. Após uma investigação mais aprofundada, descobrimos que esse problema não apenas aconteceu com as atualizações do macOS Sonoma, mas também com versões anteriores do macOS como macOS Ventura, macOS Monterey, macOS Big Sur, macOS Catalina, etc.
Enfrentando o problema de que a atualização do Mac apagou tudo, é melhor tentar soluções para trazer de volta todos os seus arquivos e documentos, pois a perda de dados é grave e inestimável. Continue lendo para aprender como recuperar arquivos perdidos após uma atualização do Mac ter apagado tudo.
| Como recuperar arquivos perdidos após a atualização do macOS | Passos |
| Verifique todos os arquivos no Mac através de Ir para a Pasta | 1. Inicie o Finder e selecione Ir para escolher Ir para a Pasta. 2. Digite um caminho/nome/formato de arquivo para localizar o arquivo que deseja acessar. |
| Utilize o Software de Recuperação de Dados iBoysoft | 1. Baixe e instale o Software de Recuperação de Dados iBoysoft no seu Mac. 3. Selecione a unidade onde perdeu os arquivos e inicie o processo de verificação do disco. 3. Verifique os resultados escaneados para ver se estão intactos e bem, clicando em Visualização. 4. Recupere os arquivos desejados para o seu Mac, clicando em Recuperar e salvando-os bem. |
| Recupere arquivos perdidos através do backup do Time Machine | 1. Conecte a unidade de backup do Time Machine ao seu Mac (se tiver uma). 2. Inicie o Time Machine no seu computador. 3. Clique na seta para cima e para baixo para localizar os arquivos que deseja restaurar. 4. Clique em Restaurar para recuperar os arquivos diretamente. |
| Restaure tudo bem com o backup do iCloud | 1. Acesse iCloud.com no navegador do seu Mac. 2. Faça login no iCloud com a sua conta Apple ID e clique em Entrar. 3. Alterne para a guia Configurações e selecione a guia Avançado para clicar em Restaurar Arquivos. 5. Selecione os arquivos desejados e clique em Selecionar Todos para restaurá-los. |
| Faça login em outra conta de administrador | 1. Clique no menu da Apple no seu Mac e selecione Sair. 2. Faça login com a sua conta de administrador anterior para verificar se os arquivos ainda estão lá. Se estiverem, salve-os bem. |
| Recupere dados perdidos do Instantâneo APFS | 1. Reinicie o seu Mac e inicialize no modo de Recuperação do macOS. 2. Selecione Restaurar do Backup do Time Machine nos Utilitários do macOS e então clique em Continuar. 3. Selecione o disco que contém o instantâneo (o disco de inicialização) e clique em Continuar. 4. Escolha um instantâneo local que deseja restaurar e clique em Continuar. 5. Clique em Continuar se for perguntado se deseja restaurar do instantâneo selecionado ou não. 6. O processo de restauração começa e aguarde até o final. |
| Pergunte a um profissional de recuperação de dados para restaurar seus arquivos | Entre em contato com o suporte da Apple seja por telefone ou enviando um e-mail. |
Atualizar o meu Mac irá apagar tudo?
Alguns usuários de Mac têm curiosidade sobre se atualizar o Mac apaga tudo, incluindo aplicativos instalados, arquivos associados, caches, configurações de usuário, etc. Para ser claro, o Mac não apagará tudo ao atualizar, não importa se é uma atualização importante ou uma atualização menor.
A atualização do macOS significa que o seu Mac recebe algumas novas funcionalidades e correções de bugs, mas isso não tem nada a ver com os arquivos pessoais acumulados e armazenados no seu computador.
Se descobrir que o seu Mac está vazio, com nada além de um novo sistema operacional e aplicativos integrados acompanhando, as razões contribuintes podem ser as seguintes:
- Instalação mal sucedida ou interrompida do macOS
- Espaço insuficiente para o Mac armazenar arquivos ausentes
- Atualização irregular do sistema operacional do Mac
- Download não confiável do macOS de um site duvidoso ou de terceiros
- Exclusão simples de dados ou perda durante o processo de atualização
- Formatação/limpeza do disco rígido interno antes da atualização do macOS
Independentemente da possível razão que tenha levado à perda de arquivos, vamos deixar os culpados de lado por um momento, e agora devemos nos concentrar em como recuperar tudo o que foi perdido na atualização do macOS no seu Mac.
Se achar que este artigo é informativo, compartilhe com mais pessoas na sua plataforma social!
Atualização do Mac Deletou Tudo: Como Recuperar Dados Perdidos?
Este artigo irá orientá-lo através de 7 métodos abrangentes para recuperar dados perdidos após uma atualização do Mac ter deletado tudo, e cada um é elucidado com diretrizes passo a passo. Você pode ter uma visão geral rápida aqui antecipadamente:
- Verifique todas as pastas no Mac através da Go To Folder
- Utilize o Software de Recuperação de Dados iBoysoft
- Recupere arquivos perdidos e documentos através do backup do Time Machine
- Restaure todos os arquivos no seu Mac com o backup do iCloud
- Acesse uma diferente conta de administrador para restaurar os arquivos ausentes
- Recupere dados perdidos do APFS Snapshot
- Recupere dados perdidos solicitando a ajuda de um profissional de recuperação de dados
Não se assuste com as soluções listadas, pois elas não são tão complexas quanto você imagina, além disso, cada solução é detalhadamente elaborada. Continue lendo para experimentar uma ou mais soluções para restaurar todos os seus arquivos e documentos.
Solução 1: Verifique todos os arquivos no Mac através da Go To Folder
Às vezes, a situação em que todos os ícones da área de trabalho do Mac desapareceram ou os arquivos da área de trabalho do Mac desapareceram de repente ocorre. Neste momento, é preferível verificar todos os arquivos e pastas antes de recuperar os dados. O método de acessar a Go To Folder do Finder permite que você tenha uma visão geral de todos os arquivos e pastas no seu computador com facilidade.
- Inicie o Finder clicando nele na barra de menu inferior.
- Selecione o menu Ir e escolha Ir Para a Pasta no menu suspenso.
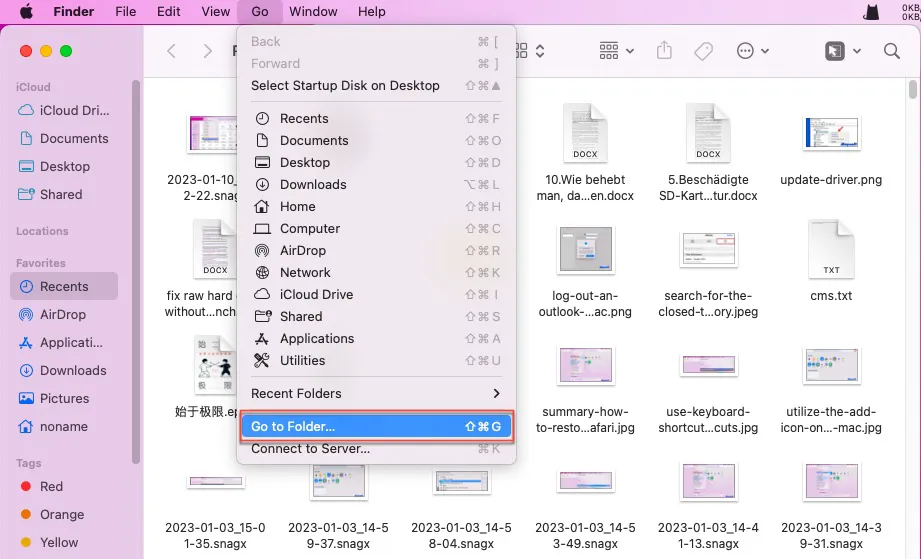
- Comece a digitar o caminho da pasta (por exemplo, /Biblioteca/Fontes/ ou ~/Imagens/) da melhor maneira possível.
- Clique duas vezes no arquivo ou pasta que deseja abrir.
Se você não encontrar o arquivo que deseja, pode tomar medidas para recuperar os dados.
Solução 2: Utilize o Software de Recuperação de Dados iBoysoft
Software de Recuperação de Dados iBoysoft é altamente recomendado porque é a maneira mais fácil e eficaz de recuperar arquivos e documentos excluídos do seu Mac. Você pode realizar o trabalho de recuperação de dados perdidos em poucos passos.
O Software de Recuperação de Dados iBoysoft foi desenvolvido com excelentes algoritmos de verificação de disco e recuperação de dados. Ele é capaz de recuperar seus arquivos com uma taxa de sucesso mais alta. Você pode usá-lo para recuperar arquivos desaparecidos, excluídos ou perdidos de discos rígidos inacessíveis, ilegíveis, formatados, corrompidos e quase falhando.
Além disso, o trabalho de recuperação de dados deve ser realizado o mais rápido possível, pois quanto mais tempo é desperdiçado, menor é a taxa de sucesso da recuperação de dados. Uma vez que você perceba que não há mais arquivos/pastas/aplicativos/configurações pessoais restantes, apresse-se para utilizar o Software de Recuperação de Dados iBoysoft para iniciar uma verificação detalhada do disco!
Melhor Software de Recuperação de Arquivos Excluídos do Mac - iBoysoft Data Recovery para Mac
- Recupere fotos, documentos, arquivos de áudio, arquivos MST, arquivos FLV, e-mails, arquivos Sketch, PPTs, etc.
- Recupere arquivos excluídos de discos rígidos, SSD, pen drives, cartões SD, discos rígidos externos, etc.
- Suporte para unidades formatadas em APFS, HFS+, exFAT & FAT32.
- Macs baseados em Intel e Macs Apple Silicon são suportados.
- O macOS 13 - macOS 10.11 são suportados.
- Suporte técnico disponível por e-mail.
Leitura apenas & sem risco
Com uma interface intuitiva, você nunca ficará confuso sobre como recuperar seus arquivos e documentos com ele:
- Baixe e instale gratuitamente o software iBoysoft Data Recovery em seu computador Mac.
- Execute este software e depois selecione o volume onde você perdeu arquivos.

- Clique em Procurar por Dados Perdidos no canto inferior direito do software para iniciar o processo de escaneamento da unidade.
- Quando o processo de escaneamento terminar, clique duas vezes no arquivo ou clique com o botão direito para selecionar Visualizar e então verifique o arquivo de e-mail com antecedência.

- Após a verificação, escolha os arquivos que deseja restaurar, em seguida clique em Recuperar para trazê-los de volta. Por favor, armazene os arquivos recuperados em outra unidade para o caso de serem perdidos novamente.
Solução 3: Recuperar arquivos e documentos perdidos via backup do Time Machine
O Time Machine sempre faz backup de cada alteração que você fez em seu Mac se ele estiver ativado anteriormente. Quando uma atualização do Mac exclui tudo em seu dispositivo, tentar recuperar fotos, documentos, arquivos de áudio, arquivos MST, arquivos FLV, e-mails, arquivos Sketch e PPTs do Time Machine vale a pena.
- Execute o Time Machine do Mac através dos atalhos de pesquisa do Spotlight.
- Uma fila de janelas aparecerá em sua área de trabalho, apenas use as setas para cima e para baixo para rolar a linha do tempo e visualizar os backups.
- Quando encontrar os arquivos desejados, clique em Restaurar para enviá-los para a localização original.
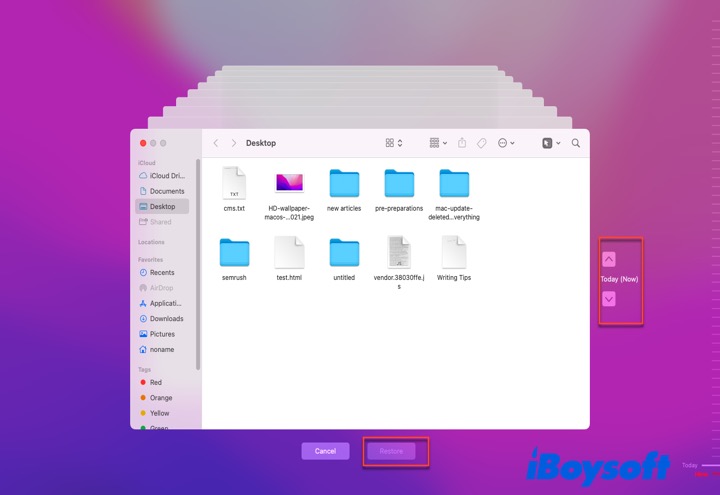
Se você fez backup de todos os arquivos e documentos em seu Mac com o Time Machine para um disco rígido externo antes da atualização do Mac, também pode restaurar os dados armazenados nele para seu Mac.
Solução 4: Restaurar todos os arquivos em seu Mac com backup do iCloud
Se você tem o hábito de fazer backup de arquivos e documentos no iCloud, então a restauração do iCloud é um método viável para salvar seus arquivos excluídos ou perdidos. Para que a restauração do iCloud funcione, uma rede estável é a única coisa que você precisa. Execute o macOS NetworkQuality para verificar a situação da rede primeiro se tiver algum problema durante o processo de recuperação.
- Vá para iCloud.com no seu navegador Mac, como Safari ou Google Chrome.
- Entre no iCloud com sua conta e senha do ID Apple e clique em Entrar.
- Mude para a guia Configurações e role até o final da janela inicial.
- Localize a guia Avançado e clique em Restaurar Arquivos. Se você deseja restaurar contatos, favoritos, calendários e lembretes do iCloud, escolha as opções correspondentes.
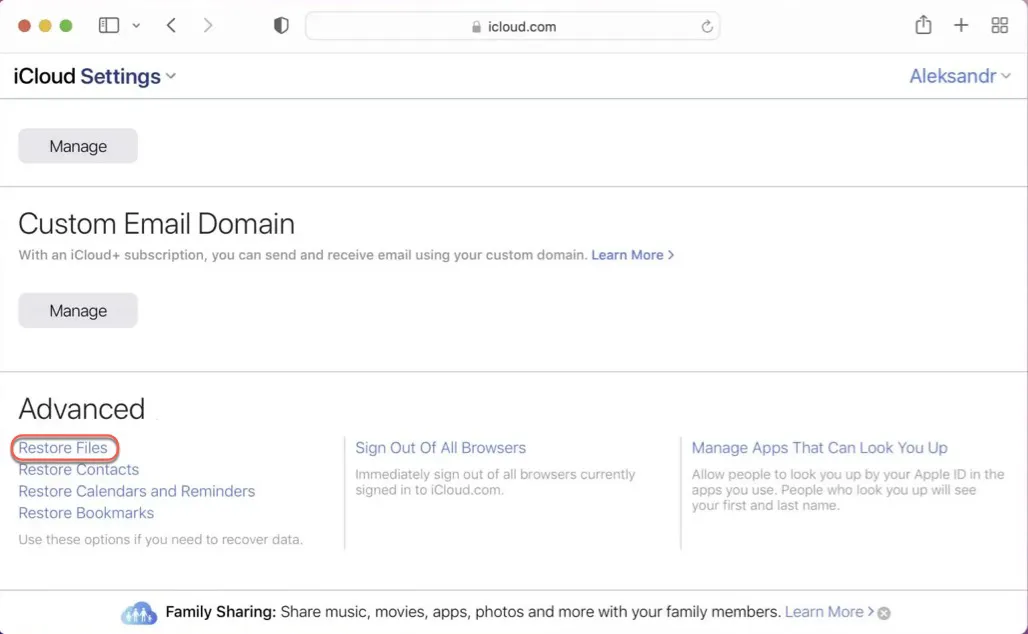
- Selecione os arquivos que você planeja restaurar ou clique em Selecionar Todos para restaurar todos os arquivos e pastas. Clique em Restaurar para iniciar o processo de restauração.
Solução 5: Restaurar os arquivos ausentes fazendo login em outra conta de administrador
Raramente acontece, mas ocasionalmente uma atualização do macOS exclui o perfil da sua conta de usuário mantendo a sua pasta pessoal. E é por isso que seus arquivos estão faltando. Nesse caso, tudo o que você precisa fazer é adicionar de volta o seu antigo perfil de conta e fazer login novamente. Deixe-me mostrar como fazer isso aqui:
- Clique no menu Apple no seu Mac e selecione Sair ... no menu suspenso.
- Faça login novamente com sua conta de administrador anterior para verificar se os arquivos existem. Observe que você deve fazer login com todas as contas uma por uma.
Se você não tiver permissão para fazer login com suas contas antigas, você pode adicioná-las primeiro em Usuários e Grupos. Siga os passos abaixo para adicionar uma conta antiga:
- Clique no menu Apple na área de trabalho do seu Mac e selecione Preferências do Sistema/Configurações do Sistema.
- Localize a guia Usuários e Grupos e clique no ícone de cadeado para fazer mais alterações.
- Clique no ícone + para adicionar as contas antigas que você usava.
- Preencha todas as mensagens necessárias na nova janela para adicionar as contas antigas.
- Entre nas suas contas antigas para procurar arquivos e documentos ausentes.
Solução 6: Recuperar dados perdidos do Snapshot APFS
O Snapshot é um recurso integrado do APFS no Mac desde o macOS High Sierra. Ele pode capturar o estado do disco de inicialização (formatado em APFS) em um determinado ponto e manter todos os arquivos capturados no disco. Você pode usar o Snapshot APFS para retornar seu Mac a um estado específico quando o snapshot foi tirado.
O Modo de Recuperação do Mac é essencial se você deseja reverter seu Mac a um estado anterior para corrigir o problema de a atualização do Mac ter excluído tudo.
- Reinicie o seu Mac e mantenha pressionadas as teclas Command + R até ver o logotipo da Apple aparecer.
- Selecione Restaurar a partir do Backup do Time Machine a partir dos Utilitários do macOS e então clique em Continuar.
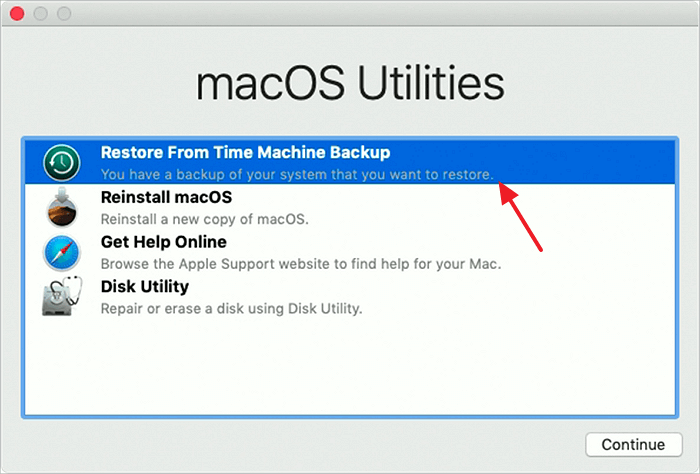
- Selecione o disco que contém o snapshot (o disco de inicialização) e clique em Continuar.
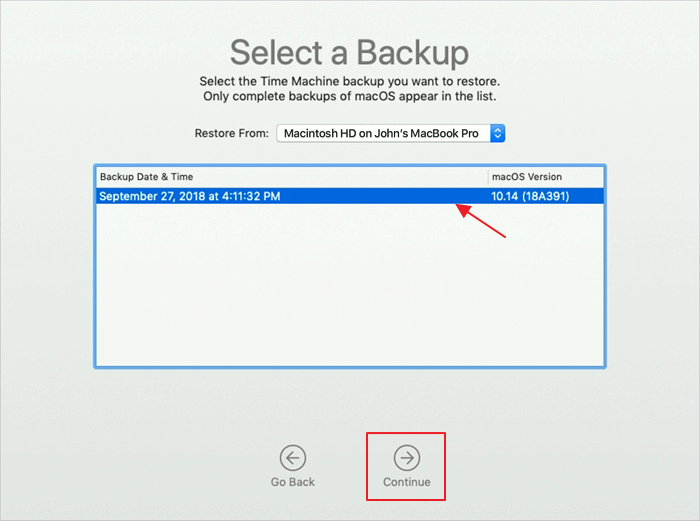
- Escolha um snapshot local que deseja restaurar e clique em Continuar.
- Clique em Continuar se for perguntado se deseja restaurar a partir do snapshot selecionado ou não.
- Agora, o processo de restauração começa. Levará algum tempo; o seu Mac reiniciará automaticamente, e os arquivos e documentos retornarão.
Se encontrar algo desagradável sobre o macOS em si, você também pode reverter o macOS Sonoma para Ventura ou reverter o macOS Ventura para Monterey para corrigir.
Solução 7: Peça a um profissional de recuperação de dados para restaurar seus arquivos
Uma última maneira na qual você pode contar é entrar em contato com o Suporte da Apple para correções profissionais e conselhos. De qualquer forma, essa perda de dados acontece devido a bugs desconhecidos em vez de suas operações erradas. Você pode contatá-los na forma online, ligando para eles ou enviando um e-mail e aguardando suas respostas.
Conclusão
Um backup completo dos dados armazenados no seu Mac é crucial antes de atualizar o sistema operacional do seu Mac para evitar acidentes durante o processo, dado que a ansiedade é inútil quando você se depara com perda de dados.
Este artigo oferece 7 maneiras abrangentes de recuperar arquivos excluídos e tudo o que você precisa fazer é escolher um método adequado para começar a tarefa de recuperação de dados. O Software de Recuperação de Dados iBoysoft é recomendado porque pode restaurar a maioria dos arquivos ausentes sem problemas.
Se achar este artigo útil, por favor compartilhe com mais pessoas na sua plataforma social!
Perguntas frequentes sobre a exclusão de tudo ao atualizar o Mac
- QA atualização do Mac deleta tudo?
-
A
Mac will not delete everything when updating, whether it is a major or minor update. The macOS update means that your Mac welcomes new features and fixes some bugs, but it has nothing to do with the files stored on your computer. If you suffer from data loss during the update, it's the fault of an improper update. You can use iBoysoft Data Recovery Software to rescue your lost files and data.
- QO iBoysoft Data Recovery Software é seguro de usar?
-
A
Sim, o iBoysoft Data Recovery Software é 100% seguro de usar. É um aplicativo confiável pela Apple e nunca rouba seus dados. Você pode usar sem preocupações!
- QPor que minha atualização do Mac deletou tudo?
-
A
Esse caso ocorre por diversos motivos, você pode ter uma visão rápida aqui: instalação mal sucedida ou interrompida do macOS, espaço insuficiente no Mac para armazenar arquivos perdidos, atualização irregular do sistema operacional do Mac, download do macOS não confiável de um site duvidoso ou de terceiros e simples exclusão de dados durante o processo de atualização.