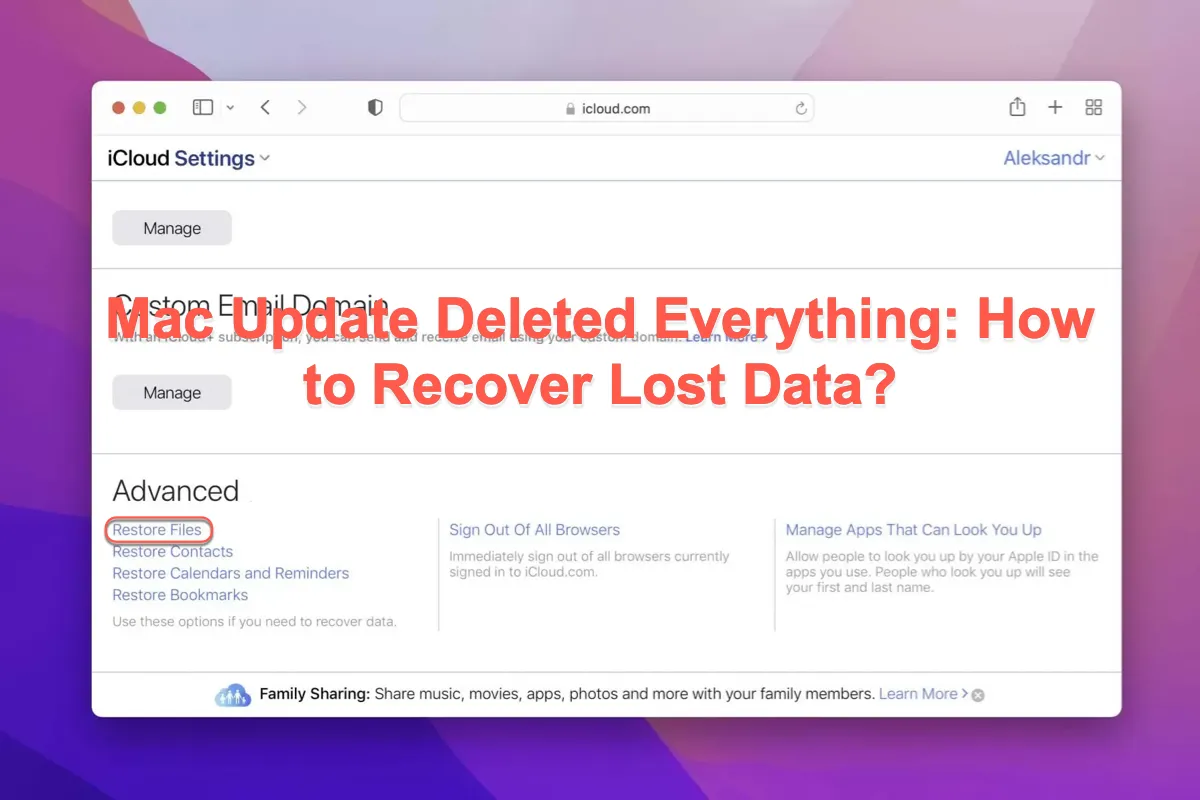Apple hat das neue macOS -- macOS Sonoma seit einiger Zeit veröffentlicht. Einige Mac-Benutzer haben jedoch online beschwert, dass nach der Installation des neuen macOS keine Dateien oder Dokumente mehr auf ihren Computern verbleiben. Nach weiteren Untersuchungen stellten wir fest, dass dieses Problem nicht nur bei macOS Sonoma-Updates auftritt, sondern auch bei früheren macOS-Versionen wie macOS Ventura, macOS Monterey, macOS Big Sur, macOS Catalina, etc.
Wenn Sie mit dem Problem konfrontiert sind, dass das Mac-Update alles gelöscht hat, sollten Sie besser Lösungen ausprobieren, um alle Ihre Dateien und Dokumente zurückzubringen, denn Datenverlust ist schwerwiegend und unermesslich. Lesen Sie weiter, um zu erfahren, wie man verlorene Dateien nach einem Mac-Update, das alles gelöscht hat, wiederherstellt.
| Wie man verlorene Dateien nach dem macOS-Update wiederherstellt | Schritte |
| Überprüfen Sie alle Dateien auf dem Mac über Gehe Zu Ordner | 1. Öffnen Sie Finder und wählen Sie Gehe, um Gehe zu Ordner auszuwählen. 2. Geben Sie einen Dateipfad/-namen/-format ein, um die Datei zu lokalisieren, auf die Sie zugreifen möchten. |
| Nutzen Sie die iBoysoft Data Recovery Software | 1. Laden Sie die iBoysoft Data Recovery Software auf Ihrem Mac herunter und installieren Sie sie. 3. Wählen Sie das Laufwerk, auf dem Sie die Dateien verloren haben, und beginnen Sie den Festplattenscan. 3. Überprüfen Sie die gescannten Ergebnisse, um festzustellen, ob sie intakt sind, indem Sie auf Vorschau klicken. 4. Wiederherstellung der gewünschten Dateien auf Ihrem Mac durch Klicken auf Wiederherstellen und Speichern. |
| Wiederherstellen von verlorenen Dateien über das Time Machine-Backup | 1. Verbinden Sie das Time Machine-Backup-Laufwerk mit Ihrem Mac (wenn Sie eins haben). 2. Starten Sie Time Machine auf Ihrem Computer. 3. Klicken Sie mit dem Auf- und Ab-Pfeil, um die Dateien zu lokalisieren, die Sie wiederherstellen möchten. 4. Klicken Sie auf Wiederherstellen, um die Dateien unkompliziert wiederherzustellen. |
| Stellen Sie alles wieder in Ordnung mit iCloud-Backup | 1. Gehen Sie in Ihrem Mac-Browser zu iCloud.com. 2. Melden Sie sich bei iCloud mit Ihrem Apple ID-Konto an und klicken Sie auf Anmelden. 3. Wechseln Sie zur Registerkarte Einstellungen und wählen Sie die Registerkarte Erweitert aus, um auf Dateien wiederherstellen zu klicken. 5. Wählen Sie die gewünschten Dateien aus und klicken Sie auf Alle auswählen, um sie wiederherzustellen. |
| Melden Sie sich bei einem anderen Administrator-Konto an | 1. Klicken Sie auf dem Mac auf das Apple-Menü und wählen Sie Abmelden. 2. Melden Sie sich mit Ihrem vorherigen Administrator-Konto an, um zu überprüfen, ob die Dateien noch vorhanden sind. Wenn ja, speichern Sie sie gut. |
| Verlorene Daten aus APFS-Snapshot wiederherstellen | 1. Starten Sie Ihren Mac neu und booten Sie in den macOS-Wiederherstellungsmodus. 2. Wählen Sie Wiederherstellen aus Time Machine-Backup aus den macOS-Dienstprogrammen und tippen Sie dann auf Fortfahren. 3. Wählen Sie die Festplatte aus, die den Snapshot enthält (die Startfestplatte) und klicken Sie auf Fortfahren. 4. Wählen Sie einen lokalen Snapshot aus, den Sie wiederherstellen möchten, und klicken Sie auf Fortfahren. 5. Klicken Sie auf Fortfahren, wenn Sie gefragt werden, ob Sie aus dem ausgewählten Snapshot wiederherstellen möchten oder nicht. 6. Der Wiederherstellungsprozess beginnt und warten Sie darauf, dass er endet. |
| Beauftragen Sie einen Datenrettungsprofi, um Ihre Dateien wiederherzustellen | Kontaktieren Sie den Apple-Support entweder per Telefonanruf oder E-Mail. |
Löscht ein Mac-Update alles?
Einige Mac-Benutzer sind neugierig, ob ein Mac-Update alles löscht, einschließlich der installierten Anwendungen, zugehörigen Dateien, Caches, Benutzereinstellungen usw. Um es klar zu sagen: Ein Mac wird nicht alles löschen, wenn er aktualisiert wird, egal ob es sich um ein großes Update oder ein kleines Update handelt.
macOS-Update bedeutet, dass Ihr Mac einige neue Funktionen und Fehlerbehebungen begrüßt, aber es hat nichts mit den persönlichen Dateien zu tun, die sich auf Ihrem Computer angesammelt und gespeichert haben.
Wenn Sie feststellen, dass Ihr Mac leer ist und nichts übrig bleibt außer einem neuen Betriebssystem und den damit verbundenen vorinstallierten Apps, können die folgenden Gründe dafür verantwortlich sein:
- Unvollständige oder unterbrochene macOS-Installation
- Nicht genügend Speicherplatz für den Mac, um fehlende Dateien zu speichern
- Unregelmäßiges Mac-Betriebssystem-Upgrade
- Nicht vertrauenswürdiger macOS-Download von einer dubiosen oder Drittanbieter-Website
- Einfache Datenlöschung oder -verlust während des Update-Prozesses
- Interne Festplattenformatierung/löschung vor dem macOS-Update
Unabhängig davon, aus welchem möglichen Grund Sie Dateien verloren haben, lassen Sie uns die Schuldigen für einen Moment beiseite legen und uns darauf konzentrieren, wie Sie alles, was bei dem macOS-Update auf Ihrem Mac verloren gegangen ist, wiederherstellen können.
Wenn Sie finden, dass dieser Artikel informativ ist, teilen Sie ihn mit mehr Menschen auf Ihrer Social-Media-Plattform!
Mac-Update hat alles gelöscht: Wie kann verlorene Daten wiederhergestellt werden?
In diesem Artikel werden Sie durch 7 umfassende Methoden zur Wiederherstellung verlorener Daten nachdem ein Mac-Update alles gelöscht hat, geführt und jeder davon ist mit schrittweisen Anleitungen erläutert. Sie können hier eine schnelle Übersicht im Voraus erhalten:
- Überprüfen Sie alle Ordner auf Ihrem Mac über den Befehl "Gehe zu Ordner"
- Verwenden Sie die iBoysoft Data Recovery Software
- Stellen Sie verlorene Dateien und Dokumente über das Time Machine-Backup wieder her
- Stellen Sie alle Dateien auf Ihrem Mac mit dem iCloud-Backup wieder her
- Melden Sie sich bei einem anderen Administrator-Konto an, um die fehlenden Dateien wiederherzustellen
- Stellen Sie verlorene Daten aus einem APFS-Snapshot wieder her
- Stellen Sie verlorene Daten durch die Hilfe eines Datenwiederherstellungs-Profis wieder her
Lassen Sie sich nicht von den aufgelisteten Lösungen abschrecken, denn sie sind nicht so komplex, wie Sie sich vielleicht vorstellen, außerdem wird jede Lösung ausführlich erläutert. Lesen Sie einfach weiter, um eine oder mehrere Lösungen auszuprobieren, um all Ihre Dateien und Dokumente wiederherzustellen.
Lösung 1: Überprüfen Sie alle Dateien auf Ihrem Mac über den Befehl "Gehe zu Ordner"
Manchmal passiert es, dass plötzlich alle Mac-Schreibtischsymbole verschwunden oder Schreibtischdateien auf dem Mac verschwunden sind. In solchen Momenten ist es ratsam, alle Dateien und Ordner zu überprüfen, bevor Sie Daten wiederherstellen. Die Methode, auf den "Gehe zu Ordner"-Befehl des Finders zuzugreifen, ermöglicht es Ihnen, alle Dateien und Ordner auf Ihrem Computer bequem zu überblicken.
- Starten Sie den Finder, indem Sie ihn in der unteren Menüleiste anklicken.
- Wählen Sie das Gehe zu Menü und wählen Sie Zum Ordner gehen aus dem Dropdown-Menü aus.
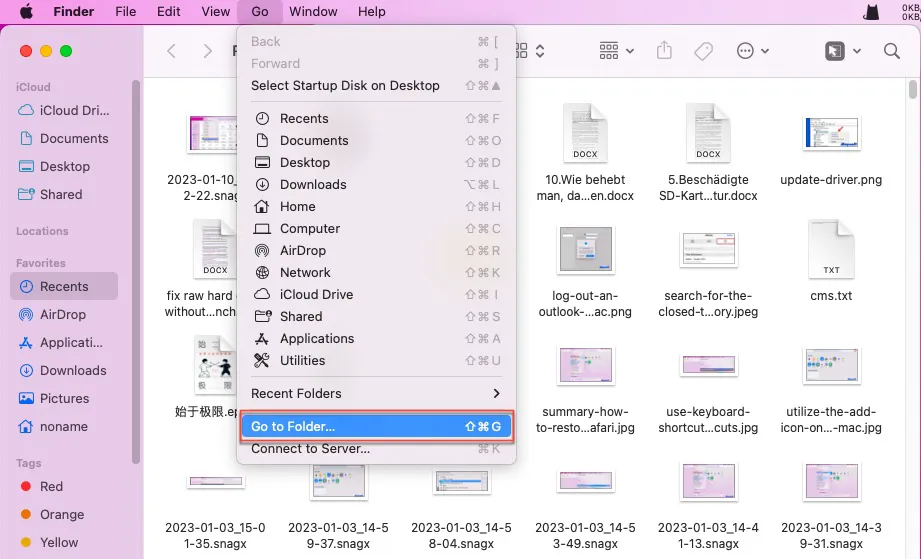
- Fangen Sie an, den Dateipfad des Ordners einzugeben (zum Beispiel, /Library/Fonts/ oder ~/Pictures/) so gut Sie können.
- Doppelklicken Sie auf die Datei oder den Ordner, den Sie öffnen möchten.
Wenn Sie die gewünschte Datei nicht finden, können Sie Schritte unternehmen, um die Daten dann wiederherzustellen.
Lösung 2: Verwenden Sie die iBoysoft Data Recovery Software
iBoysoft Data Recovery Software wird dringend empfohlen, da es der einfachste und effektivste Weg ist, gelöschte Dateien und Dokumente von Ihrem Mac wiederherzustellen. Sie können die Datenwiederherstellung innerhalb weniger Schritte durchführen.
Die iBoysoft Data Recovery Software ist mit herausragenden Festplatten-Scan- und Datenwiederherstellungsalgorithmen entwickelt. Sie wurde entwickelt, um Ihre Dateien mit einer höheren Erfolgsquote wiederherzustellen. Sie können sie verwenden, um verschwundene, vermisste, gelöschte oder verlorene Dateien von nicht zugänglichen, nicht lesbaren, formatierten, beschädigten und fast fehlerhaften Festplatten wiederherzustellen.
Zusätzlich sollte die Datenwiederherstellung so schnell wie möglich durchgeführt werden, da je länger es dauert, desto niedriger ist die Erfolgsquote der Datenwiederherstellung. Sobald Sie feststellen, dass keine persönlichen Dateien/Ordner/Apps/Dokumente/Einstellungen mehr vorhanden sind, sollten Sie die iBoysoft Data Recovery Software verwenden, um eine gründliche Festplattenüberprüfung zu starten!
Beste Mac Gelöschte Dateiwiederherstellungssoftware - iBoysoft Data Recovery für Mac
- Wiederherstellung von gelöschten Fotos, Dokumenten, Audiodateien, MST-Dateien, FLV-Dateien, E-Mails, Sketch-Dateien, PPTs, etc.
- Wiederherstellung gelöschter Dateien von HDD, SSD, Flash-Laufwerken, SD-Karten, externen Festplatten, etc.
- Unterstützung von APFS, HFS+, exFAT & FAT32 formatierten Laufwerken.
- Unterstützung für Intel-basierte Macs & Apple Silicon Macs.
- macOS 13 - macOS 10.11 werden unterstützt.
- Technischer Support ist per E-Mail verfügbar
Nur-Lese & risikofrei
Mit einer intuitiven Benutzeroberfläche werden Sie nie verwirrt sein, wie Sie Ihre Dateien und Dokumente damit wiederherstellen:
- Kostenloser Download und Installation von iBoysoft Data Recovery Software auf Ihrem Mac-Computer.
- Starten Sie diese Software und wählen Sie das Volume aus, auf dem Sie Dateien verloren haben.

- Klicken Sie auf der unteren rechten Ecke der Software auf Suche nach verlorenen Daten, um den Laufwerks-Scanvorgang zu starten.
- Wenn der Scanvorgang abgeschlossen ist, doppelklicken Sie auf die Datei oder klicken Sie mit der rechten Maustaste darauf, um Vorschau auszuwählen, und überprüfen Sie dann die Datei im Voraus.

- Nach der Überprüfung wählen Sie die Dateien, die Sie wiederherstellen möchten, dann klicken Sie auf Wiederherstellen, um sie zurückzubringen. Bitte speichern Sie die wiederhergestellten Dateien auf einem anderen Laufwerk, falls sie erneut verloren gehen.
Lösung 3: Wiederherstellen von verlorenen Dateien und Dokumenten über das Time Machine-Backup
Time Machine sichert immer jede Änderung, die Sie an Ihrem Mac vorgenommen haben, wenn es zuvor aktiviert wurde. Wenn ein Mac-Update alles auf Ihrem Gerät löscht, ist es in Ordnung, fehlende Bilder, Dokumente, Audiodateien, MST-Dateien, FLV-Dateien, E-Mails, Sketch-Dateien und PPTs aus der Time Machine wiederherzustellen.
- Starten Sie die Mac Time Machine über Spotlight-Suchverknüpfungen.
- Eine Reihe von Fenstern wird auf Ihrem Desktop erscheinen, verwenden Sie einfach die Pfeiltasten nach oben und unten, um die Timeline zu durchsuchen und die Backups anzusehen.
- Wenn Sie die Dateien gefunden haben, die Sie wiederherstellen möchten, klicken Sie auf Wiederherstellen, um sie an den ursprünglichen Speicherort zu senden.
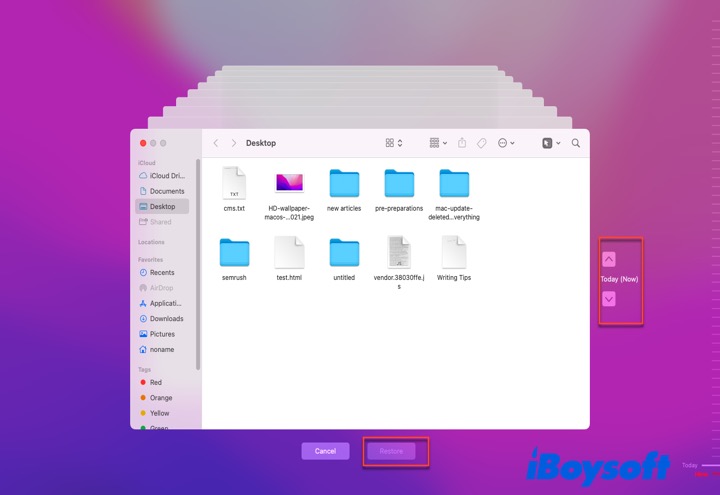
Wenn Sie alle Dateien und Dokumente auf Ihrem Mac mit Time Machine auf einem externen Festplatte gesichert haben, bevor das Mac-Update erfolgte, können Sie die darauf gespeicherten Daten ebenfalls auf Ihrem Mac wiederherstellen.
Lösung 4: Alle Dateien auf Ihrem Mac mit iCloud-Backup wiederherstellen
Wenn Sie die Gewohnheit haben, Dateien und Dokumente in iCloud zu sichern, ist die iCloud-Wiederherstellung eine praktikable Methode, um Ihre gelöschten oder fehlenden Dateien zu retten. Für die iCloud-Wiederherstellung benötigen Sie lediglich eine stabile Netzwerkverbindung. Starten Sie macOS NetworkQuality, um zuerst die Netzwerksituation zu überprüfen, falls Sie während des Wiederherstellungsprozesses auf Probleme stoßen.
- Gehen Sie in Ihrem Mac-Browser wie Safari oder Google Chrome zu iCloud.com.
- Melden Sie sich bei iCloud mit Ihrem Apple ID Konto und Passwort an und klicken Sie dann auf Anmelden.
- Wechseln Sie zum Tab Einstellungen und scrollen Sie nach unten zum Ende des Startfensters.
- Suchen Sie den Tab Erweitert und klicken Sie auf Dateien wiederherstellen. Wenn Sie Kontakte, Lesezeichen, Kalender und Erinnerungen von iCloud wiederherstellen möchten, wählen Sie die entsprechenden Optionen aus.
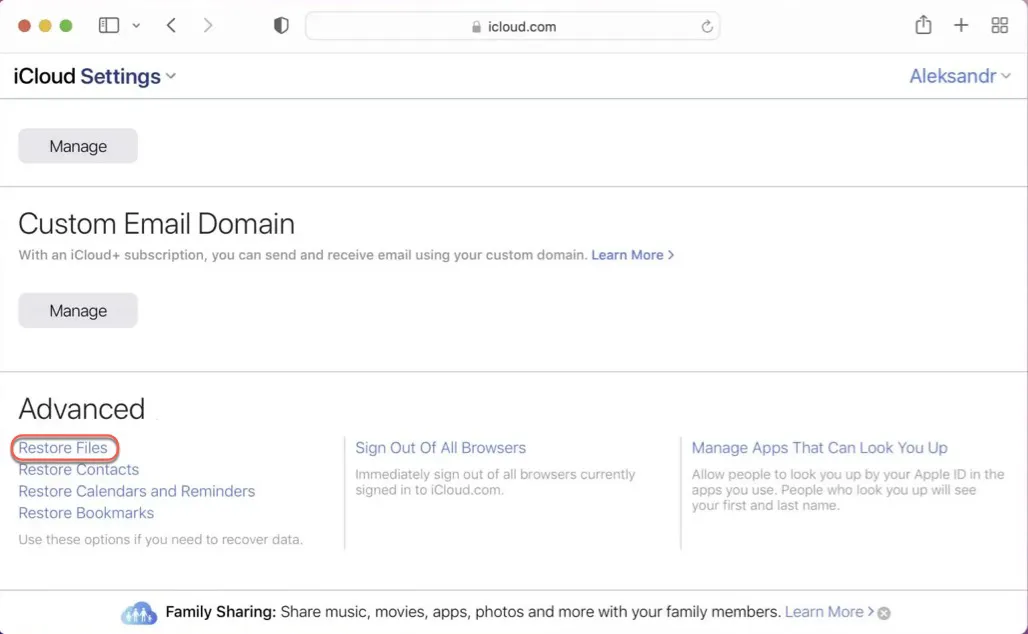
- Wählen Sie die Dateien, die Sie wiederherstellen möchten, oder klicken Sie auf Alle auswählen, um alle Dateien und Ordner wiederherzustellen. Klicken Sie auf Wiederherstellen, um mit der Wiederherstellung zu beginnen.
Lösung 5: Wiederherstellen der fehlenden Dateien durch Anmeldung in einem anderen Administrator-Konto
Es kommt selten vor, aber es passiert gelegentlich, dass ein macOS-Update Ihr Benutzerkontoprofil löscht, während Ihr Home-Verzeichnis erhalten bleibt. Und deshalb fehlen Ihre Dateien. In diesem Fall müssen Sie lediglich Ihr altes Benutzerkontoprofil wieder hinzufügen und sich erneut anmelden. Lassen Sie mich Ihnen hier zeigen, wie das geht:
- Klicken Sie auf das Apple-Menü auf Ihrem Mac und wählen Sie im Dropdown-Menü Abmelden ... aus.
- Melden Sie sich erneut mit Ihrem vorherigen Administrator-Konto an, um zu überprüfen, ob die Dateien vorhanden sind. Beachten Sie, dass Sie sich nacheinander mit allen Konten anmelden sollten.
Wenn Sie nicht berechtigt sind, sich mit Ihren alten Konten anzumelden, können Sie sie zuerst in Benutzer & Gruppen hinzufügen. Befolgen Sie die folgenden Schritte, um ein altes Konto hinzuzufügen:
- Klicken Sie auf das Apple-Menü auf Ihrem Mac-Desktop und wählen Sie Systemeinstellungen.
- Suchen Sie den Tab Benutzer & Gruppen und klicken Sie auf das Vorhängeschlosssymbol, um weitere Änderungen vorzunehmen.
- Klicken Sie auf das +-Symbol, um die alten Konten hinzuzufügen, die Sie verwendet haben.
- Füllen Sie alle erforderlichen Meldungen im neuen Fenster aus, um die alten Konten hinzuzufügen.
- Melden Sie sich bei Ihren alten Konten an, um nach fehlenden Dateien und Dokumenten zu suchen.
Lösung 6: Wiederherstellen verlorener Daten aus APFS-Snapshot
Snapshot ist eine integrierte Funktion von APFS auf Mac seit macOS High Sierra. Es kann den Zustand der Startfestplatte (im APFS-Format) zu einem bestimmten Zeitpunkt erfassen und alle erfassten Dateien auf der Festplatte speichern. Sie können den APFS-Snapshot verwenden, um Ihren Mac zu einem bestimmten Zustand zurückzubringen, als der Snapshot erstellt wurde.
Mac-Wiederherstellungsmodus ist unerlässlich, wenn Sie Ihren Mac auf einen früheren Zustand zurücksetzen möchten, um das Problem zu beheben, dass das Mac-Update alles gelöscht hat.
- Starten Sie Ihren Mac neu und halten Sie die Befehlstaste + R gedrückt, bis das Apple-Logo erscheint.
- Wählen Sie Vom Time Machine-Backup wiederherstellen aus den macOS-Dienstprogrammen und klicken Sie dann auf Fortfahren.
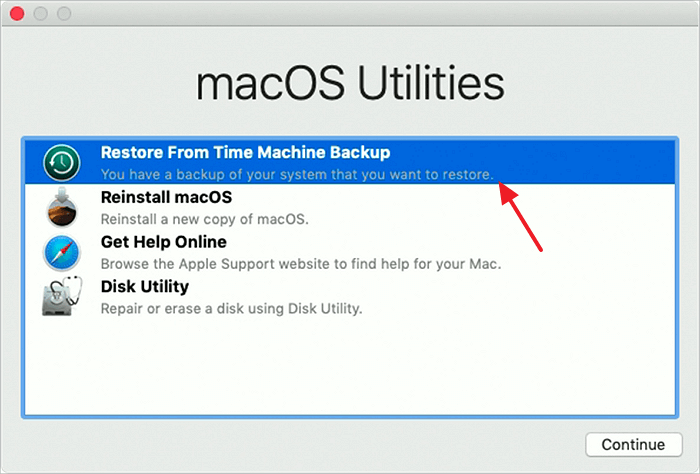
- Wählen Sie die Festplatte aus, die das Snapshot enthält (die Startfestplatte) und klicken Sie auf Fortfahren.
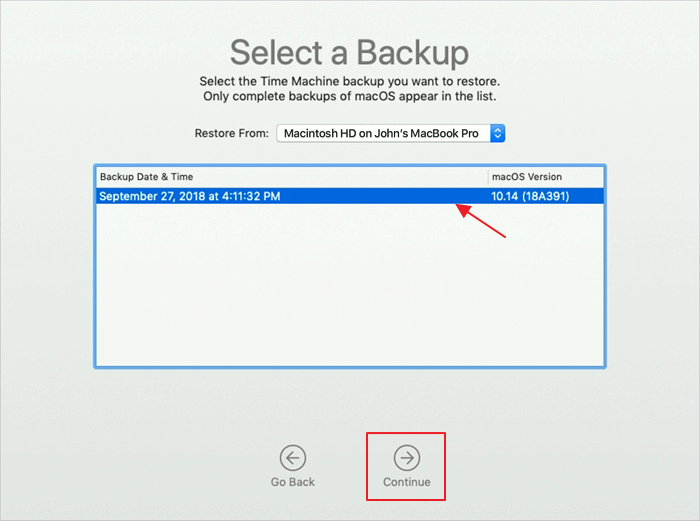
- Wählen Sie einen lokalen Snapshot aus, den Sie wiederherstellen möchten, und klicken Sie auf Fortfahren.
- Klicken Sie auf Fortfahren, wenn Sie gefragt werden, ob aus dem ausgewählten Snapshot wiederhergestellt werden soll oder nicht.
- Jetzt beginnt der Wiederherstellungsprozess. Es wird einige Zeit dauern; Ihr Mac-Computer wird automatisch neu gestartet und die Dateien und Dokumente werden zurückkehren.
Wenn Sie etwas Unangenehmes am macOS selbst finden, können Sie auch macOS Sonoma auf Ventura downgraden oder macOS Ventura auf Monterey downgraden, um es zu beheben.
Lösung 7: Bitten Sie einen Datenrettungsprofi, Ihre Dateien wiederherzustellen
Ein letzter Weg, auf den Sie sich verlassen können, ist, sich an den Apple Support für professionelle Fixes und Ratschläge zu wenden. Wie auch immer, dieser Datenverlust geschieht aufgrund unbekannter Bugs anstatt Ihrer Fehlbedienungen. Sie können sie in Form von Online-Kontakt aufnehmen, anrufen oder eine E-Mail senden und auf ihre Antworten warten.
Fazit
Ein vollständiges Backup der auf Ihrem Mac gespeicherten Daten ist vor einem Update des Mac-Betriebssystems unerlässlich, um Unfälle während des Prozesses zu vermeiden, da Angst nutzlos ist, wenn Sie Datenverlust erleiden.
Dieser Artikel bietet Ihnen 7 umfassende Möglichkeiten, gelöschte Dateien wiederherzustellen, und alles, was Sie tun müssen, ist, eine geeignete Methode auszuwählen, um mit der Datenwiederherstellung zu beginnen. iBoysoft Data Recovery Software wird empfohlen, da sie die meisten fehlenden Dateien problemlos wiederherstellen kann.
Wenn Sie diesen Artikel hilfreich finden, teilen Sie ihn bitte mit mehr Menschen in Ihrem sozialen Netzwerk!
FAQ zum Löschen von allem beim Mac-Update
- QLöscht das Aktualisieren von Mac alles?
-
A
Mac will not delete everything when updating, whether it is a major or minor update. The macOS update means that your Mac welcomes new features and fixes some bugs, but it has nothing to do with the files stored on your computer. If you suffer from data loss during the update, it's the fault of an improper update. You can use iBoysoft Data Recovery Software to rescue your lost files and data.
- QIst die iBoysoft Data Recovery Software sicher zu verwenden?
-
A
Ja, die iBoysoft Data Recovery Software ist zu 100% sicher zu verwenden. Es ist eine von Apple vertrauenswürdige Anwendung und stiehlt niemals Ihre Daten. Sie können es bedenkenlos verwenden!
- QWarum hat mein Mac alles aktualisiert und gelöscht?
-
A
Dieser Fall tritt aus verschiedenen Gründen auf, eine schnelle Übersicht finden Sie hier: erfolglose oder unterbrochene macOS-Installation, nicht genügend Platz für den Mac, um fehlende Dateien zu speichern, unregelmäßige Mac-Betriebssystemaktualisierung, unvertrauenswürdiger macOS-Download von einer zwielichtigen oder Drittanbieterventur, sowie einfache Datenlöschung von Verlusten während des Aktualisierungsvorgangs.