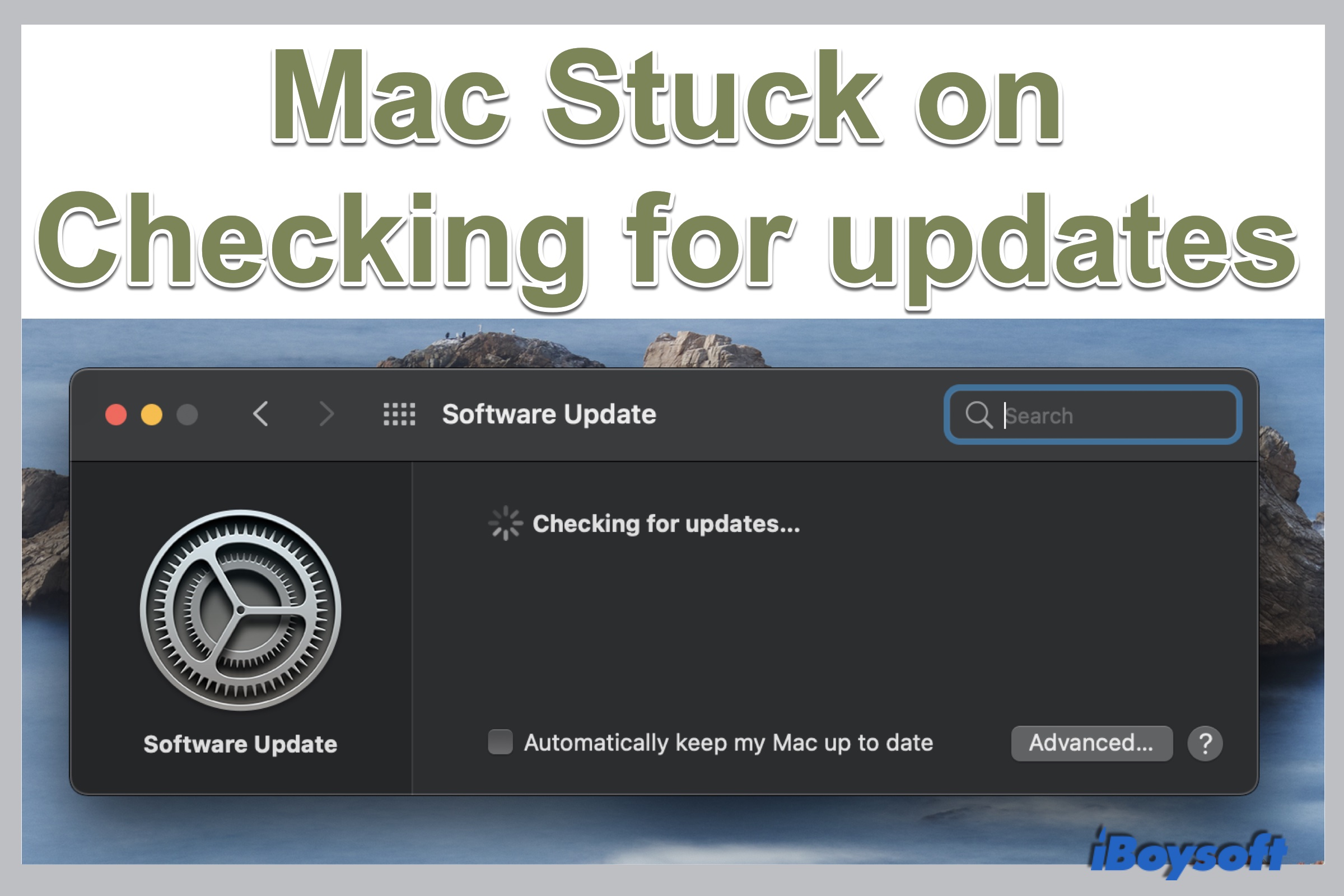A macOS update usually brings Mac users enhanced system security, improved preferences, etc. The general process of updating Mac to the latest version includes checking for updates, downloading the macOS updates, and installing the updates on Mac.
It usually goes smoothly and takes several minutes to complete the checking. But, your Mac won't update to macOS Tahoe, and you encounter a problem in the first step that you can't find software updates on Mac, the Mac software update stuck on Checking for updates with a spinning wheel, or error 102 appears on Mac, let alone downloading and installing the update.
This issue occurs in previous macOS Monterey, Big Sur, and the latest macOS Tahoe. You need to fix the Mac checking for updates stuck issue first to continue the macOS updating. Keep reading to get proven fixes in this post.
If you encounter the "unable to check for updates" issue on macOS Tahoe Beta, follow: macOS Tahoe Beta issues and fixes.
The possible causes of checking for updates stuck
Given that Apple no longer offers delta and combo macOS updates as standalone downloads since macOS Big Sur, you need to download and install the entire update package which makes the macOS updates so large. Therefore, it may take more time for the system to check for updates. But if you wait for hours and it remains on the screen without any change, then it is most likely that some errors cause Mac checking for updates stuck.

And the reasons are various when the MacBook Software Update not working and Mac unable to check for updates, these include but are not limited to:
- Problems with the internet connection. In this case, you may also see the error message saying "Unable to check for updates make sure you are connected to the internet."
- An outage on the Apple server.
- Insufficient storage space on Mac.
- Bugs in the NVRAM or the SMC.
- Current OS-related errors.
Proven fixes for Mac stuck on checking for updates
After knowing the possible causes of Mac checking for updates stuck, here we can proceed to the detailed fixes to get the update stuck problem resolved. You can apply these fixes one by one to get rid of the error so that you can perform a normal update on the Mac. Let's dive into it now.
Check the internet connection
An unstable and poor internet connection can contribute to the Mac unable to check for updates, or being stuck on the "Checking for updates…" or "The request timed out" error when the Mac update. Therefore, the first move is to check the internet connection of your Mac computer.
To eliminate the internet connection error, you can reconnect to the Wi-Fi or change to another Wi-Fi, restart your router, and unplug and replug the power cord. Then you can head to the Apple menu > System Preferences > Software Update on macOS Monterey and earlier, or Apple menu > System Settings > General > Software Update on macOS Ventura and later to check for updates on MacBook again.
Check available storage space on Mac
As we mentioned before, the macOS updates become larger than before. According to Apple, It takes up roughly 15 GB to install macOS Sequoia. You'll need an additional 2 GB of space to install it. Updating macOS takes up more space if you are updating from a prior version like El Capitan or Yosemite. Thus, you need to make sure there is sufficient storage space on the startup disk to install macOS updates. Otherwise, it may lead to Mac stuck on checking for updates.
Check storage space on macOS Monterey and earlier:
- Click the Apple logo at the top left corner of your Mac computer.
- Choose About this Mac from the dropdown menu.
- Select the Storage tab from the pop-up window.
- Wait for a second and then the system will return the results of the whole storage space, used space, and free space.
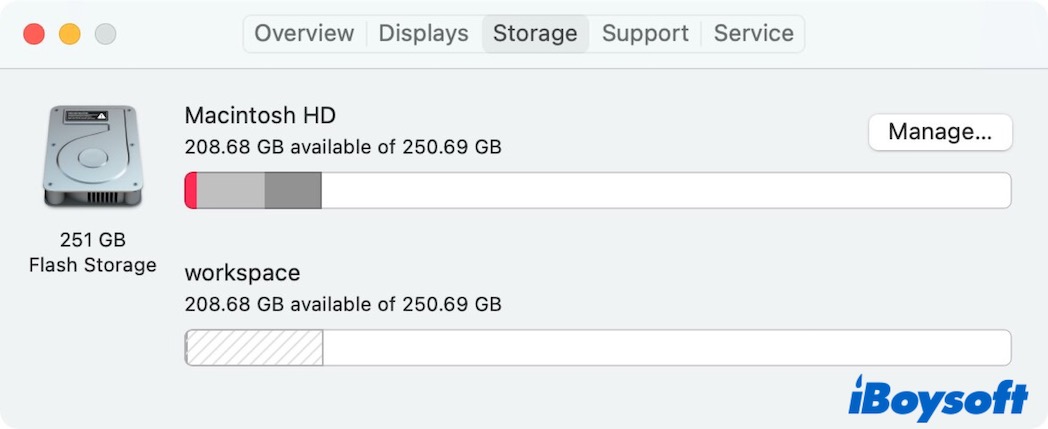
Check storage space on macOS Ventura and earlier:
- Open the Apple menu and choose System Settings.
- Click General on the left sidebar.
- Click Storage on the right pane.
- Wait for a while and it tells how much free storage is available.
If the free space is not enough for the macOS updates, you need to free up space on Mac to reclaim more available space on the drive to install the macOS updates such as uninstalling unused apps, deleting unwanted downloads, moving or deleting large files, and so forth. You can try third-party app uninstaller iBoysoft MagicMenu and Mac cleaner iBoysoft DiskGeeker.
Restart your Mac
Inevitably, your Mac suffers some abnormal situations from time to time, as Mac runs slowly, the Mac fan is so loud, the apps crash suddenly, etc. In these cases, restarting Mac is a tried-and-true cure to get the malfunctioned Mac back on track. And it may work to solve macOS unbale to check for updates by giving the Mac a fresh start.
Update macOS in Safe Mode
Restarting your Mac doesn't work and the Mac is still stuck on the checking for updates screen? Then, you can try to boot Mac into Safe mode to install macOS. It is a diagnostic mode of the operating system, performing certain checks and preventing unnecessary programs and drivers but basic startup items from loading or opening during the startup. Perhaps, you can successfully download and install macOS updates in Safe Mode.
Boot an Intel-based Mac in Safe Mode:
- Turn off your Mac computer and wait for 10 seconds.
- Press the power button to restart your Mac and simultaneously hold down the Shift key.
- Release the Shift key until seeing the login window.
Boot an Apple M1 Mac in Safe Mode:
- Shut down your Mac computer and wait for 10 seconds.
- Press down the power button until the startup options and the Options gear icon appear on the screen.
- Choose your startup disk.
- Hold down the Shift key and click Continue in Safe Mode. Then, release the Shift key.
After entering safe mode on Mac, you can try to check for updates in System Preferences again. After you finish installing the macOS, you can restart the Mac to quit Safe Mode.
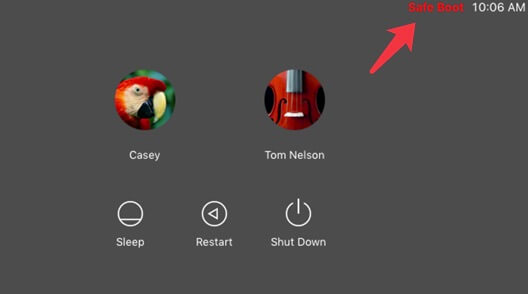
Reset NVRAM and SMC
NVRAM stores OS-related settings to enable the Mac to start up quickly and perform properly. If there are any bugs in NVRAM, it will cause unexpected issues on your Mac, including Mac stuck on checking for updates. Therefore, you can give it a shot to reset NVARM on Mac. Unluckily, if you fail to update macOS after resetting NVRAM, you can apply to reset SMC, a component responsible for lots of parts in the Mac. That's worth a try.
Install macOS from Apple Store or Apple's site
If you are unable to update macOS in Mac's System Preferences/Settings, you can find other ways out. There are two alternative ways, installing the latest macOS from the Apple store and from Apple's site - support.apple.com. Just search for the version of macOS you prefer and follow the guide to download and install it on your Mac. By the way, you can't find macOS Mojave/Catalina/Big Sur in App Store given that Apple hides the entries of these earlier versions.

App Store Not Working on Mac, Won't Open/Load/Update?
This guide elaborates on how to fix App Store not working on Mac Ventura/Monterey/Big Sur/Catalina, including App Store won't open, App Store won't load, App Store black screen, App Store can not download or update, etc. Read more >>
Update macOS using Terminal
In addition to updating macOS in System Preferences/Settings, from the Apple store and Apple's site, you can also update your Mac from Terminal, the macOS utility. It can bypass any bugs on Mac to perform a macOS installation with the Terminal command.
1. Go to Applications > Utilities and from there start the Terminal app.
2. In Terminal, type the following command and press Enter/Return to execute it:
sudo softwareupdate -l
3. Type in your password and press Enter/Return again.
4. To download and install a particular update, use the command:
sudo softwareupdate -i 'NAME'
You should replace NAME with the particular update you want to download and install such as 'macOS Big Sur 11.4-20F71'
5. The update you've selected will start to download and will automatically start installing once downloaded.
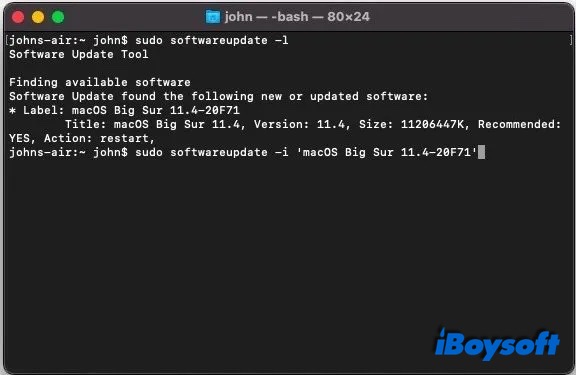
Reinstall macOS
Mac software update stuck on checking for updates may result from errors in the current operating system on your Mac computer. A corrupted OS usually leads to the Mac behaving abnormally. To troubleshoot a problematic operating system, you can reinstall macOS on Mac. It needs to boot Mac into Recovery mode. Before that, you should back up your Mac because reinstalling macOS will delete all the contents on Mac.

The bottom line
With the 8 proven fixes in this post, you can get rid of the Mac stuck on checking for update issues and perform a normal macOS update on your devices. However, some users report that the system finds the latest macOS but macOS Ventura stuck on downloading and installing, while others point out that they meet the Mac update deleted everything issue. If so, read the linked articles to get the problem solved.