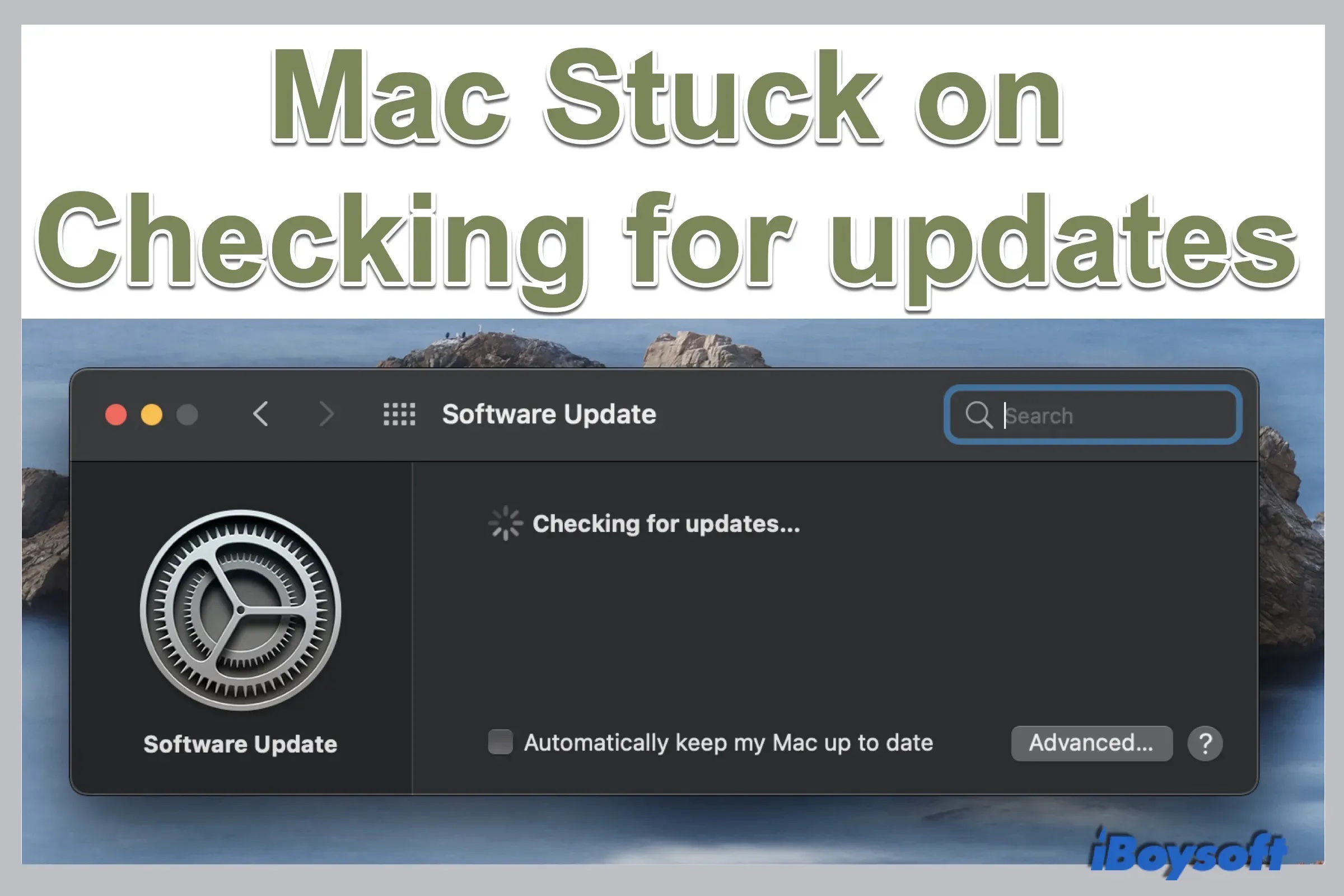Une mise à jour de macOS apporte généralement aux utilisateurs de Mac une sécurité système renforcée, des préférences améliorées, etc. Le processus général de mise à jour de Mac vers la dernière version comprend la vérification des mises à jour, le téléchargement des mises à jour et l'installation des mises à jour sur Mac.
Dans la plupart des cas, cela se passe sans problème et prend quelques minutes pour compléter la vérification. Mais, votre Mac ne se met pas à jour et vous rencontrez un problème lors de la première étape : vous ne trouvez pas les mises à jour logicielles sur Mac, la mise à jour logicielle de Mac reste bloquée sur Vérification des mises à jour avec une roue qui tourne, ou l'erreur 102 apparaît sur Mac, sans parler du téléchargement et de l'installation de la mise à jour. Ainsi, vous devez d'abord régler le problème de blocage de la vérification des mises à jour afin de poursuivre la mise à jour de macOS. Continuez à lire pour obtenir des correctifs éprouvés dans ce post.
Les causes possibles du blocage de la vérification des mises à jour
Étant donné qu'Apple ne propose plus les mises à jour delta et combo de macOS sous forme de téléchargements autonomes depuis macOS Big Sur, vous devez télécharger et installer l'ensemble du pack de mise à jour, ce qui rend les mises à jour de macOS si volumineuses. Par conséquent, la vérification des mises à jour par le système peut prendre plus de temps. Mais si vous attendez pendant des heures et qu'il reste à l'écran sans aucun changement, alors il est très probable qu'il y ait des erreurs sur Mac causant le blocage de la vérification des mises à jour.
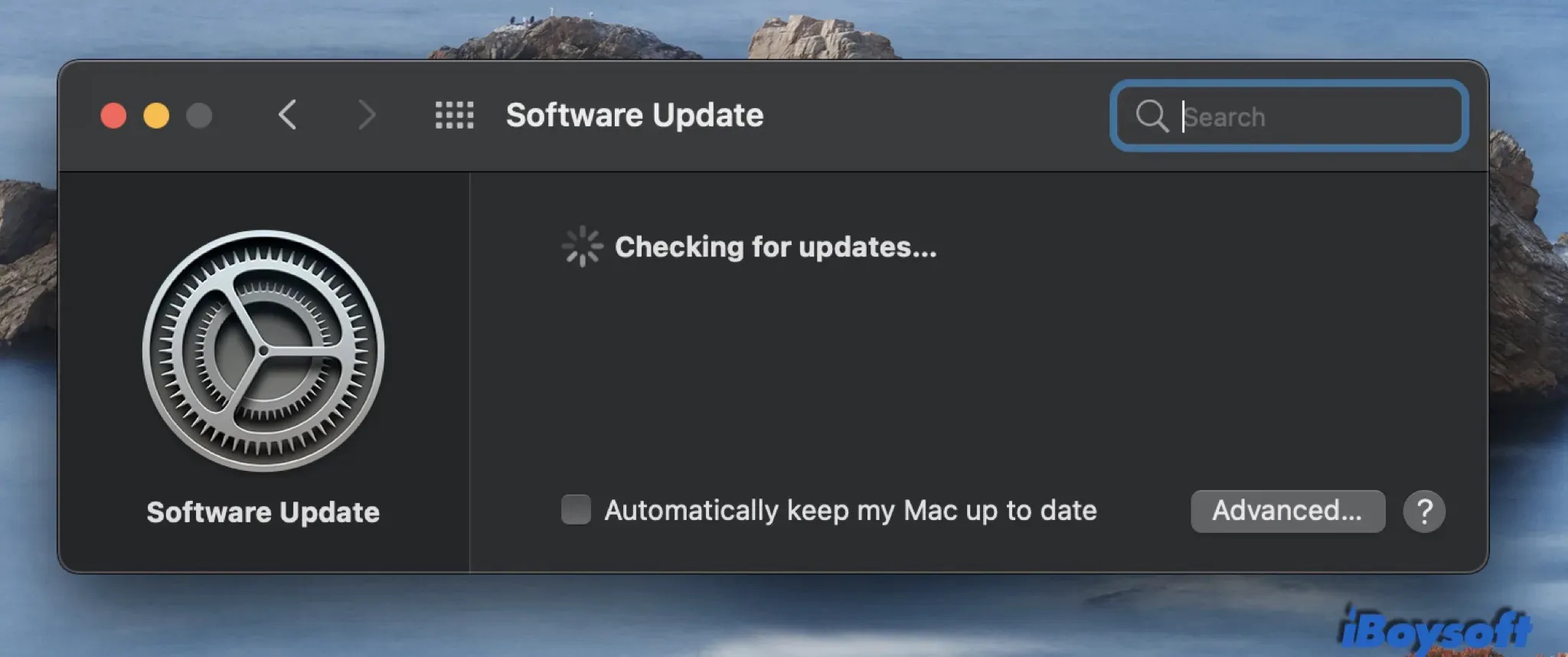
L Les raisons pour lesquelles la vérification des mises à jour logicielles est bloquée sont multiples, notamment les suivantes:
- Des problèmes de connexion à Internet. Dans ce cas, vous pouvez également voir le message d'erreur suivant Impossible de vérifier les mises à jour.
- Une panne sur le serveur Apple.
- Espace de stockage insuffisant sur le Mac.
- Des bogues dans la NVRAM ou le SMC.
- Erreurs liées au système d'exploitation actuel.
Correctifs éprouvés pour le blocage de la vérification des mises à jour sur Mac
Après avoir pris connaissance des causes possibles du blocage de la vérification des mises à jour sur Mac, nous passerons maintenant aux correctifs détaillés pour régler le problème de blocage des mises à jour. Vous pouvez appliquer ces correctifs un par un pour vous débarrasser de l'erreur afin de pouvoir effectuer une mise à jour normale sur le Mac et ne plus recevoir l'erreur - macOS Monterey ne peut pas être installé sur le Macintosh HD. Nous nous penchons maintenant sur la question.
Vérifier la connexion Internet
Une connexion Internet instable et de mauvaise qualité peut contribuer à ce que le Mac ne trouve pas et ne télécharge pas les mises à jour disponibles et reste bloqué sur l'écran "Vérification des mises à jour...". Par conséquent, la première chose à faire est de vérifier la connexion Internet de votre ordinateur Mac.
Pour éliminer l'erreur de connexion Internet, vous pouvez vous reconnecter au Wi-Fi ou passer à un autre Wi-Fi, redémarrer votre routeur, débrancher et rebrancher le cordon d'alimentation. Ensuite, rendez-vous dans le menu Apple > Préférences système > Mise à jour logicielle pour vérifier à nouveau les mises à jour de votre MacBook.
Vérifier l'espace de stockage disponible sur Mac
Comme nous l'avons déjà mentionné, les mises à jour de macOS deviennent plus volumineuses qu'auparavant. Selon Apple, Il faut environ 12 Go pour installer macOS Ventura. Vous aurez besoin de 2 Go d'espace supplémentaire pour l'installer. MacOS Ventura occupe plus d'espace si vous effectuez une mise à jour à partir d'une version antérieure comme El Capitan ou Yosemite. Ainsi, il faut veiller à disposer d'un espace de stockage suffisant sur le disque de démarrage pour installer les mises à jour de macOS. Dans le cas contraire, cela peut entraîner le blocage du Mac lors de la vérification des mises à jour.
Comment vérifier l'espace de stockage sur Mac:
- Cliquez sur le logo Apple dans le coin supérieur gauche de votre ordinateur Mac.
- Choisissez À propos de ce Mac dans le menu déroulant.
- Sélectionnez l'onglet Stockage dans la fenêtre qui s'ouvre.
- Attendez une seconde, puis le système vous renvoie les résultats de l'espace de stockage total, de l'espace utilisé et de l'espace libre.
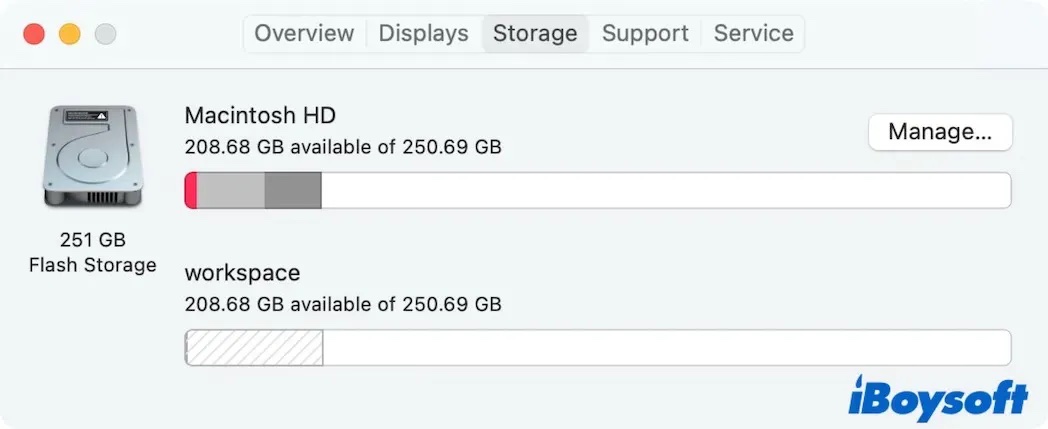
Si l'espace libre n'est pas suffisant pour les mises à jour de macOS, vous devez libérer de l'espace sur Mac afin de récupérer plus d'espace disponible sur le lecteur pour installer les mises à jour de macOS, par exemple en désinstallant les applications inutilisées, en supprimant les téléchargements indésirables, en déplaçant ou en supprimant les fichiers volumineux, etc.
Redémarrer votre Mac
Il est inévitable que votre Mac subisse occasionnellement des situations anormales, comme un fonctionnement lent, un ventilateur trop bruyant, des applications qui se plantent soudainement, etc. Dans ces cas, le redémarrage du Mac est une solution éprouvée pour remettre sur les rails le Mac défaillant. Et cela peut permettre de résoudre le problème de la vérification des mises à jour bloquées sur Mac en donnant un nouveau départ au Mac.
Mettre à jour macOS en mode sans échec
Le redémarrage de votre Mac ne fonctionne pas et le Mac est toujours bloqué sur l'écran de vérification des mises à jour? Alors, vous pouvez essayer de démarrer votre Mac en mode sans échec pour installer macOS. Il s'agit d'un mode de diagnostic du système d'exploitation, qui effectue certaines vérifications et empêche les programmes et pilotes inutiles, ainsi que les éléments de démarrage de base, de se charger ou de s'ouvrir pendant le démarrage. Peut-être parviendrez-vous à télécharger et à installer les mises à jour de macOS en mode sans échec.
Démarrer un Mac à processeur Intel en mode sans échec:
- Éteignez votre ordinateur Mac et attendez 10 secondes.
- Appuyez sur le bouton d'alimentation pour redémarrer votre Mac et maintenez simultanément la touche Shift enfoncée.
- Relâchez la touche Shift jusqu'à ce que vous voyiez la fenêtre de connexion.
Démarrer un Apple M1 Mac en mode sans échec:
- Éteignez votre ordinateur Mac et attendez 10 secondes.
- Appuyez sur le bouton d'alimentation jusqu'à ce que les options de démarrage et l'icône de l'engrenage des options apparaissent à l'écran.
- Choisissez votre disque de démarrage.
- Maintenez la touche Shift enfoncée et cliquez sur Continuer en mode sans échec. Relâchez ensuite la touche Shift.
Après être entré en mode sans échec sur Mac, essayez à nouveau de vérifier les mises à jour dans les Préférences système. Après avoir terminé l'installation de macOS, redémarrez le Mac pour quitter le mode sans échec.
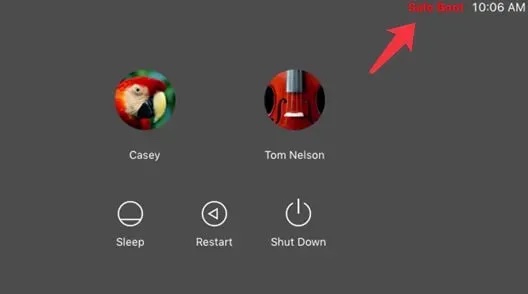
Réinitialiser la NVRAM et le SMC
La NVRAM stocke les paramètres liés au système d'exploitation pour permettre au Mac de démarrer rapidement et de fonctionner correctement. S'il y a des bogues dans la NVRAM, cela provoquera des problèmes inattendus sur votre Mac, y compris un Mac bloqué sur la vérification des mises à jour. Par conséquent, vous pouvez tenter de réinitialiser la NVARM sur Mac. Malheureusement, si vous ne parvenez pas à mettre à jour macOS après avoir réinitialisé la NVRAM, essayez de réinitialiser le SMC, un composant responsable de nombreux éléments du Mac. Cela peut valoir le coup d'essayer.
Installer macOS depuis l'Apple Store ou le site d'Apple
Si vous ne parvenez pas à mettre à jour macOS dans les Préférences système du Mac, d'autres solutions s'offrent à vous. Il existe deux autres méthodes: installer la dernière version de macOS depuis l'Apple Store et depuis le site d'Apple - support.apple.com. Il suffit de rechercher la version de macOS que vous préférez et de suivre le guide pour la télécharger et l'installer sur votre Mac. À propos, vous ne trouverez pas macOS Mojave/Catalina/Big Sur dans l'App Store, car Apple masque les entrées de ces versions antérieures.
Mettre à jour macOS via Terminal
En plus de la mise à jour de macOS dans les Préférences système, depuis l'Apple store et le site d'Apple, vous pouvez également le faire en utilisant Terminal, l'utilitaire de macOS. Il permet de contourner tous les bogues du Mac pour effectuer une installation de macOS avec la commande Terminal.
1. Allez dans Applications > Utilitaires et, de là, lancez l'application Terminal.
2. Dans Terminal, tapez la commande suivante et appuyez sur Enter/Return pour l'exécuter:
sudo softwareupdate -l
3. Tapez votre mot de passe et appuyez à nouveau sur Enter/Return.
4. Pour télécharger et installer une mise à jour particulière, utilisez la commande:
sudo softwareupdate -i 'NAME'
Vous devez remplacer NAME par la mise à jour particulière à télécharger et installer, telle que 'macOS Big Sur 11.4-20F71'.
5. La mise à jour sélectionnée commencera à être téléchargée et s'installera automatiquement une fois téléchargée.
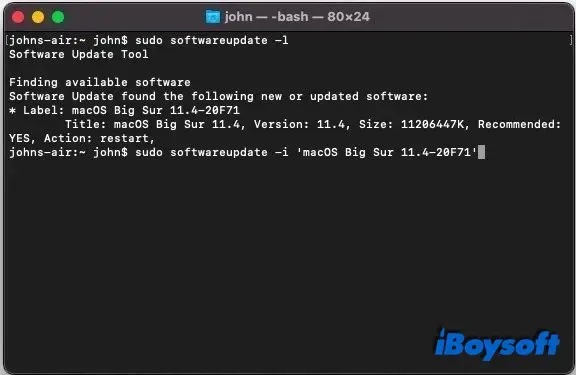
Réinstaller macOS
La mise à jour logicielle bloquée sur la vérification des mises à jour peut résulter d'erreurs dans le système d'exploitation actuel de votre ordinateur Mac. Un système d'exploitation corrompu entraîne généralement un comportement anormal du Mac. Pour dépanner un système d'exploitation problématique, vous pouvez réinstaller macOS sur Mac. Pour cela, vous devez démarrer votre Mac en mode de récupération. Avant cela, vous devez sauvegarder votre Mac car la réinstallation de macOS supprimera tout le contenu du Mac.
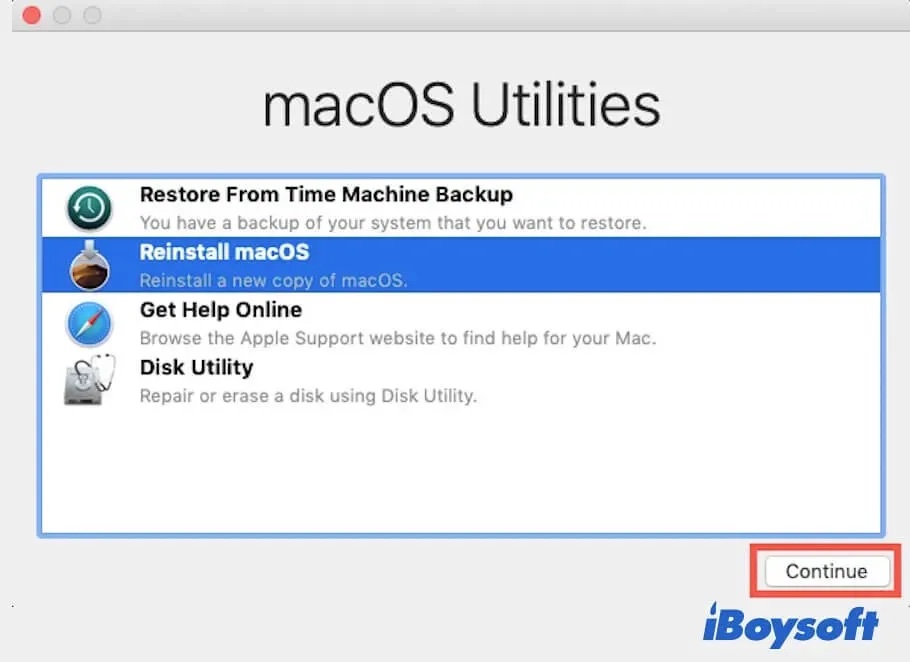
Conclusion
Avec les 8 correctifs éprouvés dans ce post, il est possible de se débarrasser des problèmes liés au blocage de Mac lors de la vérification des mises à jour et d'effectuer une mise à jour normale de macOS sur vos périphériques. Cependant, certains utilisateurs rapportent que le système a trouvé la dernière version de macOS mais que macOS Ventura est bloqué lors du téléchargement et de l'installation. Si tel est le cas, les correctifs que nous fournissons ici sont également applicables.