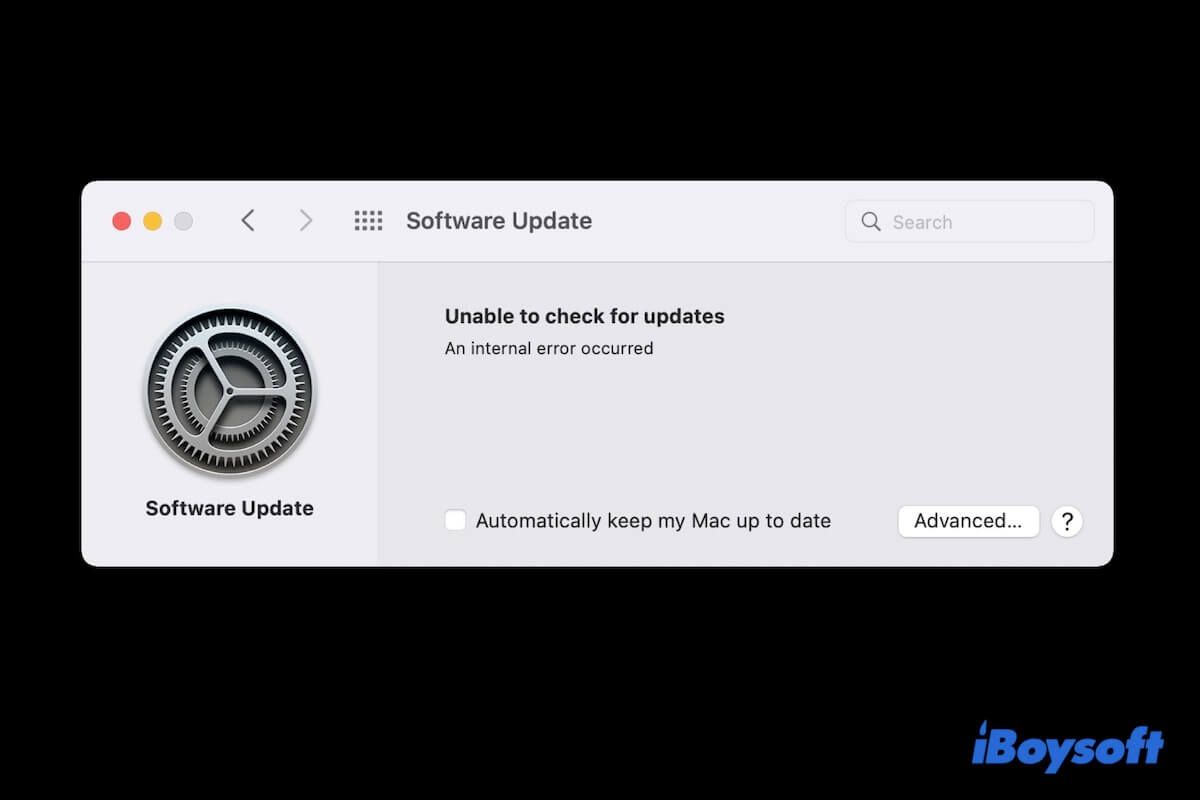You prepare to update your Mac to explore the new features or fix current system bugs, as Apple claimed that there's the latest system update is available now. But unexpectedly, you find no Software Update in System Preferences, or no available updates showing up in the Software Update control panel. You can't update to macOS Tahoe or another version.
It is so ridiculous. If you are dropped into this tricky problem and can't get a clue, just follow this post. Here, we can help you walk through the trouble you can't find software updates on Mac and tell you other ways to download macOS updates.
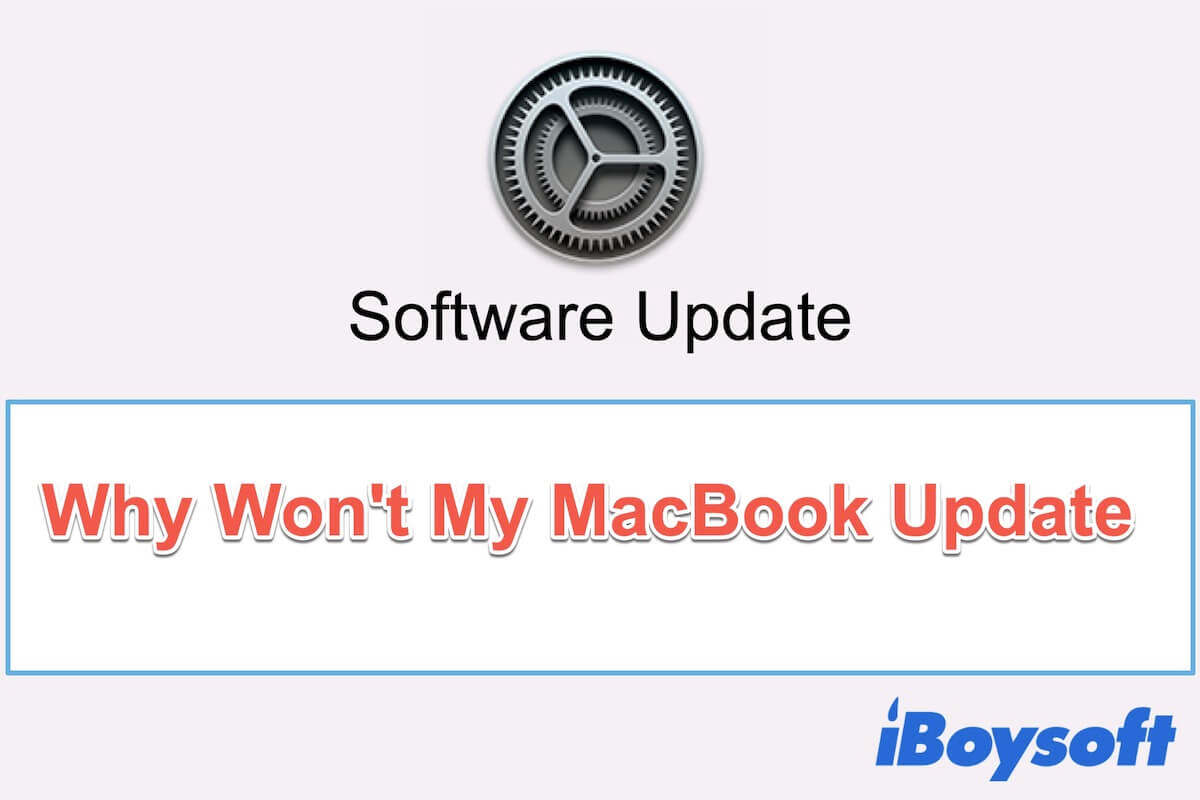
What to do if Mac won't update to the latest version
This post tells you the ways to fix your Mac that won't update and also help you learn about the causes. Read more >>
Why can't you find a software update on Mac?
Usually, when there's no software update available, a hint like "There is no update available" will appear in the Software Update panel in System Preferences. But if the system updates are indeed published while the Software Update not working, there must be something wrong. The common causes why you can't find software updates on your Mac include system bugs or conflicts, poor Internet connection, unstable or unresponsive Apple servers, errors in the Software Update feature, etc.
You can share the above analysis to help more people learn about why they can't find software updates on MacBook.
Can't find software updates on Mac/MacBook, what to do?
If there actually exist the latest software updates but you fail to find them in the Software Update panel on your Mac, you can try the following troubleshooting methods.
Ways to fix the "can't find software updates on Mac/MacBook" issue:
- Reload the Software Update panel
- Check the internet connection
- Check if Apple servers are down
- Recreate Software Update PLIST file
- Remove suspicious software
Reload the Software Update panel
Perhaps, you see nothing or get a message reading "Unable to check for updates" after accessing the Software Update panel in System Preferences. In that case, the simplest way you can try is to refresh the Software Update preferences.
- Close the Software Update panel and System Preferences.
- Wait a moment and then relaunch the Software Update window.
If the issue still insists, move on to the next solution.
Check the internet connection
The new macOS version installer is downloaded directly from Apple software update servers. If the internet connection is poor, your Mac may get stuck on checking for updates. Therefore, it won't show the available system updates in the Software Update window.
Thus, you can check your internet connection. You can open Safari and load a page to check if the network is stable and fast. If not, check and reset your network settings.
Check if Apple's software update servers are down
After checking the internet connection, the next essential step is to check the macOS software update servers. Although it is rare that the software update servers are down, there still have cases in which they are temporarily paused for maintenance. Especially after a major macOS update release, a crowd of users is in a hurry to conduct the latest macOS down and installation.
If the light beside macOS Software Update is green on Apple's System Status page, it means that the servers are in a normal state. If it shows red, you need to wait until it back to green.
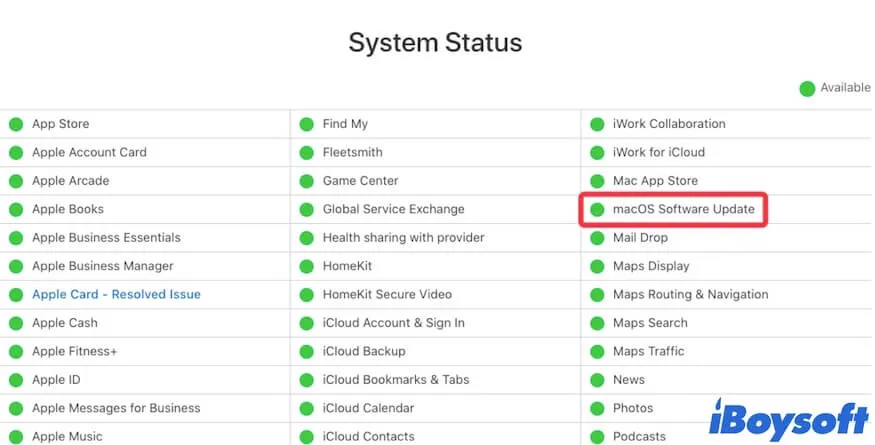
Recreate Software Update PLIST file
The Software Update's PLIST file or called the preferences file stores its property and configuration information. When the Software Update feature performs abnormally, like software updates not showing on Mac, there's a possibility that the PLIST file is corrupted.
To verify that, you can recreate the PLIST file of the Software Update functionality. Here are the steps:
- Open Finder and click on "Go" on the top Finder menu bar.
- Select "Go to Finder" from the drop-down menu.
- Enter ~/Library/Preferences/com.apple.SoftwareUpdate.plist into the search box and hit Return.
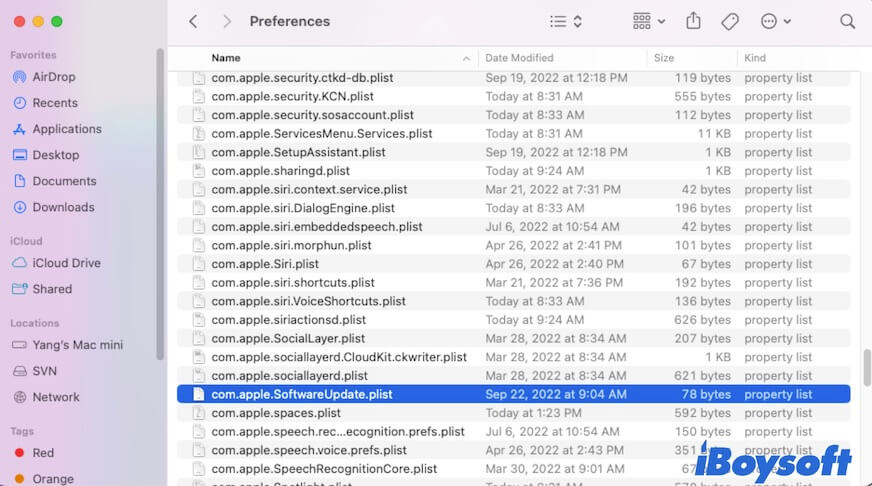
- Drag the file and move it to Trash.
- Close Finder, restart your Mac and then reopen System Preferences > Software Update.
Then, check if the updates are available in the Software Update pane now.
Remove suspicious software
Don't forget the possible troublemaker software conflicts when you can't find software updates on Mac. Some third-party software carries scripts to keep itself running but brings conflicts with the system or certain first-party programs, like Software Update.
Thus, you can remove the suspicious software and clean up its leftovers. To do that, the simplest way is to use a Mac cleaner like iBoysoft DiskGeeker. This cleaning tool works to thoroughly uninstall apps on your Mac, and delete the system cache files and other junk files that may interfere with your Mac's performance with one click.
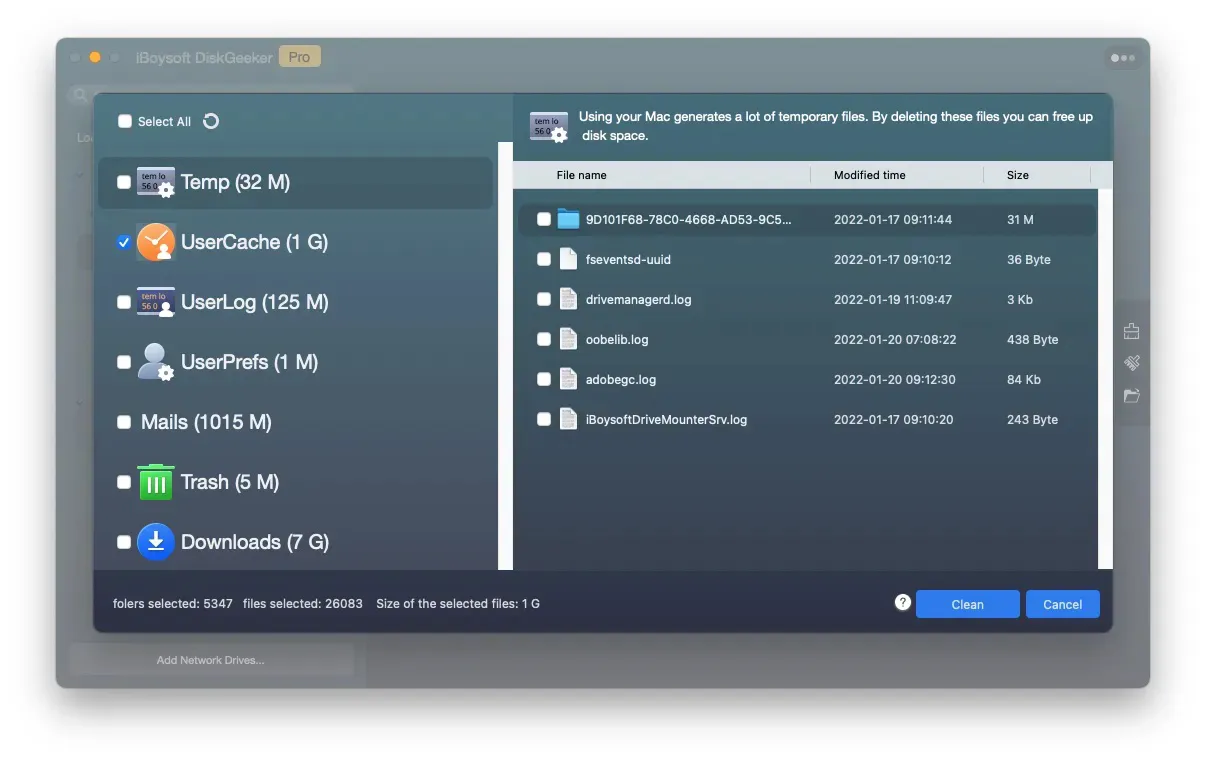
After removing the suspicious apps and junk files from your Mac, you can see the available software updates showing up on your Mac again.
Share the tricks to help people who also can't find software updates on Mac out.
No Software Update showing in System Preferences, try these tricks
If your Mac's Software Update feature not showing up in System Preferences, you are supposed to check the current macOS version your Mac running. A Mac machine that runs macOS 10.13 or earlier doesn't have the Software Update feature in System Preferences.
If that's not the case, you can try the following tricks to find the missing Software Update feature in System Preferences.
Search for the updates with the search box in Software Update
If you can't see the Software Update button in System Preferences, use the search box on the top right corner of the panel. Simply enter "Software Update" into the box and hit Return to check if it can help you locate the Software Update feature.
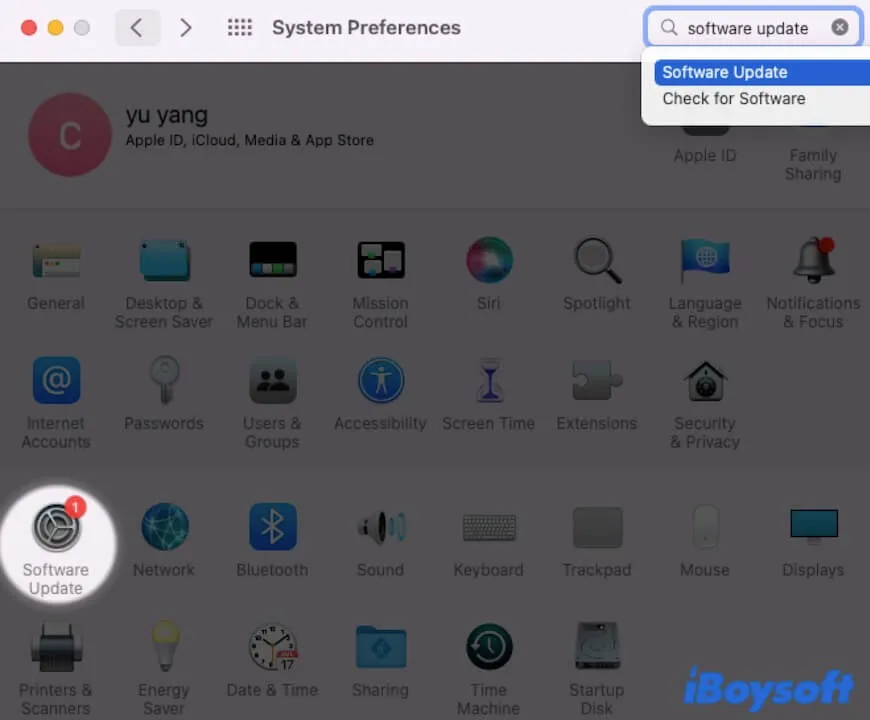
Relaunch System Preferences
Also, the temporary errors of System Preferences can also lead to the missing of Software Update. You can quit System Preferences and wait a moment. Then, re-open System Preferences to check if the Software Update option returns.
How to update Mac with other ways
Apart from using the Software Update feature in System Preferences to update Mac, there are other available methods to update macOS if your MacBook's Software Update is not working.
Update MacBook Pro/Air with App Store
- Open the Apple menu > App Store.
- Select the Updates tab to check if there are any app updates available and update them.
- Search for the macOS version you want to update to in the top search box to update macOS.
Update MacBook Pro/Air using a web browser
- Find the macOS version that you want your Mac update to in support.apple.com.
- Click the desired macOS version to switch to App Store.
- Click "Get" in App Store to download the macOS installer.
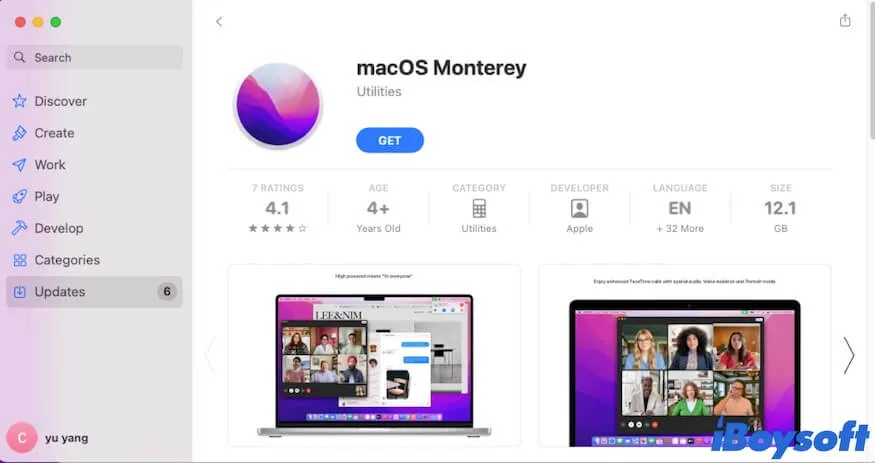
- Follow the on-screen guide to update your Mac.
If the above two methods help you update your Mac successfully, go to tell your friends.
FAQs about can't find software updates on Mac
- QHow do I update my Mac when it says no update available?
-
A
You can go to support.apple.com to check if there are software updates available and download the macOS installer there.
- QWhy doesn't my Mac have a Software Update button?
-
A
Because your Mac runs macOS 10.13 or earlier. If you want to upgrade your Mac, you can go to App Store.
- QWhy can't I update my Mac to Monterey?
-
A
The possible reasons include no sufficient storage space, unstable internet connection, incompatibility between macOS Monterey and your Mac, broken Apple servers, software errors or conflicts, etc.