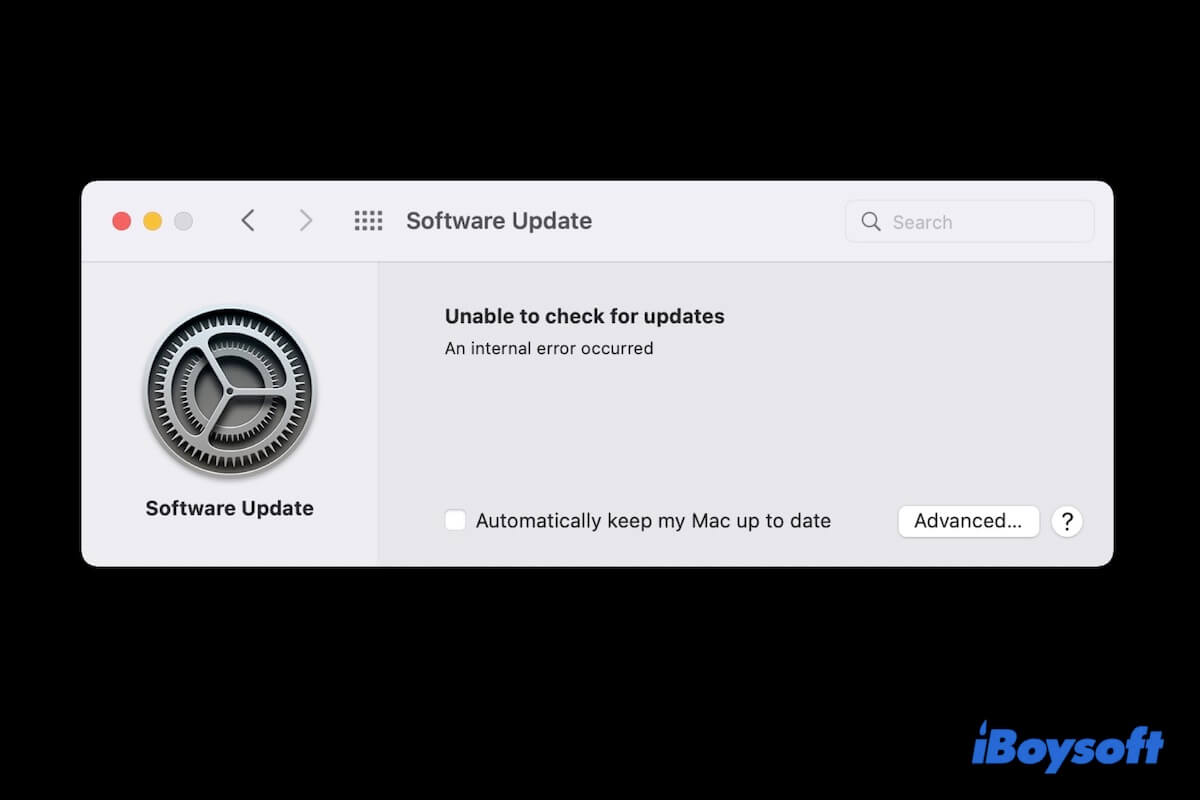Sie sind bereit, Ihren Mac zu aktualisieren, um neue Funktionen zu erleben oder aktuelle Systemfehler zu beheben, denn Apple behauptet, dass die neueste Systemaktualisierung jetzt verfügbar ist. Aber unerwartet finden Sie kein Software-Update in Systemeinstellungen oder keine verfügbaren Updates, die im Bedienfeld Software-Update angezeigt werden.
Es ist so lächerlich. Wenn Sie in dieses knifflige Problem geraten und keine Ahnung haben, folgen Sie einfach diesem Beitrag. Hier können wir Ihnen helfen, wenn Sie keine Software-Updates auf Ihrem Mac finden können, und Ihnen andere Möglichkeiten zur Aktualisierung Ihres macOS zeigen.
Warum können Sie Software-Update auf dem Mac nicht finden?
Normalerweise wird ein Hinweis "Kein Update ist verfügbar" im Bedienfeld Software-Update in Systemeinstellungen angezeigt, wenn kein Software-Update verfügbar ist. Aber wenn eine Systemaktualisierung veröffentlicht wird und eine Softwareaktualisierung nicht funktioniert, dann ist definitiv etwas nicht in Ordnung. Die häufigen Gründe dafür, dass Software-Updates auf Ihrem Mac nicht gefunden werden, sind Systemfehler oder Konflikte, schlechte Internetverbindung, instabile oder nicht reagierende Apple-Server und Fehler bei Software-Update-Funktionen usw.
Sie können die obige Analyse mit mehr Menschen teilen, um sie zu informieren, warum sie das Software-Update auf dem Mac nicht finden können.
Software-Update auf dem Mac/MacBook nicht gefunden wird, was sollen Sie tun?
Wenn das neueste Software-Update verfügbar ist, aber Sie finden sie im Bedienfeld Software-Update nicht, können Sie die folgenden Methoden zur Fehlerbehebung ausprobieren.
Die Möglichkeiten zur Behebung des Problems, dass Software-Update auf dem Mac nicht gefunden werden kann:
- Laden Sie das Bedienfeld für Software-Updates
- Überprüfen Sie die Internetverbindung
- Überprüfen Sie, ob Apple-Server ausgefallen sind
- Software-Update-PLIST-Datei neu erstellen
- Verdächtige Software entfernen
Laden Sie das Bedienfeld für Software-Updates
Vielleicht sehen Sie nichts oder erhalten Sie eine Meldung, "Die Suche nach Updates nicht fehlgeschlagen" nachdem Sie auf das Software-Update-Bedienfeld in den Systemeinstellungen zugegriffen haben. In diesem Fall besteht der einfachste Weg darin, die Software-Update-Einstellungen zu aktualisieren.
- Schließen Sie das Software-Update-Bedienfeld und die Einstellungen.
- Warten Sie einen Moment und starten Sie das Software-Update-Fenster neu.
Wenn das Problem immer noch besteht, probieren Sie mit der nächsten Lösung aus.
Überprüfen Sie die Internetverbindung
Das Installationsprogramm für die neue macOS-Version wird direkt vom Apple-Softwareaktualisierungsserver heruntergeladen. Wenn die Internetverbindung schlecht ist, kann Ihr Mac bei der Überprüfung für die Aktualisierung stecken bleiben. Deshalb werden die verfügbaren System-Updates nicht im Software-Update-Fenster angezeigt.
Da können Sie Ihre Internetverbindung überprüfen. Sie können Safari öffnen und eine neue Seite laden und überprüfen, ob das Netzwerk stabil und schnell ist. Wenn nicht, überprüfen und setzen Sie Ihre Einstellungen für das Netzwerk zurück.
Überprüfen Sie, ob Apple-Server ausgefallen sind
Nachdem Sie Ihre Internetverbindung überprüft haben, sollten sie nächste macOS Softwareaktualisierungsserver überprüfen. Obwohl es selten vorkommt, dass Softwareaktualisierungsserver aufgrund von Wartungsarbeiten vorübergehend ausgesetzt wird. Besonders nach der Veröffentlichung eines größeren macOS-Updates beeilen sich viele Nutzer, das neueste macOS herunterzuladen und zu installieren.
Wenn das Licht neben dem macOS Software Update auf der Systemstatus Seite von Apple grün ist, bedeutet es, dass sich die Server in einem normalen Zustand befinden. Wenn es rot angezeigt wird, müssen Sie warten, bis es wieder grün ist.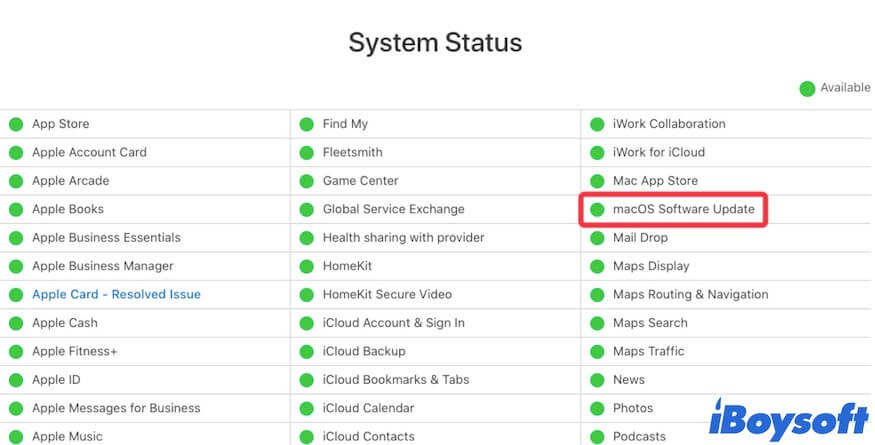
Software-Update-PLIST-Datei neu erstellen
Die Software-Update-PLIST-Datei oder die so genannte Einstellungsdatei speichert ihre Eigenschafts- und Konfigurationsinformationen. Wenn die Software Update Funktion ungewöhnlich funktioniert, z.B. Software-Update auf dem Mac nicht gefunden werden kann, ist die PLIST-Datei möglicherweise beschädigt.
Um dies zu überprüfen, können Sie die PLIST-Datei der Software-Aktualisierungsfunktion neu erstellen. Hier sind die Schritte:
- Öffnen Sie Finder und klicken Sie auf Gehe zu in der oberen Menüleiste des Finders.
- Wählen Sie Gehe zum Ordner aus dem Dropdown-Menü.
- Geben Sie ~/Library/Preferences/com.apple.SoftwareUpdate.plist in das Suchfeld ein und drücken Sie Öffnen.
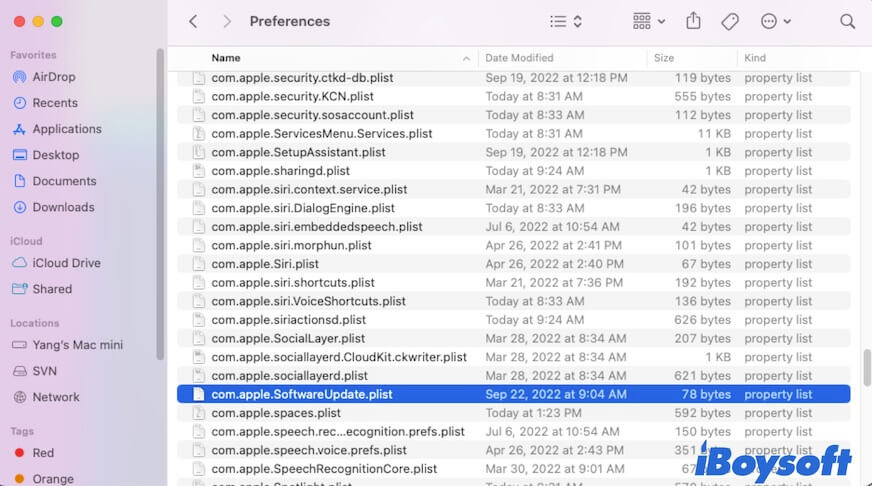
- Ziehen Sie die Datei und legen Sie sie in den Papierkorb.
- Schließen Sie Finder, starten Sie Ihren Mac neu und öffnen Sie Systemeinstellungen > Software-update erneut.
Überprüfen Sie, ob die Updates jetzt im Bereich Software-update verfügbar sind.
Verdächtige Software entfernen
Wenn Sie keine Software-Updates auf dem Mac finden können, vergessen Sie nicht die möglichen problematischen Softwarekonflikte. Manche Software von Drittanbietern wird mit Skripten geliefert, um sich selbst am Laufen zu halten, kann aber mit dem System oder bestimmten Programmen von Erstanbietern in Konflikt geraten, z. B. bei Software-Updates.
Deshalb können Sie die verdächtige Software entfernen und ihre Reste bereinigen. Der einfachste Weg ist einen Mac-reiniger wie iBoysoft DiskGeeker zu verwenden. Dieses Reinigungstool dient dazu, Apps auf Ihrem Mac gründlich zu deinstallieren und die Systemcache-Dateien und andere Junk-Dateien mit einem Klick zu löschen, die die Leistung Ihres Mac beeinträchtigen können.
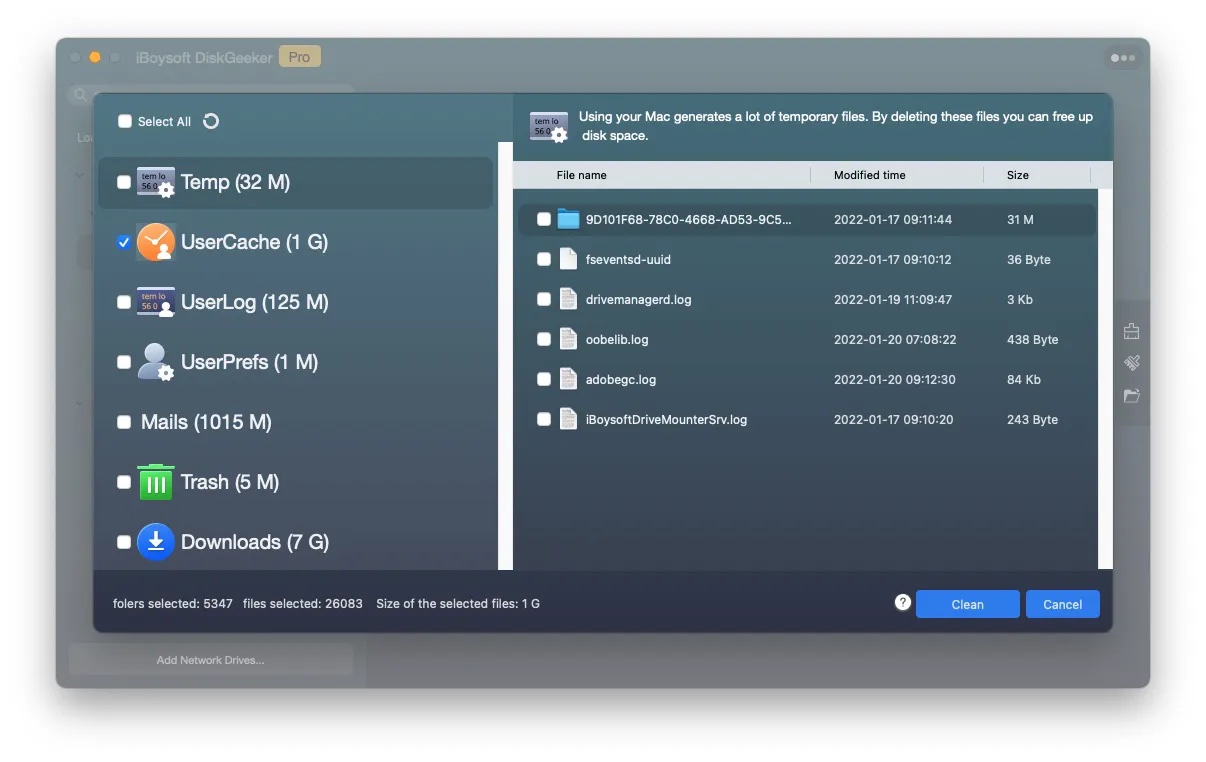
Nachdem Sie die verdächtigen Apps und die Junk-Dateien aus Ihrem Mac entfernt haben, können Sie die verfügbare Software-Updates wieder auf Ihrem Mac sehen.
Teilen Sie bitte diesen Beitrag mit mehr Menschen, die Software-Updates auf dem Mac nicht finden können.
Keine Software-Updates werden in Systemeinstellungen angezeigt, probieren Sie diese Tricks aus
Wenn die Software-Update-Funktion nicht in Systemeinstellungen angezeigt wird, sollten Sie die aktuelle macOS Version Ihres Macs überprüfen. Ein Mac, auf dem macOS 10.13 oder frühere Version ausgeführt wird, verfügt nicht über die Software-Update-Funktion in Systemeinstellungen.
Wenn nicht, können Sie den folgenden Tricks folgen und die fehlende Software-Update-Funktion in Systemeinstellungen finden.
Suchen Sie mit dem Suchfeld in Software Update nach den Updates
Wenn Sie die Schaltfläche Software-Update nicht in Systemeinstellungen sehen können, verwenden Sie das Suchfeld in der oberen rechten Ecke des Bedienfelds. Geben Sie "Software-Update" in das Feld ein und drücken Sie Enter, dann überprüfen Sie, ob Sie die Software-Update-Funktion finden können.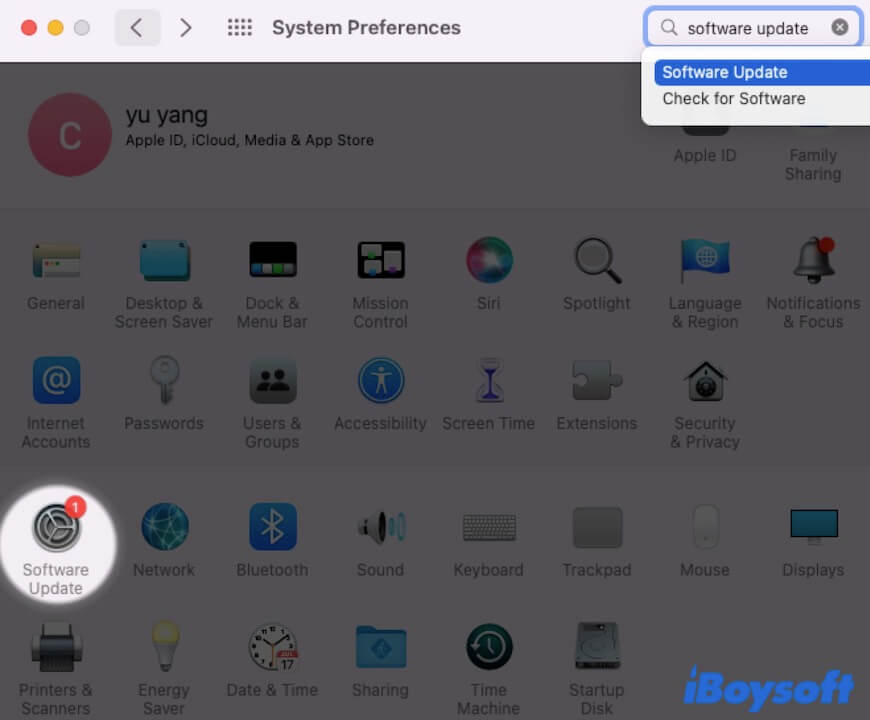
Systemeinstellungen neu starten
Die vorübergehenden Fehler von Systemeinstellungen können auch dazu führen, dass Software-Update nicht gefunden werden. Sie können Systemeinstellungen beenden und einen Moment warten. Dann öffnen Sie Systemeinstellungen erneut, um zu überprüfen, ob die Software-Update-Option zurück ist.
Wie man einen Mac auf andere Weise aktualisiert
Wenn das Software-Update Ihres MacBooks nicht funktioniert, gibt es neben der Verwendung von der Software-Update-Option in Systemeinstellungen andere Methoden zur macOS-Aktualisierung.
MacBook Pro/Air mit App Store aktualisieren
- Öffnen Sie Apple-Menü > App Store.
- Wählen Sie die Registerkarte "Updates", um zu überprüfen, ob App-Updates verfügbar sind, und aktualisieren Sie sie.
- Suchen Sie im oberen Suchfeld nach der macOS-Version, auf die Sie aktualisieren möchten, um macOS zu aktualisieren.
MacBook Pro/Air mit einem Webbrowser aktualisieren
- Finden Sie macOS Version auf support.apple.com, auf die Sie aktualisieren möchten.
- Klicken Sie auf die gewünschte macOS-Version, um zum App Store zu wechseln.
- Klicken Sie auf Laden im App Store und installieren Sie macOS-Installationsprogramm.
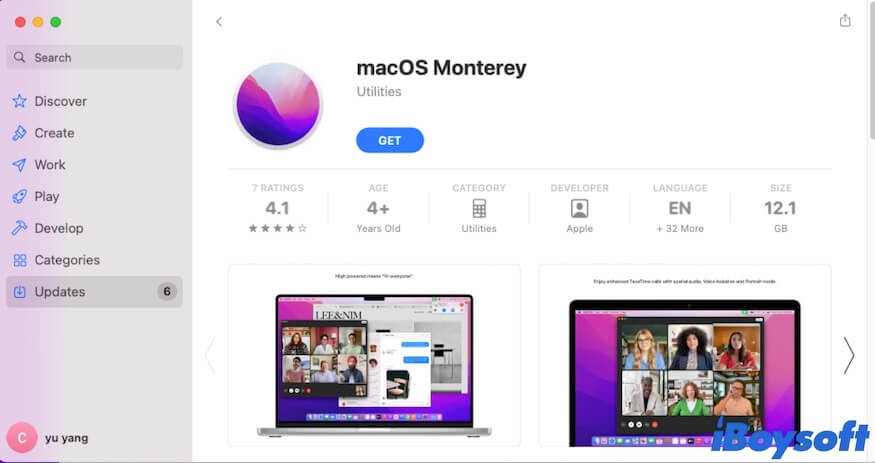
- Folgen Sie den Anleitungen auf dem Bildschirm auf Ihren Mac.
Wenn die beiden oben genannten Methoden Ihnen helfen, Ihren Mac erfolgreich zu aktualisieren, teilen Sie mit Ihren Freuden.
FAQs zu Software-Update auf dem Mac nicht gefunden werden kann
- QWie kann ich meinen Mac aktualisieren, wenn es zeigt, dass kein Update verfügbar ist?
-
A
Sie können zu support.apple.com gehen und überprüfen, ob Software-Update verfügbar ist und laden Sie macOS-Installationsprogramm herunter.
- QWarum hat mein Mac keine Software-Update-Schaltfläche?
-
A
Weil auf Ihrem Mac macOS 10.13 oder früher ausgeführt wird. Wenn Sie Ihren Mac aktualisieren möchten, können Sie zum App Store gehen.
- QWarum kann ich mein Mac nicht auf Monterey aktualisieren?
-
A
Die Gründe dafür können sein: kein ausreichender Speicherplatz, eine instabile Internetverbindung, Inkompatibilität zwischen macOS Monterey und Ihrem Mac, defekte Apple-Server, Softwarefehler oder Konflikte usw.