Ein MacBook oder einen Mac auf die Werkseinstellungen zurückzusetzen ist ein großer Schritt, aber er ist notwendig, vor allem, wenn Sie den Mac für den Verkauf, den Tausch oder die Spende dieses Computers vorbereiten. Dann hat die Person, an die der Computer schließlich geht, keinen Zugriff auf Ihr Konto und Ihre persönlichen Daten.
Das Wiederherstellen des MacBook Pro oder MacBook Air auf die Werkseinstellungen kann auch dazu beitragen, Probleme mit dem Absturz des Mac und andere Leistungsmängel zu beheben, die auf einen vollen Speicher, fehlerhafte Software, hartnäckige Viren oder ein abgestürztes Betriebssystem zurückzuführen sind. Dann können Sie den Mac wie einen brandneuen einrichten.
So funktioniert das Zurücksetzen des Mac auf die Werkseinstellungen:
- Löschen Sie alle Ihre Daten und Einstellungen von Ihrem Mac
- Mac auf Werkseinstellungen zurücksetzen
- macOS neu installieren
Wie löscht man ein MacBook?
Anders als bei einem iPhone oder iPad gibt es bei einem Mac keine Reset-Taste, mit der Sie das Gerät mit einem Klick löschen und auf die Werkseinstellungen zurücksetzen können. Das Löschen eines MacBook umfasst das Löschen aller gespeicherten Dateien auf der internen Festplatte des Mac, das Löschen der persönlichen Einstellungen und das Trennen des MacBook von Diensten und Software, um Konflikte zu vermeiden.
Aber vielleicht sind Sie verwirrt, wie Sie das MacBook löschen und wie Sie Verbindungen zu Software und Diensten löschen.
Wir führen Sie durch den Prozess, um alle Inhalte und Einstellungen zu löschen.
Schritt 1: Sichern Sie Ihren Mac
Wenn Sie einen Mac auf die Werkseinstellungen zurücksetzen, wird Ihr Mac in den Zustand zurückversetzt, in dem er die Produktionsstätte verlassen hat. Alle Ihre Benutzereinstellungen und gespeicherten Dateien seit dem ersten Einschalten des Computers werden vollständig gelöscht. Es wird daher dringend empfohlen, eine vollständige Datensicherung durchzuführen, bevor Sie einen Mac auf die Werkseinstellungen zurücksetzen.
Sie benötigen ein externes Speichergerät mit Mac OS Extended, um Ihren Mac mit Time Machine zu sichern. Die Time Machine Software von Mac kann das aktuelle Betriebssystem, Anwendungen, Einstellungen und Benutzerdateien sichern. Hier erfahren Sie, wie Sie einen Mac mit Time Machine einrichten und sichern.
Ein weiterer Vorteil der Time Machine-Sicherung ist, dass Sie die Daten anschließend mit dem Migrationsassistenten einfach auf einen neuen Mac übertragen können.
Schritt 2: Entfernen des Computers von verknüpften Geräten
Derzeit erlaubt Apple seinen Nutzern, bis zu 10 Apple-Geräte (nicht mehr als 5 Computer) mit demselben Apple-E-Mail-Konto zu verknüpfen und zu autorisieren. Auf diesen verbundenen Geräten können alle gekauften Inhalte, einschließlich Spiele, Software und Musik, heruntergeladen und abgespielt werden.
Es ist wichtig, den verknüpften Mac zu entfernen, um das Limit der Verknüpfung zu vermeiden. Wenn Sie das MacBook Pro 2012 oder ältere Modelle auf die Werkseinstellungen zurücksetzen wollen, sollten Sie dies als Priorität betrachten, da der iTunes Store-Account in macOS Mojave oder älteren Versionen nur für bis zu 5 Geräte verwendet werden kann.
So entfernen Sie den Mac von verknüpften Geräten:
1. Öffnen Sie die App "Apple Musik" auf Ihrem Mac.
2. Gehen Sie zur Apple-Menüleiste mit dem Apple-Logo in der oberen linken Ecke und wählen Sie Account > Authorizations > Deauthorize This Computer.
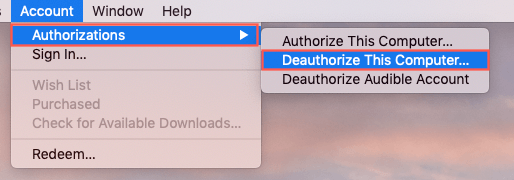
3. Geben Sie im Pop-up-Fenster Ihre Apple-ID-E-Mail und Ihr Kennwort ein.
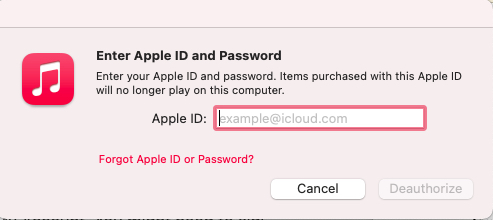
4. Klicken Sie zum Bestätigen auf Deautorisieren.
Schritt 3: Abmelden von Apple ID
Alle Dienste, mit denen Ihre Apple-E-Mail verknüpft ist, sollten abgemeldet werden, insbesondere Dienste und Apps, die mit dem Datenschutz verbunden sind, wie iCloud, iMessages und Find My.
Wenn Sie sich nicht abmelden, kann es vorkommen, dass neue Benutzer Probleme haben, sich bei ihrem Apple-Konto anzumelden.
Sie können entweder jede Software oder jeden Dienst öffnen, um sich abzumelden, oder den Computer vollständig aus Ihrem Apple-Konto entfernen.
1. Rufen Sie die Apple ID Website auf und melden Sie sich mit Ihrer E-Mail-Adresse und Ihrem Passwort an, um Ihr Apple-Konto zu verwalten.
2. Scrollen Sie nach unten zum Abschnitt "Geräte" und suchen Sie den Mac-Computer, den Sie auf die Werkseinstellungen zurücksetzen möchten.
3. Wählen Sie ihn aus und klicken Sie auf "Aus dem Konto entfernen".
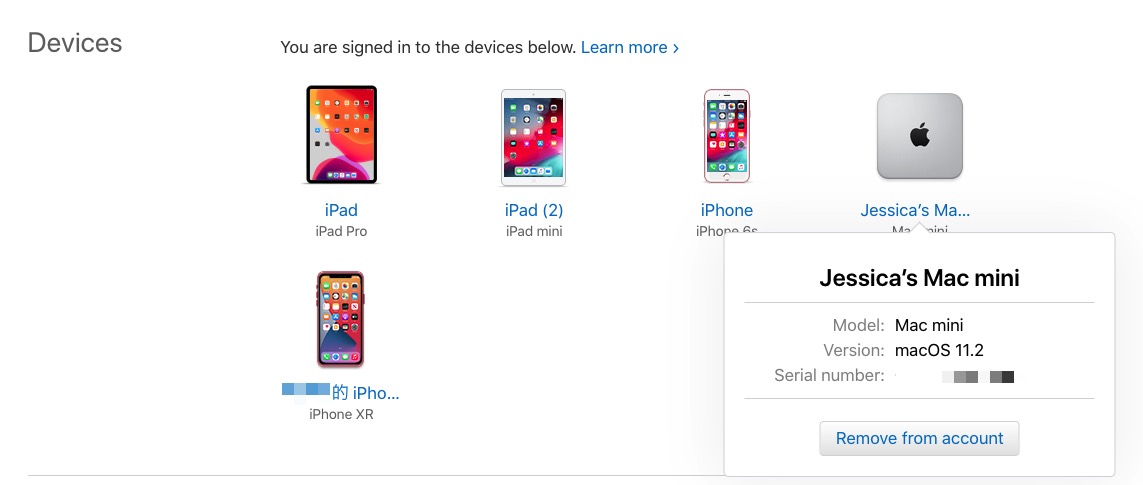
Schritt 4: Entkoppeln Sie Bluetooth-Geräte (optional, wenn Sie diesen Mac behalten möchten)
Wenn Sie Geräte wie Tastatur, Maus, Musikplayer, Lautsprecher und Kopfhörer einmal mit dem MacBook Pro gekoppelt haben, sollten Sie die Kopplung aufheben, wenn Sie diese Geräte behalten, aber Ihren Mac wegschicken möchten.
Andernfalls wird es frustrierend sein, dass Ihre Geräte wieder mit dem MacBook Pro verbunden sind, nachdem Sie es an jemanden im Büro oder nebenan weitergegeben haben.
1. Gehen Sie zu Apple Menü > Apple Symbol > Systemeinstellungen... im Apple Menü > Bluetooth.

2. Klicken Sie auf "Bluetooth ausschalten" oder klicken Sie auf die Schaltfläche "X" neben dem gekoppelten Gerät, um es zu entfernen.
3. Klicken Sie auf "Entfernen", wenn ein Dialogfeld angezeigt wird.
Schritt 5: NVRAM zurücksetzen
Im NVRAM werden bestimmte Einstellungen gespeichert, die zum Laden von macOS benötigt werden, z. B. die Bildschirmauflösung, die Lautstärke und die Auswahl des Startlaufwerks. Diese Dateien können beschädigt werden oder können nicht vollständig durch einen Mac-Werksreset gelöscht werden, so dass das Zurücksetzen des NVRAM notwendig ist, wenn Sie oder der neue Benutzer einen komplett erneuerten Mac haben möchten.
Klicken Sie dazu auf Apple lo und fahren Sie Ihren Mac herunter. Schalten Sie ihn dann ein, indem Sie auf den Netzschalter drücken und sofort die Tasten Option, Befehl, P und R zusammen gedrückt halten. Lassen Sie die Tasten nach etwa 20 Sekunden los.
Schritt 6: Löschen der Touch Bar-Daten
Einige MacBook Pro-Modelle ab 2016 sind mit einem OLED-Streifen namens Touch Bar ausgestattet (Apple hat ihn aus dem MacBook Pro 2021 mit M1 Pro und M1 Max Chip entfernt). Er speichert zusätzliche Daten für die Touch Bar und den Touch ID Sensor. Die Daten werden nicht standardmäßig gelöscht, wenn Sie ein MacBook Pro durch Formatieren der Festplatte und Neuinstallation des Betriebssystems zurücksetzen.
Warnung: Der Versuch, Touch ID-Daten auf einem MacBook Pro mit Touch Bar zu löschen, kann zu dauerhaftem Datenverlust oder unerwarteten Problemen führen, insbesondere auf einem MacBook Pro mit einem Apple T2 Security Chip. Das Löschen der Touch Bar-Daten löscht auch die gespeicherten Anmeldeinformationen des T2-Chips zur Authentifizierung der Verwaltung. Diese Aktion erfolgt auf eigene Gefahr, wenn Sie das MacBook Pro 2020 und andere Modelle mit einem T2-Chip auf die Werkseinstellungen zurücksetzen wollen.
Solange das Eigentum an diesem MacBook Pro nicht übertragen wird, besteht keine Notwendigkeit, die Touch Bar-Daten zu löschen. Wenn Sie alle Touch ID-Informationen und Touch Bar-Konfigurationsdaten aus der Touch Bar löschen möchten, gehen Sie folgendermaßen vor:
1. Klicken Sie auf das Apple-Symbol in der oberen linken Ecke der Menüleiste, wählen Sie "Neustart" und halten Sie sofort die Tasten Command + R gedrückt.
2. Lassen Sie die Tasten los, bis Sie das Apple-Logo sehen und warten Sie, bis Ihr Mac in den Mac-Wiederherstellungsmodus bootet.
3. Klicken Sie in der oberen Menüleiste auf "Dienstprogramme" und wählen Sie "Terminal".
4. Geben Sie "xartutil --erase-all" ein und klicken Sie auf "Return".
5. Geben Sie "yes" ein, um die Daten der Touch Bar zu löschen, und bestätigen Sie mit "Return".
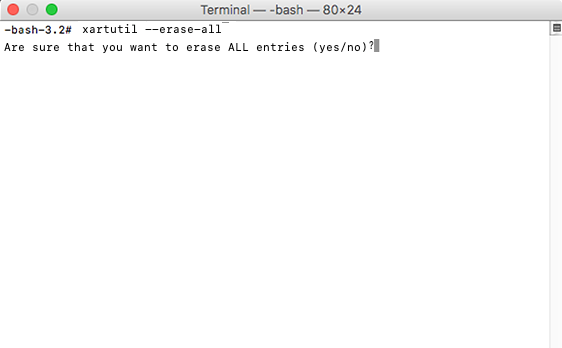
6. Klicken Sie auf "Terminal" in der oberen Menüleiste und beenden Sie das Programm.
MacBook Pro/Air auf Werkseinstellungen zurücksetzen
Nachdem Sie Konten deautorisiert und Daten bereinigt haben, die nicht durch einen Mac-Werksreset gelöscht werden können, können Sie nun Ihren Mac löschen, um ihn zurückzusetzen.
Die Anweisungen unterscheiden sich ein wenig, je nachdem, welche Version von macOS Sie verwenden.
So löschen Sie Ihr MacBook in macOS Catalina, macOS Big Sur und macOS Monterey:
1. Drücken Sie die Einschalttaste, um Ihren Mac zu starten, und drücken Sie sofort die Tasten Command, Option, Shift und R zusammen, bevor Ihr Mac einen Signalton abgibt.
Mit diesen vier Tasten wird die Version von macOS heruntergeladen, die mit Ihrem Mac geliefert wurde (oder die am ehesten kompatible Version), um das Betriebssystem später neu zu installieren.
2. Lassen Sie die Tasten los, bis Sie eine sich drehende Weltkugel sehen, und verbinden Sie den Mac mit dem Netzwerk, falls er nicht automatisch mit einem bekannten Netzwerk verbunden ist.
3. Wählen Sie das Festplattendienstprogramm und klicken Sie im Fenster macOS Dienstprogramme auf Weiter.
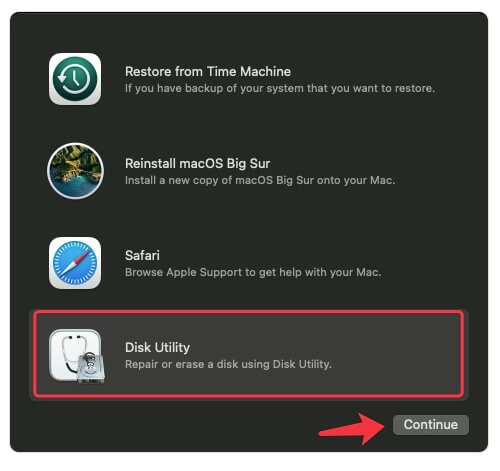
4. Wählen Sie im Festplattendienstprogramm die Macintosh HD, oder wie auch immer Sie die Festplatte Ihres Macs genannt haben, die Ihr Betriebssystem enthält.
5. Klicken Sie in der Symbolleiste des Festplattendienstprogramms auf "Löschen".
6. Benennen Sie das Volume und belassen Sie das Format auf APFS. Verwenden Sie GUID Partition Map als Schema.
7. Klicken Sie auf Volume-Gruppe löschen, um Macintosh HD, Macintosh Hd Data und alle anderen von Ihnen erstellten Volumes zu löschen.
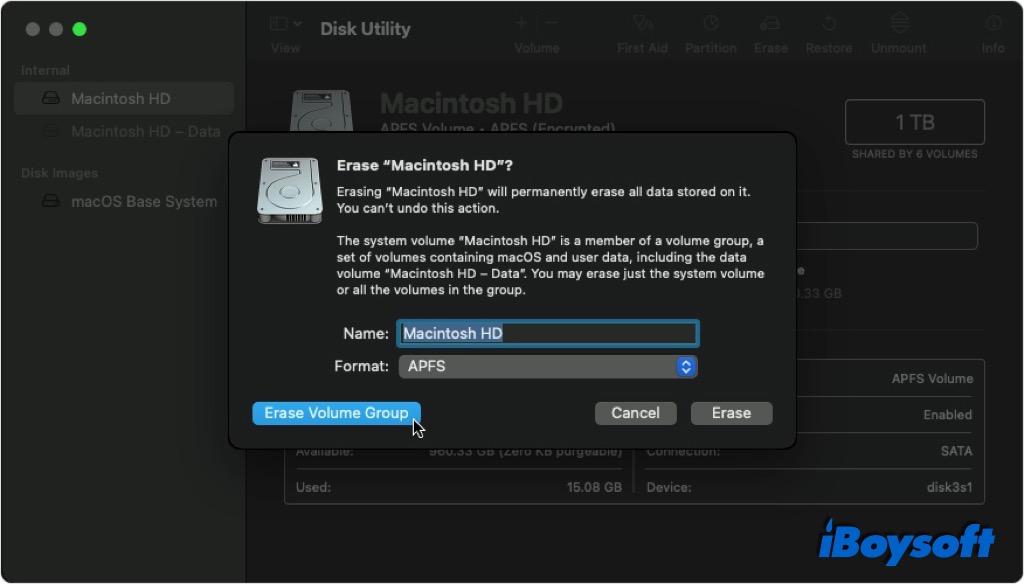
Hinweis: Auf Macs mit macOS Catalina, macOS Big Sur und macOS Monterey enthält die Festplatte zwei Volumes - Macintosh HD, ein Nur-Lese-Volume, auf dem sich das Mac-Betriebssystem befindet, und Macintosh HD - Daten-Volume, auf dem die Benutzerdaten liegen. Sie müssen beide löschen, wenn Sie einen Mac auf die Werkseinstellungen zurücksetzen wollen.
8. Klicken Sie zum Bestätigen auf "Löschen".
So löschen Sie Ihr MacBook in macOS Mojave oder früher:
Das Formatieren der Startplatte Ihres Macs ist in macOS Mojave oder älteren Versionen von macOS weniger kompliziert.
1. Starten Sie Ihren Mac wie oben beschrieben im Wiederherstellungsmodus und wählen Sie das Festplattendienstprogramm im Fenster macOS Dienstprogramme.
2. Klicken Sie auf die Mac-Festplatte, die normalerweise als Macintosh HD oder Apple SSD bezeichnet wird. Dies ist der Name des Laufwerks, nicht der Name des Volumes. Dieses Mal werden Sie die gesamte Festplatte formatieren, nicht nur ein Volume.
Wenn Sie das Startlaufwerk im Festplattendienstprogramm nicht sehen können, klicken Sie im oberen Menü auf "Ansicht" und wählen Sie "Alle Geräte anzeigen".
3. Klicken Sie in der Symbolleiste des Festplatten-Dienstprogramms auf "Löschen".
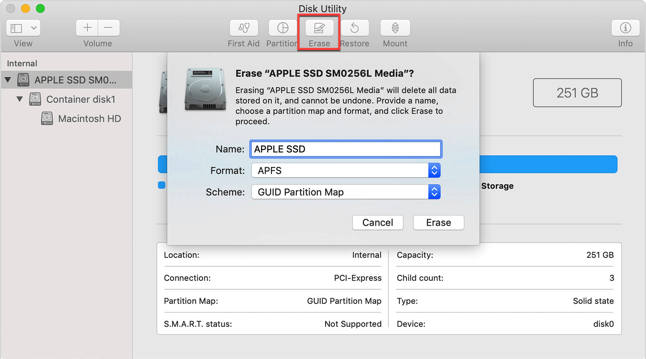
4. Geben Sie der Startup-Disk einen Namen und formatieren Sie sie neu.
Sie werden APFS oder Mac OS Extended als Format und GUID Partition Map als Schema sehen. Belassen Sie diese Einstellungen so wie sie sind.
Sie können zum oberen Apple-Menü gehen, auf Festplattendienstprogramm klicken und auf Festplattendienstprogramm beenden klicken, aber starten Sie den Mac noch nicht neu, weil Sie macOS im Fenster macOS-Dienstprogramme neu installieren müssen.
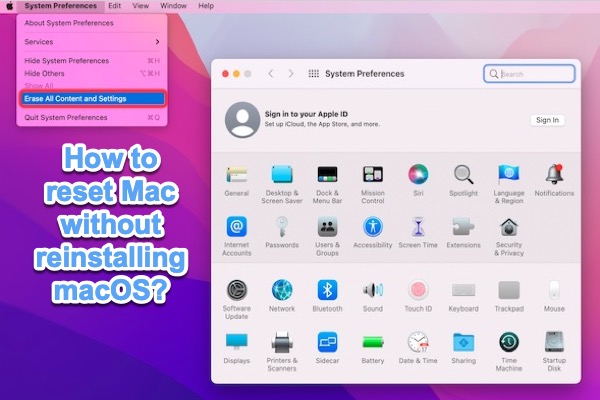
Wie setzt man einen Mac ohne Neuinstallation des Betriebssystems zurück?
Wenn Sie dieses MacBook behalten wollen, brauchen Sie vielleicht keine Neuinstallation des Betriebssystems. Lesen Sie diese Anleitung, wie Sie einen Mac ohne Neuinstallation von macOS zurücksetzen können. weiter lesen>>
macOS neu installieren
Nachdem Sie alle Inhalte und Einstellungen gelöscht haben, können Sie Ihr Mac-Notebook nicht einfach mit einer leeren Festplatte verkaufen, in Zahlung geben oder verschenken. Der neue Benutzer sieht möglicherweise einen blinkenden Mac-Ordner mit einem Fragezeichen auf dem Bildschirm, wenn er oder sie den Mac startet, weil kein Betriebssystem zum Hochladen installiert ist.
Um macOS neu zu installieren, wählen Sie im Fenster "macOS-Dienstprogramme" im Wiederherstellungsmodus die Option "macOS neu installieren" und befolgen dann die Anweisungen auf dem Bildschirm, um eine neue Kopie von macOS auf Ihrem Mac zu installieren.
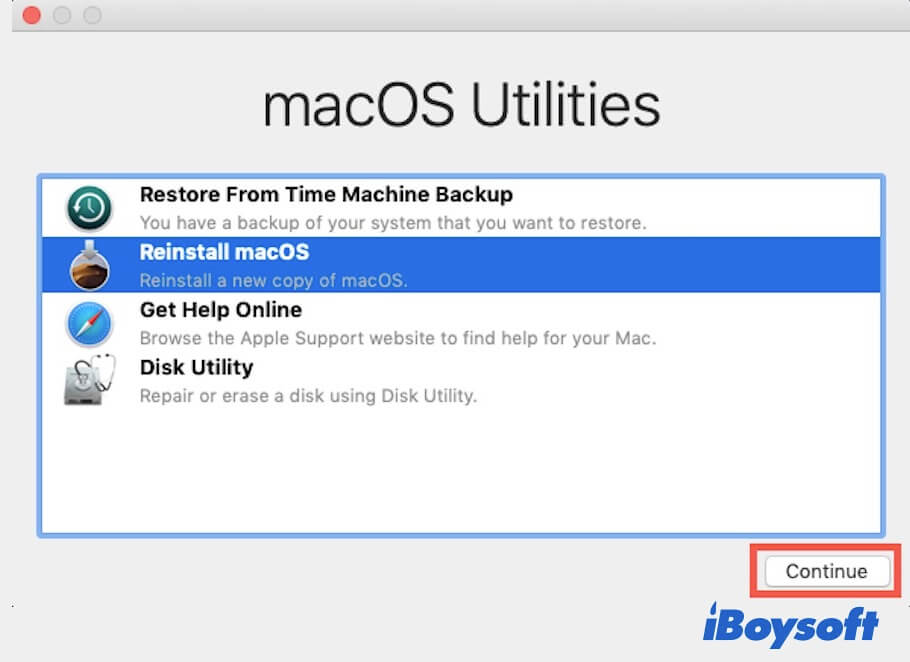
Lesen Sie, wie Sie macOS aus dem Wiederherstellungsmodus sauber neu installieren können, einschließlich der sauberen Neuinstallation der ursprünglichen Version, der aktuellen Version oder der neuesten kompatiblen Version von macOS.
Die Neuinstallation von macOS dauert in der Regel eine halbe bis eine Stunde und auf Ihrem Bildschirm werden mehrere Prozessleisten oder andere Indikatoren angezeigt. Nach dem Neustart startet Ihr Mac mit einem Einrichtungsassistenten und einem Willkommensbildschirm.
Wenn Sie den Mac nach dem Zurücksetzen auf die Werkseinstellungen an einen anderen Besitzer weitergeben möchten, können Sie ihn zu diesem Zeitpunkt herunterfahren. Wenn Sie den Mac behalten möchten, folgen Sie dem Einrichtungsassistenten, um Ihren Mac einzurichten.
Fazit
In einigen Anleitungen wird empfohlen, den Mac sofort zu löschen und neu zu formatieren, wenn Sie einen Mac wie ein MacBook Pro oder MacBook Air auf die Werkseinstellungen zurücksetzen möchten. Dies kann jedoch zu Problemen mit Ihren Daten, verbundenen Geräten und Apple-E-Mails führen, nachdem der Computer verschickt wurde.
Für ein vollständiges Zurücksetzen auf die Werkseinstellungen ohne Datenverlust ist es daher notwendig, Dateien zu sichern, den Mac-Computer von angemeldeten Konten zu trennen und die Daten zu löschen, die nicht auf die Standardeinstellungen zurückgesetzt werden sollen.
Dieser Artikel ist auch hilfreich, wenn Sie einen iMac, Mac mini und Mac Pro auf die Werkseinstellungen zurücksetzen müssen.
FAQ
- QWie kann ich das MacBook Pro ohne Apple ID auf die Werkseinstellungen zurücksetzen?
-
A
Sie benötigen keinen Apple-Account, um ein MacBook Pro auf die Werkseinstellungen zurückzusetzen, es sei denn, es hat einen Apple Silicon oder T2 Sicherheitschip. Wenn das MacBook Pro mit T2 oder M1 ausgestattet ist, werden Find My App und Aktivierungssperre gleichzeitig aktiviert. Ihr Apple-Konto ist erforderlich, bevor jemand Find My deaktivieren, Ihren Mac löschen oder Ihren Mac reaktivieren kann. Wenn Sie also ein MacBook Pro 2020 (entweder mit einem T2 oder M1) auf die Werkseinstellungen zurücksetzen möchten, können Sie dies nicht ohne Apple ID tun. Sie können sie aber wiederherstellen oder beim Apple Support den Zugriff auf die Apple ID anfordern, mit der der Computer zuvor angemeldet war. Löschen Sie dann den Inhalt und die Einstellungen des Macs und installieren Sie macOS neu.
- QWie kann man das MacBook Pro ohne Passwort auf die Werkseinstellungen zurücksetzen?
-
A
Sie können ein MacBook Pro ohne das korrekte Administratorkennwort nicht direkt auf die Werkseinstellungen zurücksetzen, wenn Sie die Startdiskette des Mac formatieren müssen. Sie sollten zuerst Ihr Passwort wiederherstellen, wenn Sie Ihr Mac-Passwort vergessen haben. Sie können das Systempasswort entweder im Wiederherstellungsmodus mit Terminal zurücksetzen oder den Apple Support anrufen, der es für Sie abruft. Melden Sie sich dann von Ihren iClouds, iTunes Stores und anderen Accounts ab, formatieren Sie Ihr MacBook pro und installieren Sie macOS neu.
