MacBook ProやMacBook Airを工場出荷時の状態にリセットすることは重要です。特に販売、トレードイン、寄付のためにMacの準備をする場合には必要です。その後、コンピューターが最終的に追いかける人が、あなたのアカウントやデータにアクセスできなくなります。
MacBook ProやMacBook Airを工場出荷時の状態に復元することは、フルストレージ、動作不良のソフトウェア、厄介なウイルス、クラッシュしたオペレーティングシステムに起因するマックのクラッシュなど、問題を解決するのにも役立ちます。その後、Macを新品同様にセットアップできます。
データ損失なしでMacBookを工場設定にリセットするための3つのステップだけ:
- Macのバックアップを取る
- すべての設定を消去し、Macのスタートアップディスクを消去する
- macOSを再インストールする
MacBookを工場出荷時の設定にリセットする方法についてのRedditの議論
Macを工場出荷時の設定にリセットすると、Macを販売したり、寄付したり、あげたりする際にデータ漏洩からデータを保護することができます。Redditのユーザーはこの方法について熱心に議論しています。AppleシリコンやT2チップ搭載のMacモデルで、macOS Monterey以降を実行している場合は、MacBookを消去して工場出荷時の設定にリセットするボタンがあることは事実です。
MacBookを工場出荷時の設定にリセットする方法が知りたい場合や、古いMacデバイスを工場設定にリセットする方法を探している場合は、以下の方法に従ってください。
MacBookを工場出荷時の設定にリセットする前にMacBookをバックアップする
MacBook Proを工場出荷時の設定にリセットすると、Macは工場出荷時の状態に戻るように強制されます。コンピューターを初めて起動したときからのユーザー設定や保存されたファイルはすべて完全にクリアされます。そのため、Macを工場出荷時の状態にリセットする前に、データの完全なバックアップを取ることを強くお勧めします。
Mac OS Extendedで外部ストレージデバイスを使用して、Time MachineでMacをバックアップする必要があります。MacのTime Machineソフトウェアは、現行のオペレーティングシステム、アプリ、設定、およびユーザーファイルをバックアップできます。詳細はこちら:Time Machineを使用してMacをセットアップおよびバックアップする方法。
Time Machineのバックアップを使用するもう1つの利点は、後で移行アシスタントを使用して、新しいMacにデータを簡単に移行できることです。
MacBook をリセットする方法
macOS Monterey 以降を実行している MacBook で、Apple silicon または T2 セキュリティチップを搭載した場合、[コンテンツと設定のすべてを消去] というボタンがあり、Mac を消去して工場出荷時の設定にリセットすることができます。1 クリックで。
Mac がそのようなモデルであるかどうか確認するには、Apple メニュー > この Mac についてに移動します。そうであれば、以下の手順に従って Mac を工場出荷時の設定にリセットできます。
T2、M3、M2、M1 MacBook Pro または MacBook Air をリセットする方法:
- Apple メニュー > システム設定 > 一般 > 移行またはリセットに移動し、[コンテンツと設定のすべてを消去] ボタンをクリックします。
Mac が macOS Monterey を使用している場合、Apple メニュー > システム環境設定 > コンテンツと設定を消去をクリックしてください。
- 消去アシスタントのプロンプトに表示される手順に従って Mac を消去および工場出荷時の設定にリセットします。
完全なデータと設定の消去を保つために、管理者アカウントと Apple アカウントにサインインするよう求められます。
- ウィンドウの [コンテンツと設定のすべてを消去] ボタンを再度クリックして、プロセスを開始します。
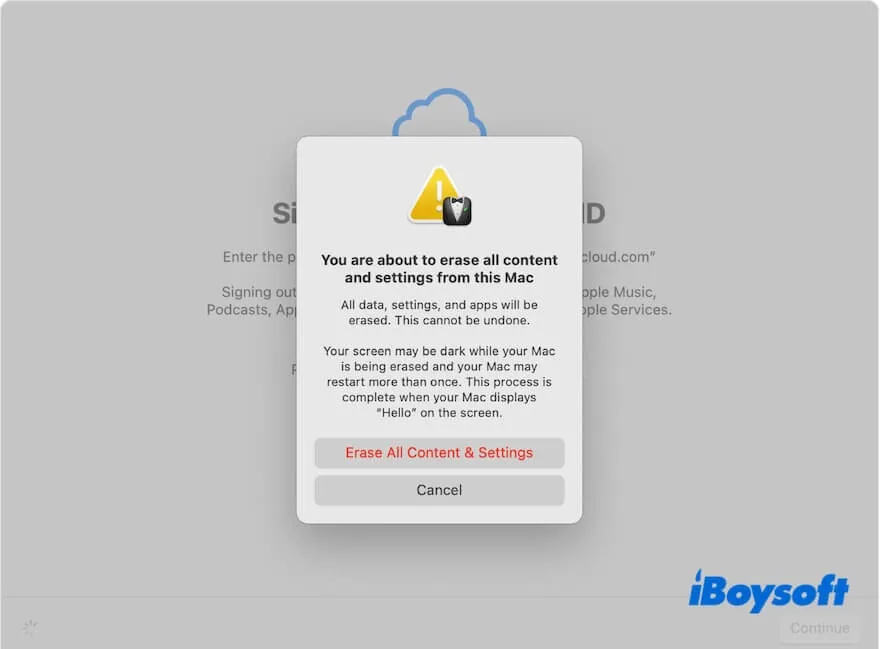
- Bluetooth アクセサリーに再接続するよう求められた場合は、言語を選択します。
- 求められた場合は Wi-Fi ネットワークを選択します。
- 画面に "Mac がアクティブ化されています" と表示されたら、再起動をクリックします。(MacBook で "デバイスをアクティブ化できません" と表示された場合の対処法)
- Mac のセットアップをするために画面の指示に従います。
この Mac を売却またはプレゼントする準備をしている場合は、デバイスが再起動した後のセットアップ手順をスキップしてください。
M1 Mac を工場出荷時の設定にリセットしたい場合は、次の手順に従ってください: M1 Mac を工場出荷時の設定にリセットする方法
MacBook を手動でリセットする方法
Mac が macOS Big Sur、Catalina、以前を実行している、または Intel ベースの MacBook の場合、リセットボタンがありません。MacBook を完全に消去するには、個人設定を削除し、サービスやソフトウェアから MacBook を切断し、Mac の内蔵ハードドライブ上のすべてのファイルを削除して、問題やデータ漏洩を回避する必要があります。
そう言えば、MacBook の消去方法やソフトウェアやサービスとの接続の削除方法について戸惑っているかもしれません。
心配しないでください。MacBook を消去して工場出荷時の設定にリセットする手順をご案内します。
ステップ 1:関連デバイスからコンピューターを削除します
Appleは、同じAppleメールアカウントに最大10台のAppleデバイス(コンピューターは5台まで)を関連付けて認証することをユーザーに許可しています。これらの関連付けられたデバイスでは、購入したすべてのコンテンツ、ゲーム、ソフトウェア、音楽などをダウンロードして再生することができます。
関連付けられたMacを削除することは重要です。MacBook Pro 2012年以前のモデルを工場出荷時の状態にリセットする予定がある場合、これを優先事項として考えるべきです。なぜなら、iTunes StoreアカウントはmacOS Mojaveまたはそれ以前のバージョンでは最大5台のデバイスにしか使用できないからです。
関連付けたデバイスからMacを削除する方法:
- MacでApple Musicアプリを開きます。
- 左上隅にAppleロゴがあるAppleメニューバーに移動し、アカウント>認証>このコンピューターの認証を解除を選択します。
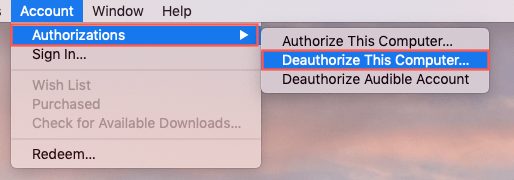
- ポップアップにApple IDメールアドレスとパスワードを入力します。Apple IDのパスワードを忘れた場合は?

- 確認するために認証解除をクリックします。
この記事が役立つ場合は、共有してください。
Step 2: Apple IDからサインアウト
Appleメールがリンクされているすべてのサービスは切断する必要があります。特にiCloud、iMessages、Find Myなどのプライバシーに関連するサービスやアプリを切断してください。
ログアウトしないと、新しいユーザーがAppleアカウントにログインできない問題が発生する場合があります。
各ソフトウェアやサービスを開いてログアウトするか、コンピューターをAppleアカウントから削除することができます。
1. Apple IDウェブサイトに移動し、メールアドレスとパスワードでログインしてAppleアカウントを管理します。
2. デバイスセクションまでスクロールし、工場出荷時の状態にリセットするMacコンピューターを見つけます。
3. 選択して、「アカウントから削除」をクリックします。
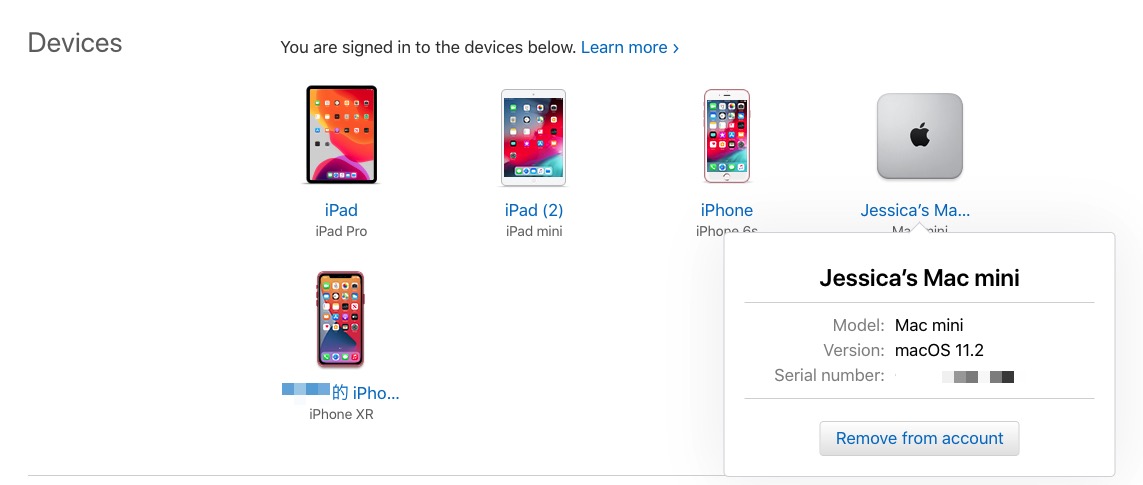
Step 3: Bluetoothデバイスをアンペア(このMacを保持する場合はオプション)
キーボード、マウス、音楽プレーヤー、スピーカー、ヘッドホンなど、一度MacBook Proにペアリングされたデバイスがある場合は、それらを保持するつもりであれば、解除しておくべきです。
そうしないと、オフィスや隣人にMacを渡した後、デバイスが再びMacBook Proに接続されることがあって frustrate することになります。
- Appleメニュー > Appleアイコン > システム環境設定...のAppleメニュー > Bluetoothに移動します。

- "Bluetoothをオフにする"をクリックするか、ペアリングされたデバイスの横にある"X"ボタンをクリックして削除します。
- ダイアログが表示されたら、「削除」をクリックします。
他の人にMacを安全かつ確実に消去する方法を知らせるために、この記事を共有してください。
ステップ4:NVRAMをリセットする
NVRAMは、macOSの読み込みに必要な特定の設定を保存しています。これには、画面の解像度、音量レベル、起動ディスクの選択などが含まれます。これらのファイルはMacの工場出荷時リセットでも完全に消去されない場合がありますので、新しいユーザーがリフレッシュされたMacを望む場合には、NVRAMをリセットする必要があります。
これを行うには、AppleロゴをクリックしてMacをシャットダウンします。その後、電源ボタンを押してMacをオンにし、すぐにOption、Command、P、Rキーを一緒に押し続けます。約20秒後にキーを離します。
ステップ5:Touch Barデータを消去する
一部のMacBook Proモデル(2016年以降)には、Touch Barと呼ばれるOLEDストリップが搭載されていました(AppleはM1 ProおよびM1 Maxチップを搭載したMacBook Pro 2021からそれを削除しました)。 Touch BarとTouch IDセンサー用の追加データが復元されます。ハードドライブをフォーマットしてOSを再インストールしてMacBook Proをリセットしても、このデータはデフォルトで消去されません。
警告: Touch Barを備えたMacBook ProのTouch IDデータを消去しようとすると、データの永久的な損失や予期しない問題が発生する可能性があります、特にTouch Barデータを消去するとT2セキュリティチップを搭載したMacBook Proで、管理を認証するためにT2チップに格納された資格情報も削除されます。 MacBook Pro 2020やその他のT2チップ搭載モデルを工場出荷時としてリセットする場合、この操作は自己責任です。
所有権がこのMacBook Proに移転しない限り、Touch Barデータを消去する必要はありません。 Touch BarからすべてのTouch ID情報とTouch Bar構成データを消去したい場合は、次の手順を実行します。
- メニューバーの左上にあるAppleアイコンをクリックし、"再起動"を選択し、すぐにCommand + Rキーを押し続けます。
- Appleロゴが表示されるまでキーを離し、MacがMac Recoveryモードにブートするのを待ちます。
- メニューバーの「ユーティリティ」をクリックし、"ターミナル"を選択します。
- "xartutil --erase-all"と入力して"Return"キーを押します。
- Touch Barデータを消去するために"yes"と入力し、確認するために"Return"キーを押します。
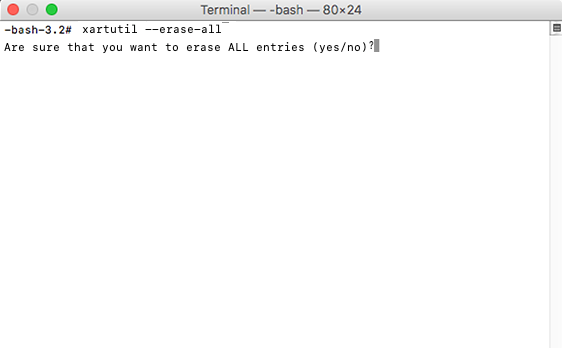
- メニューバーの「ターミナル」をクリックして終了します。
ステップ6:Macの起動ディスクを消去する
アカウントの非認証と個人設定のクリーンアップを行った後、Macの起動ディスクを工場出荷時のリセットのために消去できます。Macの起動ディスクを直接消去すると、パスワードなしでMacBookを工場出荷時にリセットするのにも役立ちます。
macOSバージョンによって手順がやや異なることに注意してください。
Big SurまたはCatalinaでMacBookを工場出荷時にリセットする方法:
- Macを起動し、Macの起動音が鳴る前にCommand、Option、Shift、Rキーを一緒に押し続けます。
これらの4つのキーは、Macに最初に入っていた(または互換性のある最も近いバージョン)のmacOSをダウンロードしてOSを再インストールします。 - Macがネットワークに接続されていない場合は、スピンする地球が表示されるまでキーを離し、ネットワークに接続してください。
- ディスクユーティリティを選択し、macOSユーティリティウィンドウで続行をクリックします。
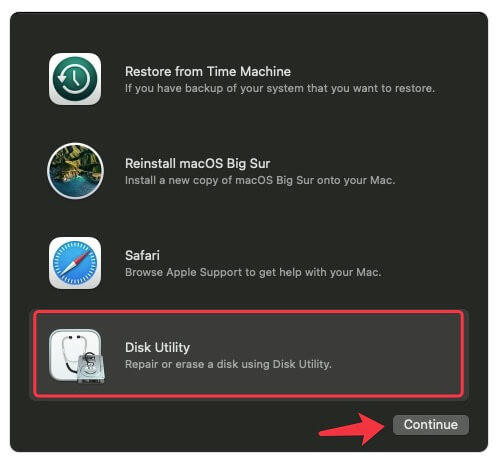
- 「表示」をクリックし、サイドバーに内部ハードドライブとそのボリュームすべてをリスト表示します。
- 内部ハードドライブ全体(サイドバーの最上位ドライブ)を選択し、ディスクユーティリティのツールバーから消去をクリックします。
- ボリュームに名前を付け、フォーマットをAPFSのままにしてください。スキームはGUIDパーティションマップを使用します。
- 消去をクリックします。
macOS Mojave、High Sierra、またはそれ以前のMacBookを工場出荷時にリセットする方法:
macOS Mojaveまたは以前のバージョンのmacOSでは、Macの起動ディスクをフォーマットするプロセスは複雑ではありません。
- 上記のようにMacを起動し、macOSユーティリティウィンドウでディスクユーティリティを選択します。MacBookがリカバリーモードで立ち往生している場合は、Apple Reportの完全なガイドを読んで修正してください。
- 通常はMacintosh HDまたはApple SSDとしてラベル付けされたMacのハードドライブをクリックします。これはボリューム名ではなくディスク名です。この時はボリュームではなくハードディスク全体をフォーマットします。
ディスクユーティリティに起動ディスクが表示されない場合は、ディスクユーティリティの上部メニューで「表示」をクリックして「すべてのデバイスを表示」を選択してください。 - ディスクユーティリティウィンドウのツールバーで「消去」をクリックします。
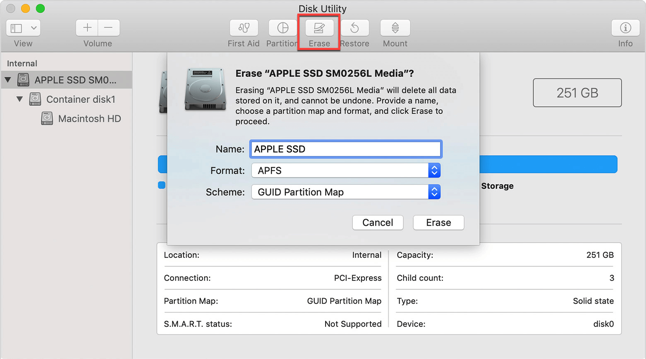
- 起動ディスクに名前を付けて再フォーマットします。
フォーマットとGUIDパーティションマップをフォーマット形式として見ることができます。それらのままにしておいてください。
トップメニューのAppleメニューに移動し、ディスクユーティリティをクリックし、ディスクユーティリティを終了しておきますが、Macをまだ再起動しないでください。macOSをmacOSユーティリティウィンドウで再インストールする必要があります。
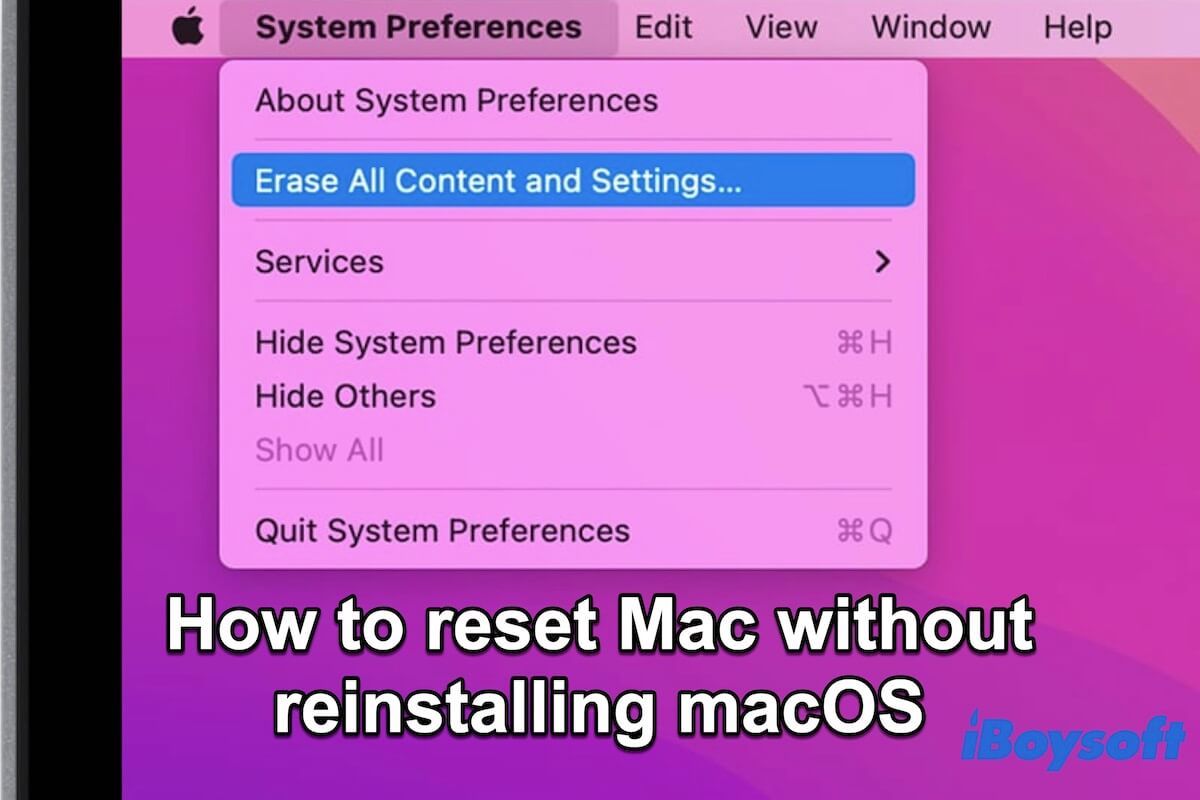
OSを再インストールせずにマックをリセットする方法とは?
このMacBookを保持する場合、OSの再インストールは必要ありません。この記事では、マックOSを再インストールせずにリセットする方法について解説しています。 続きを読む >>
マックを工場出荷状態に戻すことは、マックを消去するより簡単であり、他の人に裏技を教えるよりも簡単です。
macOSの再インストール
コンテンツと設定をすべて消去した後、空のハードドライブになったMacノートブックを単に売却、トレードイン、または無料配布することはできません。再起動する際に新しいユーザーが画面上で フラッシングMacフォルダとクエスチョンマーク を表示する可能性があります。これは、MacにロードするためのOSがインストールされていないためです。
macOSを再インストールするには、回復モードのmacOSユーティリティウィンドウで「macOSを再インストール」を選択し、その後オンスクリーンの指示に従ってMacに新しいコピーのmacOSをインストールしてください。
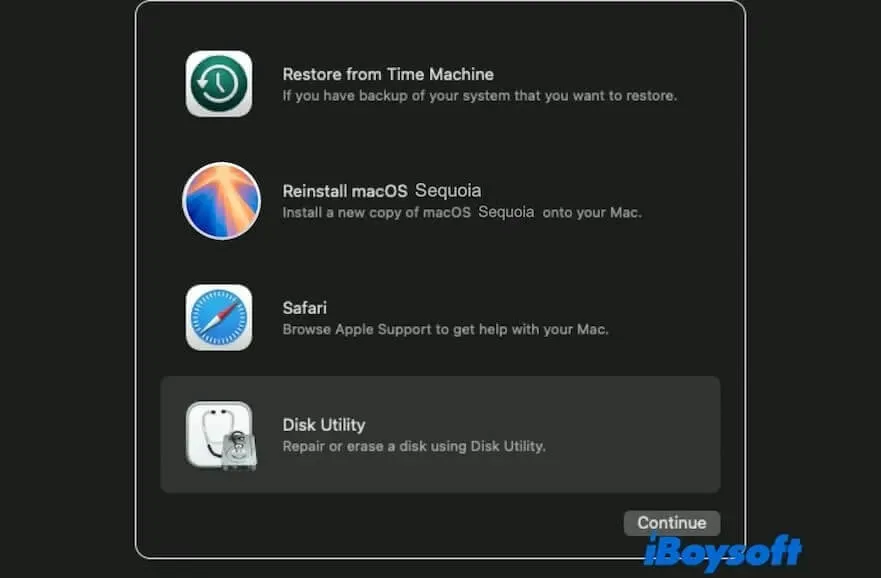
macOSリカバリモードから macOSをクリーンリインストールする方法 を詳しく知るには、この記事を読んでください。オリジナルバージョン、現行バージョン、または最新の互換バージョンのmacOSをクリーンリインストールする方法が記載されています。
macOSの再インストールには通常30分から1時間かかり、画面には複数のプロセスバーまたはその他のインジケータが表示されます。再起動後、Macはウェルカム画面を備えたセットアップアシスタントに起動します。
マックを工場出荷状態にリセットしてから他の所有者に譲渡する場合は、これでシャットダウンできます。このMacを保持する場合は、設定アシスタントに従ってMacを設定してください。
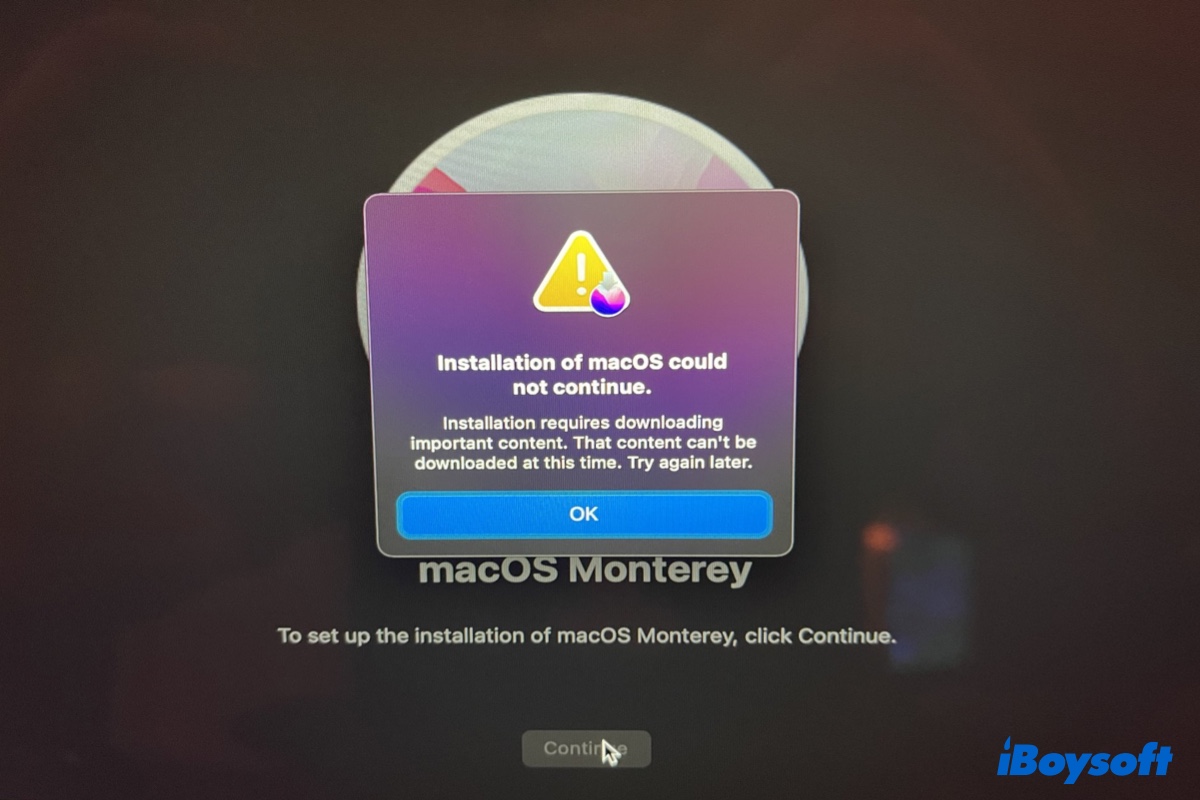
[10の方法] インストールに重要なコンテンツのダウンロードが必要です
macOSを再インストールする際に「インストールに重要なコンテンツのダウンロードが必要です」というエラーが発生した場合は、こちらの解決策をご覧ください。 続きを読む >>
まとめ
マックBook ProやMacBook Airのようなマックを工場出荷状態にリセットするために、すぐに消去してリフォーマットする方法を余儀なくされることがあるガイドもありますが、コンピュータを送り出した後ではデータ、関連するデバイス、およびAppleのメールに問題が発生する可能性があります。
そのため、データを失わずに完全な工場出荷状態にリセットするためには、ファイルをバックアップし、サインインしたアカウントからMacコンピュータを切断し、デフォルトに戻す必要のないデータをクリアする必要があります。
この記事は、MacBook Pro、MacBook Air、iMac、Mac mini、Mac Proを工場出荷状態にリセットする必要がある場合にも役立ちます。
この記事をお好きですか? シェアしていただければ助かります。
他にも以下をご覧ください:
よくある質問
- QApple IDなしでMacBook Proを工場出荷時の設定にリセットする方法
-
A
Appleアカウントがなくても、Apple SiliconまたはT2セキュリティチップを搭載したMacBook Proを工場出荷時の設定にリセットする必要はありません。T2またはM1搭載のMacBook ProがFind Myアプリを起動すると同時にActivation Lockも有効になります。Macの消去、Find Myの解除、Macの再アクティブ化を誰もが行う前にAppleアカウントが必要です。その結果、2020年製のMacBook Proを工場出荷時の状態にリセットする場合(T2またはM1の場合)、Apple IDなしではできません。ただし、Appleサポートから以前にこのコンピュータにサインインしていたApple IDへのアクセスを取得またはリクエストできます。その後、Macのコンテンツと設定を消去し、macOSを再インストールしてください。
- QパスワードなしでMacBook Proを工場出荷時の状態にリセットする方法
-
A
MacBook Proを正しい管理者パスワードなしで直接工場出荷時の状態にリセットすることはできません。Macの起動ディスクをフォーマットする必要がある場合は、まずパスワードを回復する必要があります。Macのパスワードを忘れた場合は、macOSリカバリーモードでターミナルを使用してシステムパスワードをリセットするか、Appleサポートにお問い合わせいただいてパスワードを取得してください。次に、iCloud、iTunes Storeおよびその他のアカウントからログアウトし、MacBook Proを初期化してmacOSを再インストールしてください。
