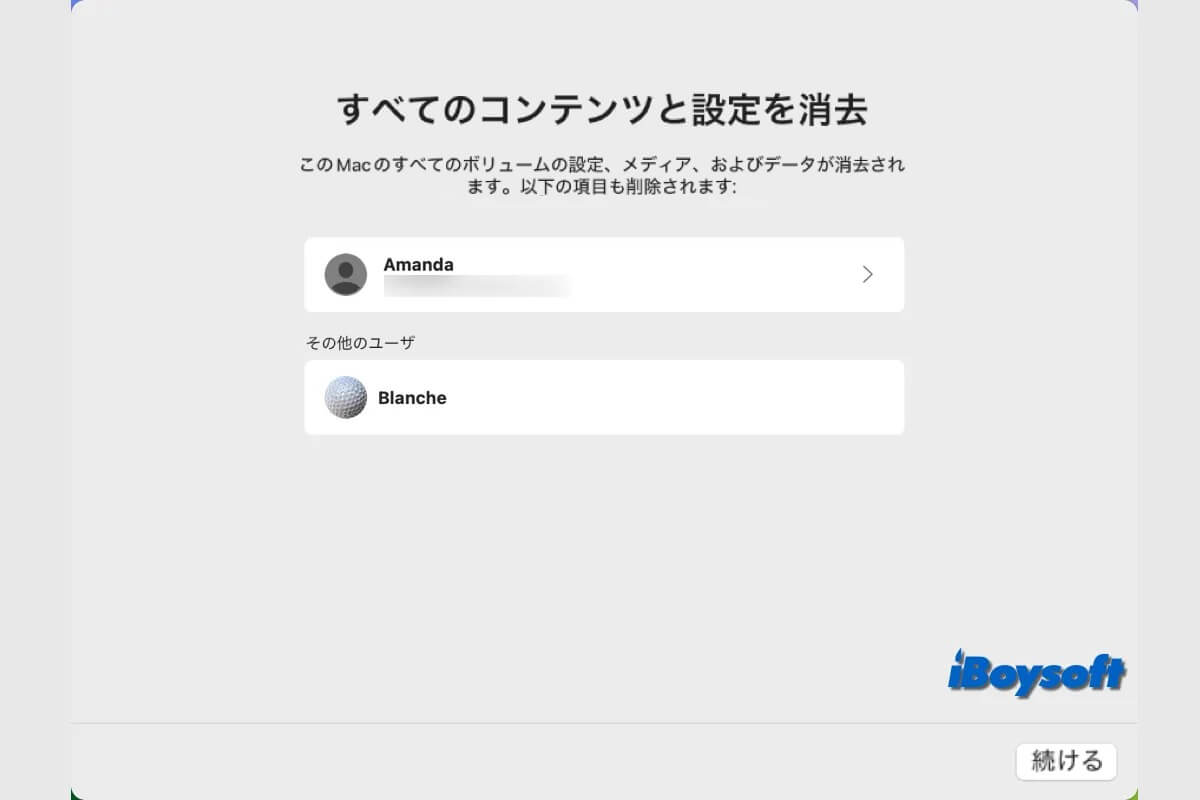macOS Monterey より前のバージョンでは、Mac を工場出荷時の状態にリセットするには、Macintosh HD を消去して macOS を再インストールする必要がありました。macOS Monterey、Ventura、Sonoma では、「すべてのコンテンツと設定を消去」機能を使用することで、macOS を再インストールせずに Mac をリセットできます。いずれにせよ、工場出荷時の状態にリセットすると、Mac のデータはすべて消去されます。
Macを工場出荷時の状態にリセットした後、重要なファイルを復元したい場合はどうすればよいでしょうか?この記事では、Macを工場出荷時の状態にリセットした後でもデータを復元できるかどうか、そしてMacBook Air/Pro/iMacからファイルを復元するための詳細な手順を説明します。
| ファクトリーリセット後のMacファイルの復旧方法 | 適用可能なシナリオ |
| iBoysoft Data Recovery for Macを実行する | バックアップを作成しておらず、データが上書きされていない場合 |
| Time MachineでMacファイルを復元する | 工場出荷時の状態にリセットする前にTime Machineでバックアップを作成していた |
| iCloudでMacファイルを再同期する | 工場出荷時にリセットする前に、Macのファイルを同期するためにiCloudをオンにしていた |
周りの他の人にもMacの工場出荷時にリセット後のデータ復旧をお知らせしましょう!
Macを工場出荷時にリセットした後、データを復元できますか?
Macを工場出荷時設定にリセットすると、元に戻すことはできません。Time Machine、iCloud、その他の方法でMacをバックアップしておけば、バックアップから簡単にファイルを復元できます。
Macユーザーの中には、バックアップを取る習慣がなかったり、リセット前にタイムリーにバックアップを取っていなかったりする人もいます。このような場合は、サードパーティ製のデータ復元ソフトウェアに頼ることができます。Macを工場出荷時設定にリセットすると、すべてのコンテンツが消去されますが、削除されたデータが上書きされていない限り、Macを工場出荷時設定にリセットした後でもデータを復元できる可能性は十分にあります。
Macを工場出荷時設定にリセットした後、3つの方法でデータを復元する
バックアップの有無に関わらず、このセクションでは、Macを工場出荷時設定にリセットした後にファイルを復元するための適切な方法を見つけることができます。それでは、工場出荷時設定にリセットされたMacからデータを復元する詳細な手順を見ていきましょう。
一番いい方法:iBoysoft Data Recovery for Macを使用する
理論的には、Mac で削除されたデータは上書きされる前に復元可能です。工場出荷時の状態にリセットすることは、削除の一種です。最近の Mac のほとんどは、SSD、T2 セキュアチップ、最新の M1/M2/M3 チップを搭載しており、これらにより、従来の HDD と比較して、Mac で削除/失われたデータの復元が困難になっています。
iBoysoft Data Recovery for Macは、私たちが選んだ最高のプロフェッショナルデータ復旧ソフトウェアです。T2チップとApple Siliconと完全に互換性があり、FileVaultで暗号化されたMac、APFSボリュームなどからのデータ復旧をサポートし、最新のmacOS Sonomaおよびそれ以前のバージョンで動作します。
工場出荷時の状態にリセットする前に Mac 上の重要なファイルをバックアップしていない場合は、iBoysoft Data Recovery for Mac をダウンロードして、必要なファイルを復元してみてください。
iBoysoft Data Recovery for Macを使用してMacの工場出荷時にリセット後のデータを回復する手順:
- iBoysoft Data Recovery for Macをダウンロードしてインストールします。
- データ復旧ソフトウェアを開き、すべてのストレージメディアが検出され、一覧表示されます。
- ウィンドウ上のストレージデバイスからMacの内部ドライブを選択します。
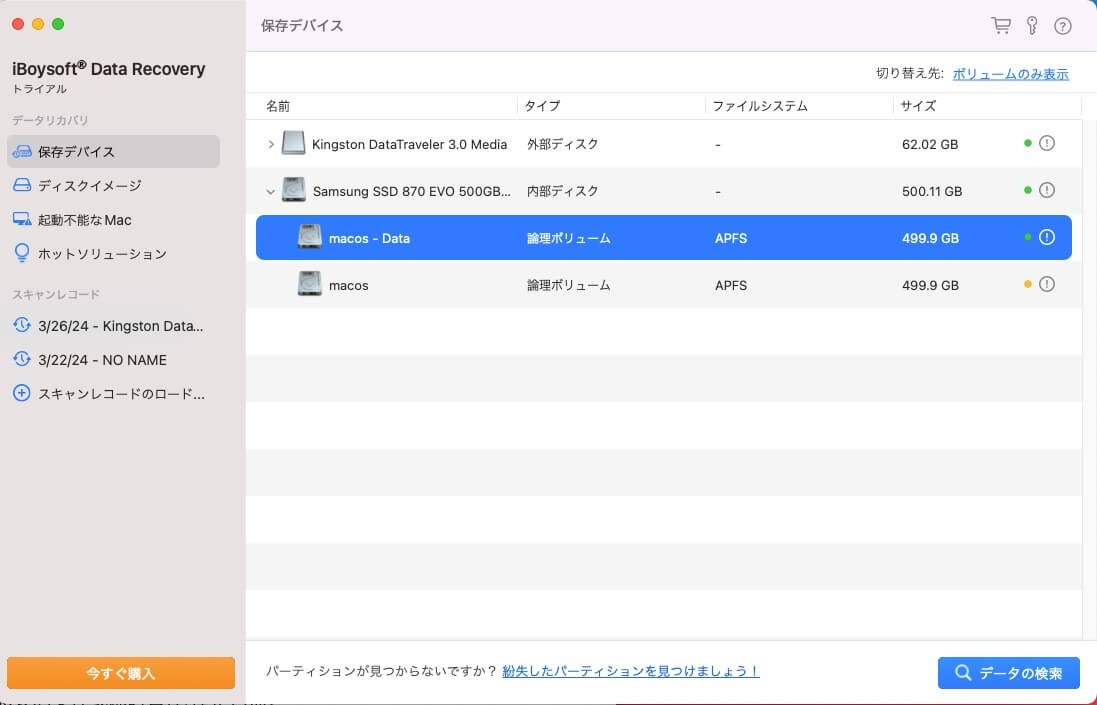
- 右下の「データの検索」ボタンをクリックします。
- スキャンプロセスが終了したら、スキャン結果をフィルタリングしてプレビューします。

- 必要なファイルを選択し、「回復」をクリックして別の場所に保存します。

iBoysoft Data Recovery for Macを共有して、他の人が工場出荷時にリセット後のMacのデータを回復できるようにお手伝いください!
Time MachineバックアップでMacのファイルを工場出荷時にリセット後に復元
AppleのソリューションであるTime Machineを使えば、工場出荷時設定にリセットした後でも、紛失または削除されたMacファイルを簡単に復元できます。工場出荷時設定にリセットする前に、Time Machineを使って外付けハードドライブにバックアップを作成しておくと、さらに便利です。バックアップを作成しておくと、以下の手順に従ってファイルを復元できます。
- Time Machineバックアップ用の外付けハードドライブをMacに接続します。
- 書類、ダウンロードなど、削除されたファイルが以前保存されていたウィンドウを開きます。
- Launchpadを使って、「その他」フォルダからTime Machineを開きます。
- 矢印とタイムラインを使って、ローカルのスナップショットとバックアップを参照します。
- 復元したい項目を1つ以上選択し、「復元」をクリックして元に戻します。
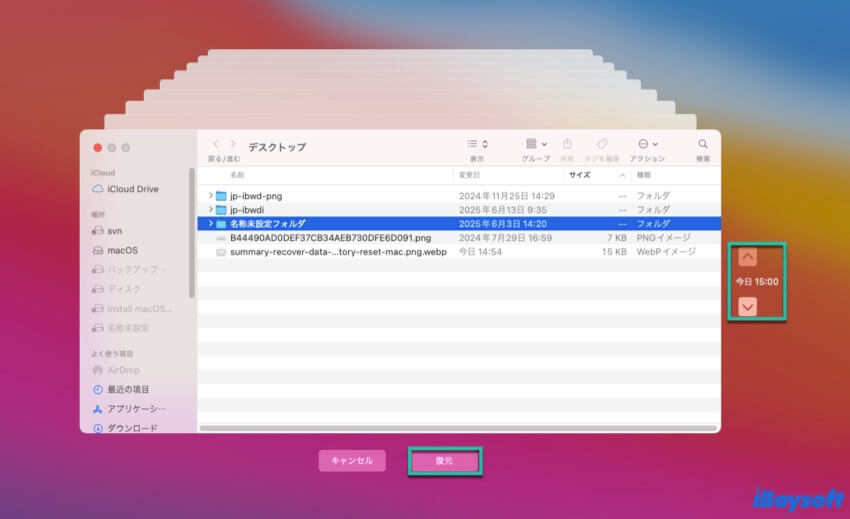
macOSリカバリモードのTime Machineを使えば、すべてのコンテンツと設定を含むMac全体を復元することもできます。「Time Machineから復元」を選択し、画面のガイドに従って工場出荷時の状態にリセットしたMacを復元してください。

Macで工場出荷時のリセット後に削除されたファイルをiCloudを介して回復する
他の方法として、Appleの機能であるiCloudは、工場リセット前にそれをオンにしておくと、MacのファイルをiCloudに保存します。その後、これを用いてiCloud Driveに同期されたファイルを回復することができます。タイムマシンと同様にMacのすべてを復元することはできませんが、iCloudはサポートされているアプリやドキュメントフォルダやデスクトップフォルダからファイルを取り戻すことができます。
- Appleメニューに移動し、システム設定を選択してください。
- Apple IDにサインインしていない場合は、サインインしてください。
- 右側のiCloudを選択し、iCloud Driveをクリックしてください。
- このMacを同期させるには、iCloud Driveのデスクトップとドキュメントフォルダーをオンにしてください。
- 完了をクリックし、iCloudがファイルをMacに同期するのを待ちます。
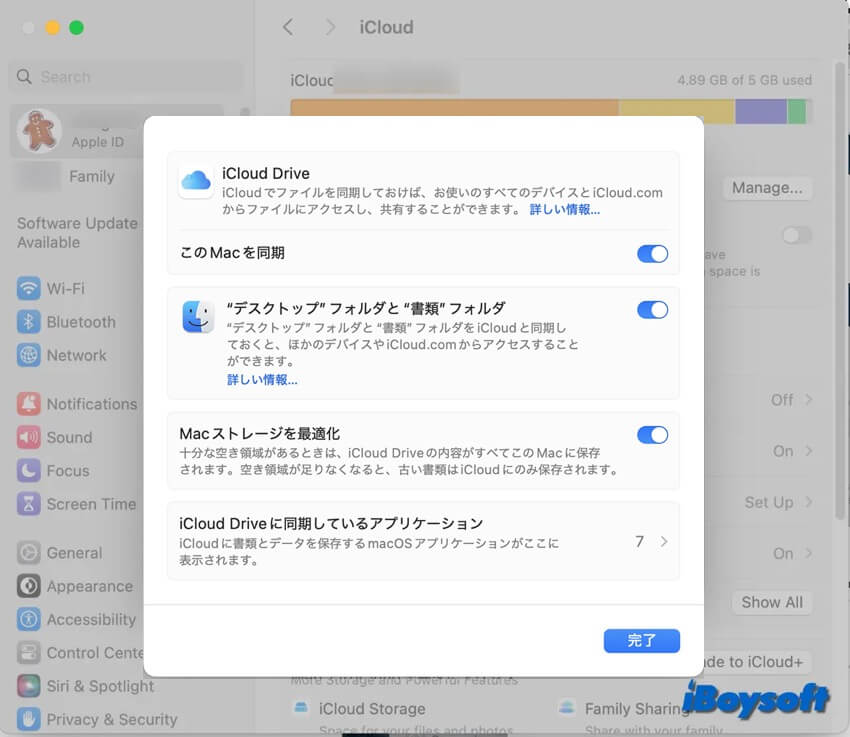
さらに、工場出荷後にiCloudからファイルを回復するためには、iCloud.comにアクセスし、次の手順を実行します:
- ブラウザを介してMacでiCloud.comにアクセスし、Apple IDでサインインしてください。
- 設定に移動し、下までスクロールしてください。
- 「詳細設定」の下で、「ファイルの復元」、「連絡先の復元」などを選択することができます。
- 希望するファイルをチェックするか、すべてを選択し、復元ボタンを押してください。
工場リセット後にデータを回復するために他の人と役に立つ方法を共有しましょう!
- QMacを工場出荷時設定にリセットした後、データは回復できますか?
-
A
はい。ただし、データが完全に上書きされていない場合に限り可能です。バックアップを取っていれば Time Machine や iCloud から復元でき、バックアップなしでも専門の復元ソフトを使えば一定のファイルが取り戻せることがあります。
- Qバックアップがなかった場合、どの方法でデータ復旧ができますか?
-
A
専門のデータ復旧ソフト(例:iBoysoft Data Recovery for Mac)を使用して、内部ドライブをスキャンし、データの検索・プレビューした後、復元可能なファイルを別の場所に保存する方法があります。
- QTime Machine や iCloud を使った復元はどうやるのですか?
-
A
Time Machine:外付けドライブにバックアップがあれば、それを接続して、消えたファイルがあったフォルダを開き、Time Machineで過去のスナップショットからファイルを選んで復元します。
iCloud:工場出荷前に iCloud Drive の「デスクトップと書類フォルダ同期」をオンにしていれば、再度サインインして同期を有効にし、失ったファイルを取得できます。ブラウザの iCloud.com から「ファイル復元」機能を使うことも可能です。