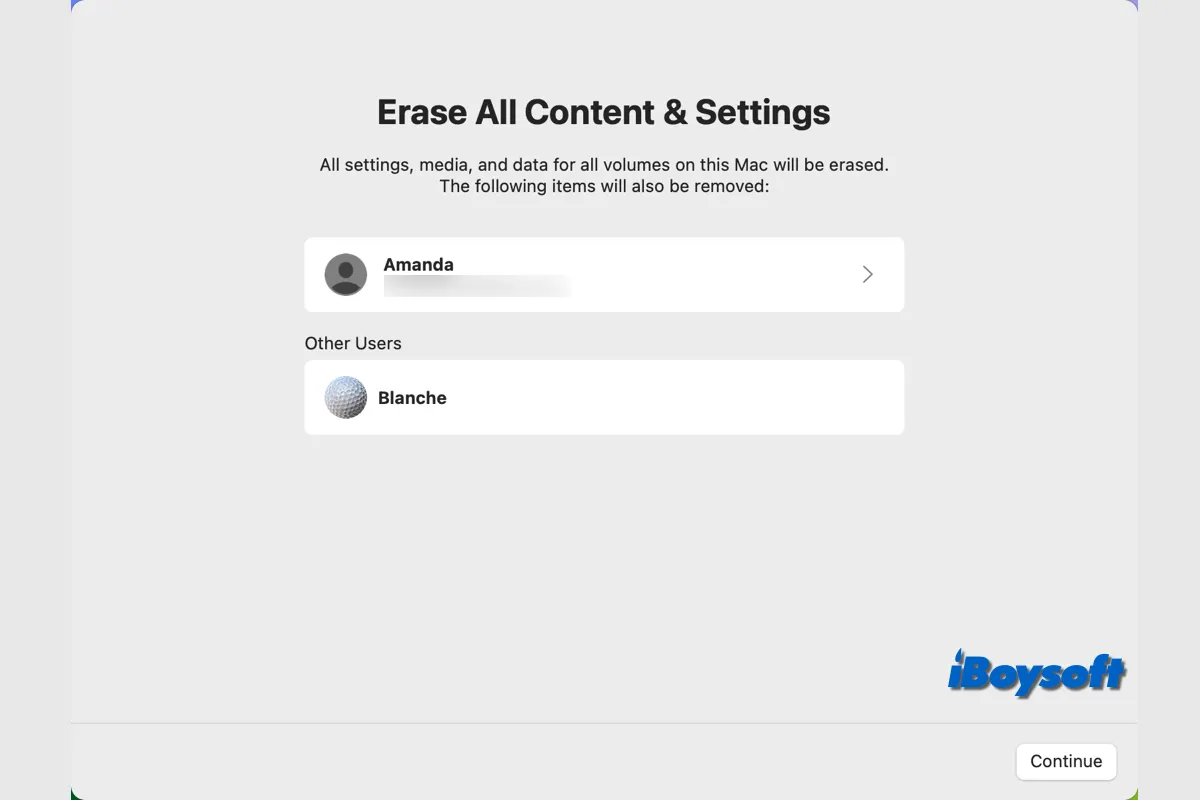Vor macOS Monterey müssen Sie Ihren Mac löschen und macOS neu installieren, um ihn auf die Werkseinstellungen zurückzusetzen. Auf macOS Monterey, Ventura und Sonoma können Sie Ihren Mac mit der Funktion "Alle Inhalte und Einstellungen löschen" zurücksetzen, ohne macOS neu zu installieren. In jedem Fall verschwinden alle Daten auf Ihrem Mac nach dem Zurücksetzen auf Werkseinstellungen.
Was ist, wenn Sie nach dem Zurücksetzen auf Werkseinstellungen wichtige Dateien auf Ihrem Mac wiederherstellen möchten? Dieser Beitrag wird beantworten, ob es möglich ist, Daten nach dem Zurücksetzen auf Werkseinstellungen auf dem Mac wiederherzustellen, und detaillierte Schritte zur Wiederherstellung von Dateien von Ihrem MacBook Air/Pro/iMac bereitstellen.
| Funktionierende Lösungen zur Wiederherstellung von Mac-Dateien nach dem Zurücksetzen auf Werkseinstellungen | Anwendbare Szenarien |
| Führen Sie iBoysoft Data Recovery für Mac aus | Kein Backup erstellt und Daten wurden nicht überschrieben |
| Stellen Sie Mac-Dateien mit Time Machine wieder her | Backup mit Time Machine vor dem Zurücksetzen auf Werkseinstellungen erstellt |
| Synchronisieren Sie iCloud-Dateien mit Ihrem Mac | iCloud eingeschaltet, um Mac-Dateien vor dem Zurücksetzen auf Werkseinstellungen zu synchronisieren |
Andere in Ihrer Nähe möchten Daten nach dem Zurücksetzen auf Werkseinstellungen auf dem Mac wiederherstellen? Teilen Sie diesen Beitrag mit ihnen!
Können Daten nach dem Zurücksetzen auf Werkseinstellungen auf dem Mac wiederhergestellt werden
Sie sollten wissen, dass Sie das Zurücksetzen auf Werkseinstellungen auf Ihrem Mac nicht rückgängig machen können. Wenn Sie den Mac vor dem Zurücksetzen gesichert haben, mit Time Machine, iCloud oder anderen Methoden, können Sie Dateien problemlos mit dem Backup wiederherstellen.
Einige Mac-Benutzer sind nicht daran gewöhnt, regelmäßig Backups anzulegen oder haben vor dem Reset kein zeitnahes Backup erstellt. In diesem Fall können Sie sich auf Datenwiederherstellungssoftware von Drittanbietern verlassen. Obwohl der Factory Reset auf dem Mac alle Inhalte löscht, ist es immer noch hochwahrscheinlich, Daten nach dem Factory Reset auf dem Mac wiederherzustellen, solange die gelöschten Daten nicht überschrieben wurden.
Daten nach Factory Reset auf dem Mac in 3 Wegen wiederherstellen
Ob es eine Sicherungskopie gibt oder nicht, finden Sie in diesem Abschnitt die entsprechende Methode zur Wiederherstellung von Dateien auf dem Mac nach einem Factory Reset. Tauchen wir nun in die detaillierten Schritte zur Datenwiederherstellung von einem auf Werkseinstellungen zurückgesetzten Mac ein.
Die beste Methode: iBoysoft Data Recovery für Mac verwenden
Theoretisch ist es möglich, gelöschte Daten auf Ihrem Mac wiederherzustellen, solange sie nicht überschrieben wurden. Ein Factory Reset ist eine Art von Löschung. Die meisten modernen Macs sind mit SSD, T2-gesicherten Chips und den neuesten M1/M2/M3-Chips ausgestattet. All dies macht es schwieriger, gelöschte/verlorene Daten auf dem Mac im Vergleich zur herkömmlichen HDD wiederherzustellen.
iBoysoft Data Recovery für Mac ist die beste professionelle Datenwiederherstellungssoftware für Mac, die wir ausgewählt haben. Sie ist vollständig kompatibel mit dem T2-Chip & Apple Silicon, unterstützt die Datenwiederherstellung von verschlüsselten Macs mit FileVault, APFS-Volumes usw. und funktioniert auf den neuesten macOS Sonoma und früheren Versionen.
Wenn Sie wichtige Dateien auf Ihrem Mac vor dem Factory Reset nicht gesichert haben, laden Sie iBoysoft Data Recovery für Mac herunter und versuchen Sie, die gewünschten Dateien wiederherzustellen.
Schritte zur Datenwiederherstellung nach dem Factory Reset auf dem Mac mit iBoysoft Data Recovery für Mac:
- Laden Sie iBoysoft Data Recovery für Mac herunter und installieren Sie es.
- Öffnen Sie die Datenwiederherstellungssoftware, und sie erkennt und listet alle Speichermedien auf.
- Wählen Sie Ihre interne Mac-Festplatte aus dem Speichergerät im Fenster aus.

- Klicken Sie auf den Button "Nach verlorenen Daten suchen" unten rechts.
- Filtern und Vorschau der gescannten Ergebnisse, wenn der Scanvorgang abgeschlossen ist.

- Wählen Sie die gewünschten Dateien aus und klicken Sie auf "Wiederherstellen", um sie an einem anderen Ort zu speichern.

Teilen Sie iBoysoft Data Recovery für Mac, um anderen bei der Wiederherstellung von Daten nach einem Factory Reset auf dem Mac zu helfen!
Wiederherstellen von Mac-Dateien nach Factory Reset mit Time Machine-Backup
Die Lösung von Apple - Time Machine - ermöglicht es Ihnen, nach dem Zurücksetzen auf die Werkseinstellungen verlorene/gelöschte Mac-Dateien einfach wiederherzustellen. Es wäre ideal, wenn Sie zuvor ein Backup mit Time Machine auf einer externen Festplatte erstellt hätten. Dann können Sie den folgenden Schritten folgen, um Ihre Dateien wiederherzustellen.
- Verbinden Sie die externe Festplatte mit dem Time Machine-Backup mit Ihrem Mac.
- Öffnen Sie das Fenster, in dem sich die gelöschten Dateien zuvor befanden, wie z.B. Dokumente, Downloads usw.
- Verwenden Sie das Launchpad, um Time Machine aus dem Ordner "Andere" zu öffnen.
- Verwenden Sie die Pfeile und die Zeitleiste, um lokale Schnappschüsse und Backups zu durchsuchen.
- Wählen Sie einen oder mehrere Artikel aus, die Sie wiederherstellen möchten, und klicken Sie dann auf "Wiederherstellen", um sie wiederherzustellen.
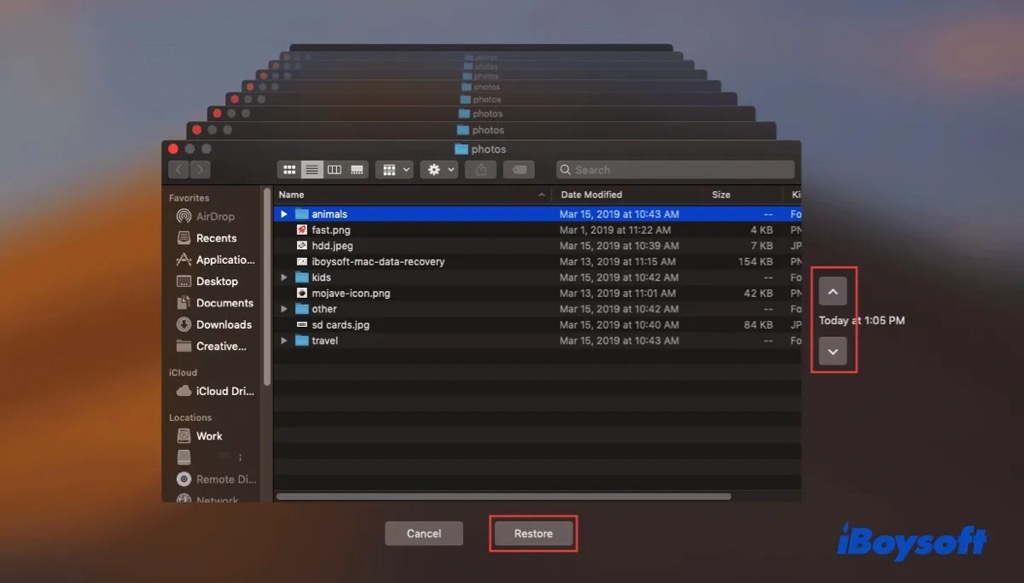
Sie können auch Ihren gesamten Mac einschließlich aller Inhalte und Einstellungen mit Time Machine über den macOS-Wiederherstellungsmodus wiederherstellen. Wählen Sie einfach "Wiederherstellen aus Time Machine" und folgen Sie dem Bildschirmanweisungen, um Ihren auf die Werkseinstellungen zurückgesetzten Mac wiederherzustellen.
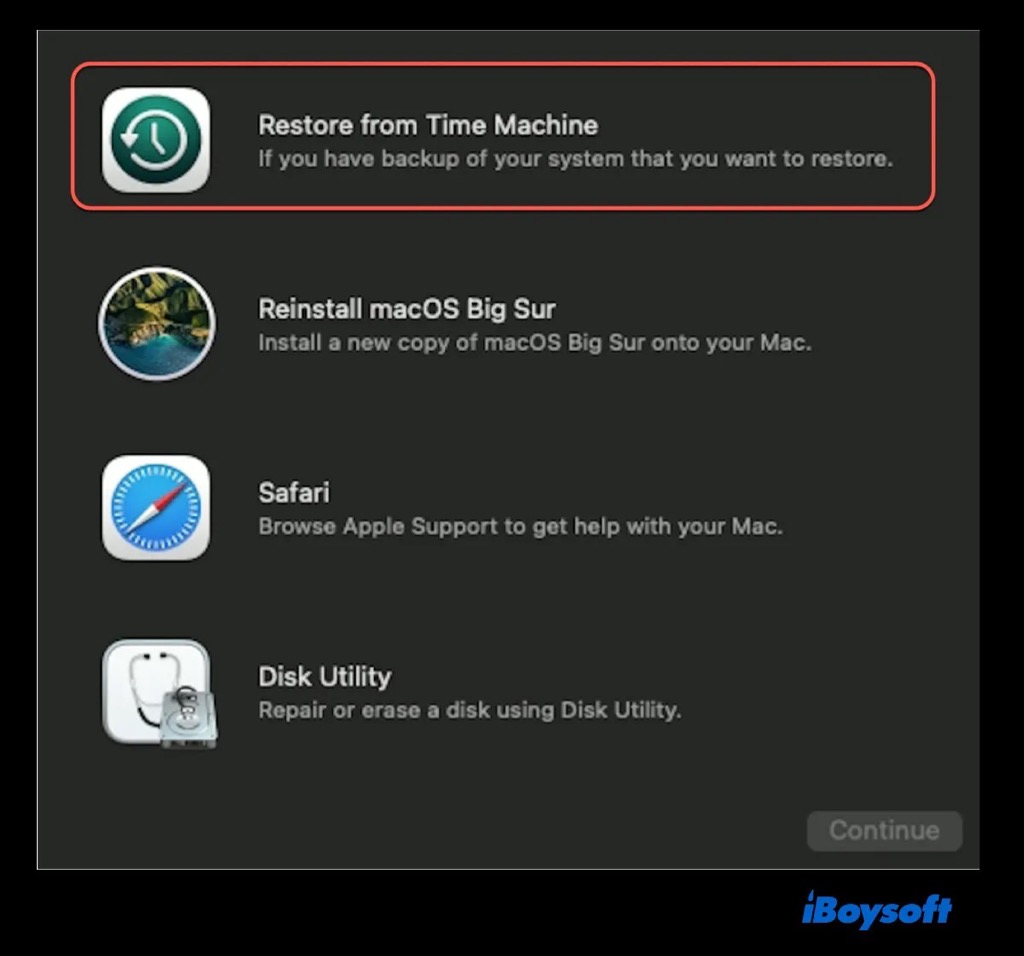
Gelöschte Dateien nach Werkseinstellung auf dem Mac über iCloud wiederherstellen
Alternativ speichert iCloud, ein weiteres Apple-Feature, Ihre Mac-Dateien in iCloud, wenn Sie es vor dem Zurücksetzen auf die Werkseinstellungen aktiviert haben. Sie können dann diese Methode anwenden, um die Dateien wiederherzustellen, die Sie mit iCloud Drive synchronisiert haben. Obwohl iCloud nicht alles wie Time Machine wiederherstellen kann, kann es Dateien aus jeder unterstützten App, den Dokumenten- und Schreibtischordnern abrufen.
- Gehen Sie zum Apple-Menü und wählen Sie "Systemeinstellungen".
- Melden Sie sich mit Ihrer Apple ID an, falls Sie dies noch nicht getan haben.
- Wählen Sie auf der rechten Seite iCloud und klicken Sie auf iCloud Drive.
- Aktivieren Sie die Synchronisierung dieses Macs und Schreibtisch & Dokumente-Ordner für iCloud Drive.
- Klicken Sie auf "Fertig" und warten Sie, bis iCloud die Dateien mit Ihrem Mac synchronisiert hat.
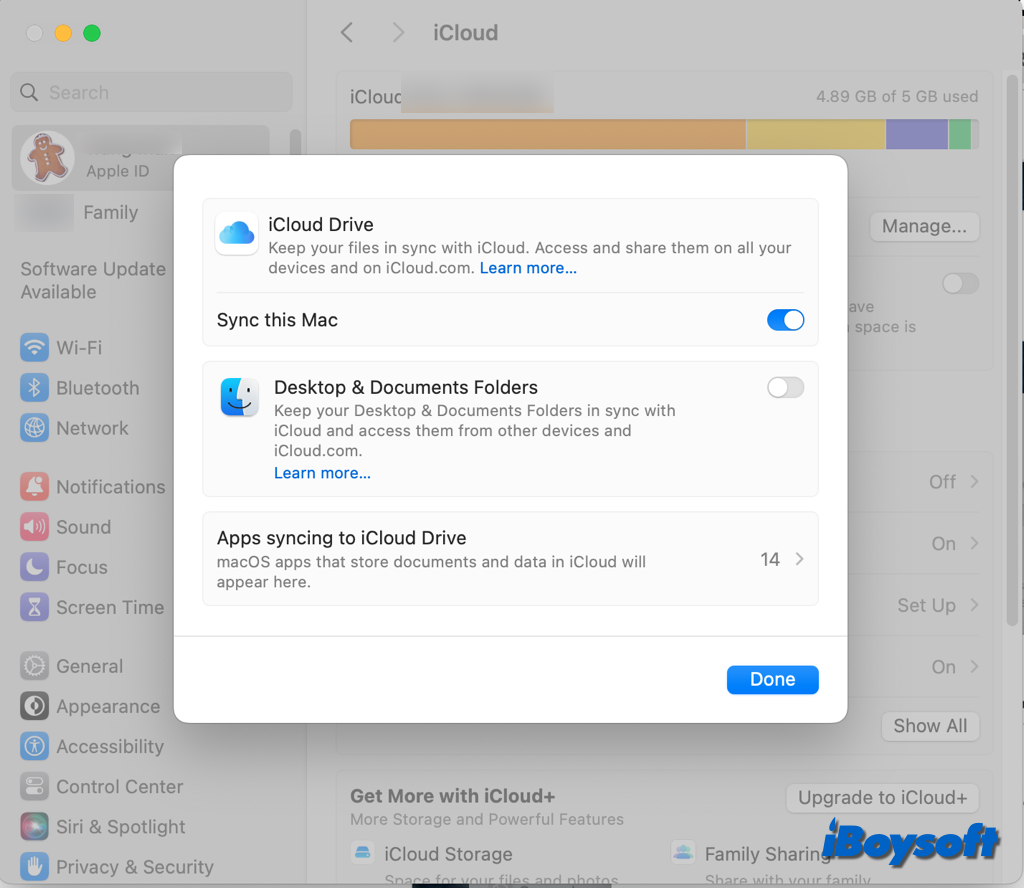
Zusätzlich können Sie versuchen, Dateien nach der Werkseinstellung über iCloud wiederherzustellen, indem Sie iCloud.com besuchen. So geht's:
- Öffnen Sie den Browser auf Ihrem Mac und besuchen Sie iCloud.com. Melden Sie sich mit Ihrer Apple ID an.
- Gehen Sie zu den Einstellungen und scrollen Sie nach unten.
- Unter "Erweitert" können Sie "Dateien wiederherstellen", "Kontakte wiederherstellen", usw. wählen.
- Überprüfen Sie die gewünschten Dateien oder wählen Sie alle aus und klicken Sie dann auf "Wiederherstellen".
Teilen Sie hilfreiche Methoden mit anderen, um Daten nach einer Werkseinstellung wiederherzustellen!