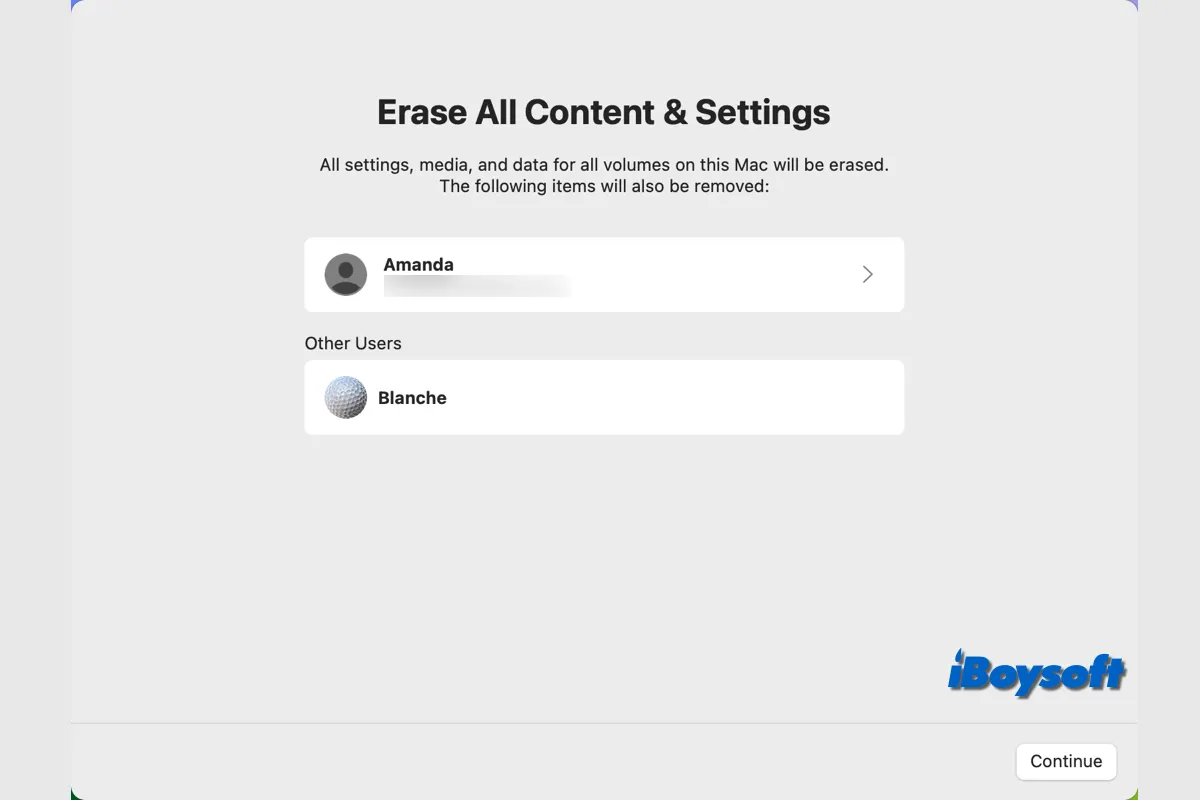Antes do macOS Monterey, para resetar o Mac, você precisará apagar o Macintosh HD e reinstalar o macOS. No macOS Monterey, Ventura e Sonoma, você pode resetar o Mac sem reinstalar o macOS usando o recurso Apagar Todo o Conteúdo e Configurações. De qualquer forma, todos os seus dados do Mac desaparecem após o reset de fábrica.
E se você quiser recuperar alguns arquivos importantes no seu Mac após o reset de fábrica? Este post irá responder se é possível recuperar dados de um Mac após o reset de fábrica e fornecer etapas detalhadas para recuperar arquivos do seu MacBook Air/Pro/iMac.
| Soluções viáveis para recuperar arquivos do Mac após o reset de fábrica | Cenários aplicáveis |
| Executar o iBoysoft Data Recovery for Mac | Não ter criado um backup e os dados não terem sido sobrescritos |
| Restaurar arquivos do Mac com o Time Machine | Ter criado um backup com o Time Machine antes do reset de fábrica |
| Reincorporar arquivos do iCloud para o seu Mac | Ter ativado o iCloud para sincronizar arquivos do Mac antes do reset de fábrica |
Outras pessoas ao seu redor querem recuperar dados após o reset de fábrica no Mac? Compartilhe este post com elas!
É possível recuperar dados após o reset de fábrica no Mac
Você deve saber que não é possível desfazer o reset de fábrica no seu Mac. Se você tiver feito backup do Mac antes do reset, com o Time Machine, iCloud ou outros métodos, você pode recuperar facilmente os arquivos com o backup.
Alguns usuários de Mac não têm o hábito de fazer backup ou não fizeram backup em tempo hábil antes da reinicialização. Nesse caso, o que você pode contar é com um software de recuperação de dados de terceiros. Embora a reinicialização de fábrica no Mac apague todo o conteúdo, desde que os dados excluídos não tenham sido sobrescritos, ainda é altamente possível recuperar os dados após a reinicialização de fábrica do Mac.
Recuperar dados após a reinicialização de fábrica do Mac de 3 maneiras
Com ou sem backup, você pode encontrar o método correspondente nesta seção para restaurar arquivos no Mac após uma reinicialização de fábrica. Agora, vamos mergulhar nas etapas detalhadas para recuperar dados de um Mac reiniciado de fábrica.
A melhor maneira: usar o iBoysoft Data Recovery para Mac
Teoricamente, é possível recuperar dados excluídos em seu Mac antes que sejam sobrescritos, a reinicialização de fábrica é uma espécie de exclusão. A maioria dos Macs modernos é enviada com SSD, chip T2-seguro e o chip mais recente M1/M2/M3, todos esses tornam mais difícil recuperar dados excluídos/perdidos no Mac em comparação com o tradicional HDD.
iBoysoft Data Recovery para Mac é o melhor software profissional de recuperação de dados para Mac que escolhemos. É totalmente compatível com o chip T2 e Apple Silicon, suporta recuperação de dados de um Mac criptografado por FileVault, volumes APFS, etc., e funciona no último macOS Sonoma e em versões anteriores.
Se você não fez backup de arquivos importantes do seu Mac antes da reinicialização de fábrica, baixe e experimente o iBoysoft Data Recovery para Mac para restaurar os arquivos desejados.
Passos para recuperar dados após a reinicialização de fábrica do Mac com o iBoysoft Data Recovery para Mac:
- Baixe e instale o iBoysoft Data Recovery para Mac.
- Abra o software de recuperação de dados e ele detecta e lista todas as mídias de armazenamento.
- Selecione o disco interno do seu Mac no Dispositivo de Armazenamento na janela.

- Clique no botão Procurar por Dados Perdidos na parte inferior direita.
- Filtre e pré-visualize os resultados escaneados quando o processo de digitalização terminar.

- Selecione os arquivos desejados e clique em Recuperar para salvá-los em uma localização diferente.

Compartilhe o iBoysoft Data Recovery for Mac para ajudar outras pessoas a recuperar dados após a reinicialização de fábrica do Mac!
Restaurar arquivos do Mac após a reinicialização de fábrica com backup do Time Machine
Solução da Apple - Time Machine torna fácil recuperar arquivos perdidos/excluídos do Mac após a redefinição de fábrica. Seria ainda melhor se você tivesse criado um backup com o Time Machine em um disco rígido externo antes da redefinição de fábrica. Em seguida, você pode seguir as etapas abaixo para recuperar seus arquivos.
- Conecte o disco rígido externo de backup do Time Machine ao seu Mac.
- Abra a janela onde os arquivos excluídos anteriormente estavam localizados, como Documentos, Downloads, etc.
- Use o Launchpad para abrir o Time Machine na pasta Outros.
- Use as setas e a linha do tempo para navegar nas instantâneas locais e backups.
- Selecione um ou mais itens que você deseja restaurar e clique em Restaurar para colocá-los de volta.
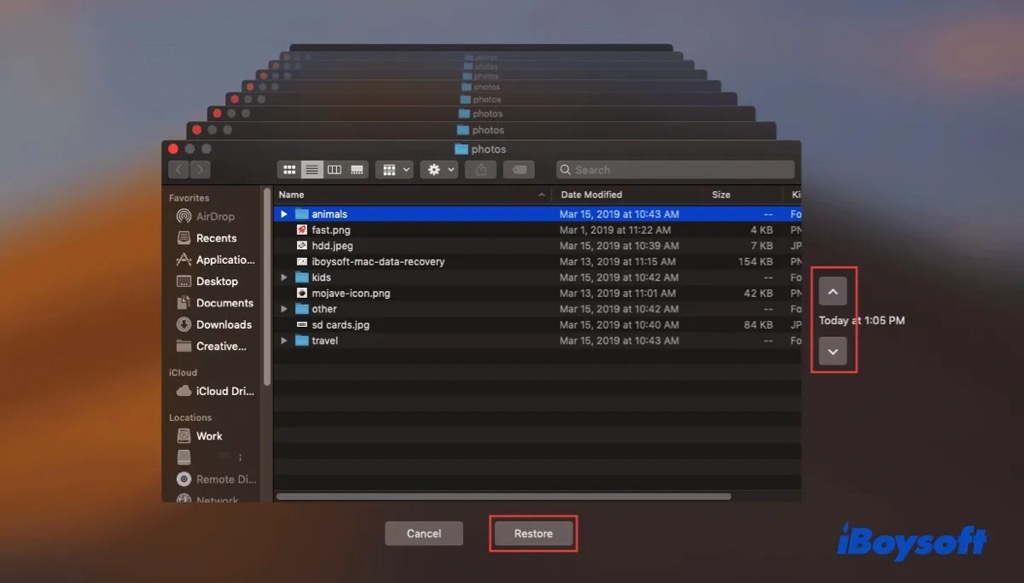
Você também pode restaurar todo o Mac, incluindo todos os conteúdos e configurações, com o Time Machine via Modo de Recuperação do macOS. Basta selecionar Restaurar a partir do Time Machine e seguir o guia na tela para restaurar seu Mac redefinido de fábrica.
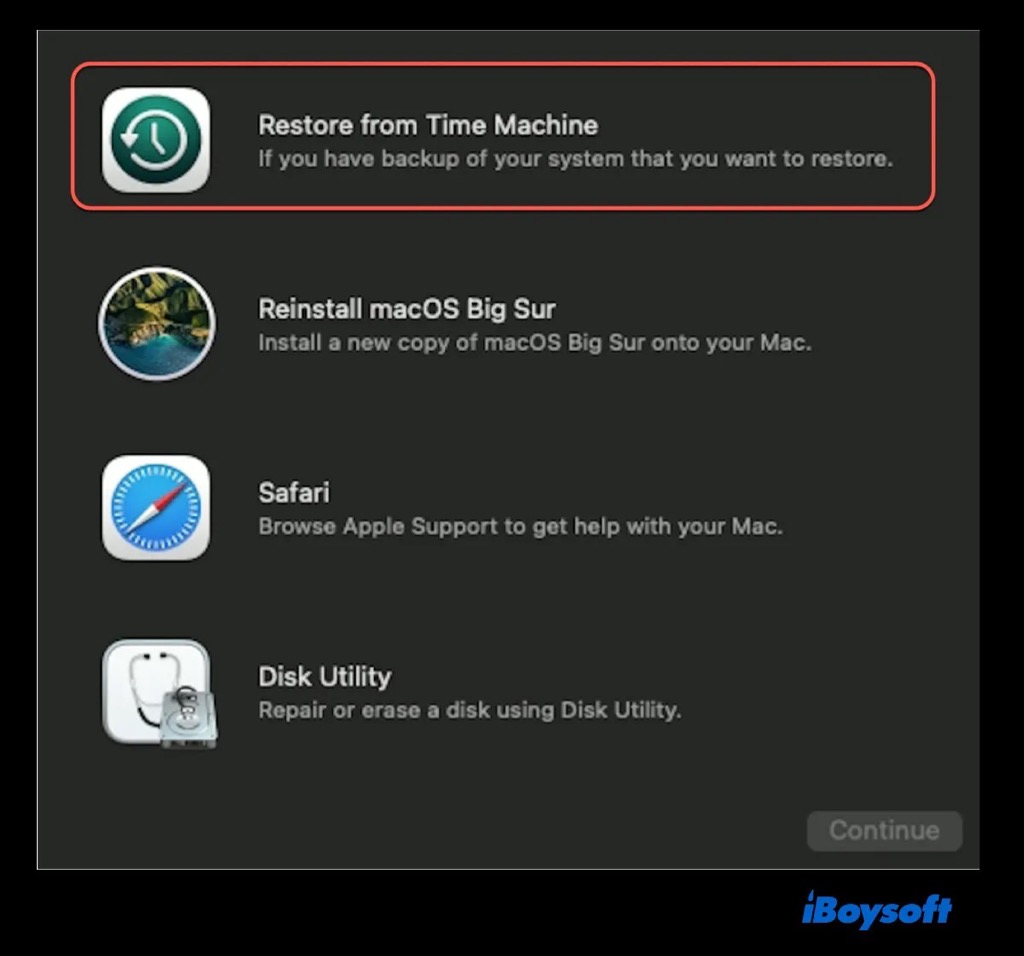
Recupere arquivos excluídos após a redefinição de fábrica no Mac via iCloud
Alternativamente, iCloud, outro recurso da Apple, armazena seus arquivos do Mac no iCloud se você o tiver ativado antes da redefinição de fábrica. Em seguida, você pode aplicar este método para recuperar os arquivos sincronizados com o iCloud Drive. Embora não possa restaurar tudo do seu Mac como o Time Machine, o iCloud pode recuperar arquivos de qualquer aplicativo compatível, das pastas Documentos e Mesa de Trabalho.
- Vá para o menu Apple e escolha Preferências do Sistema.
- Faça login com o seu ID Apple, se ainda não tiver feito.
- Escolha iCloud à direita e clique em iCloud Drive.
- Ative a sincronização deste Mac e Pasta do Desktop e Documentos para o iCloud Drive.
- Clique em Concluir e aguarde o iCloud sincronizar os arquivos para o seu Mac.
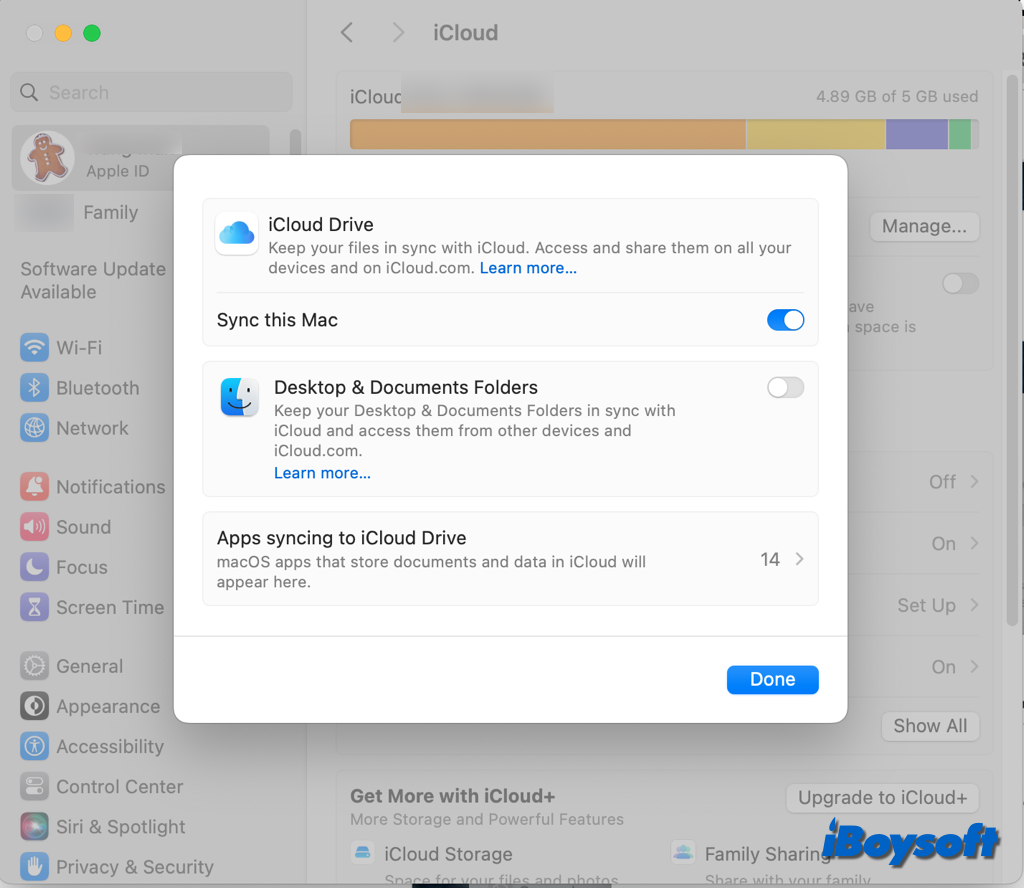
Além disso, você pode tentar restaurar arquivos do iCloud após a redefinição de fábrica visitando iCloud.com. Veja como:
- Acesse iCloud.com em seu Mac através do navegador e faça login com seu ID Apple.
- Vá para Configurações e role até o final.
- Em Avançado, você pode escolher Restaurar Arquivos, Restaurar Contatos, etc.
- Verifique os arquivos desejados ou selecione todos, e então pressione o botão Restaurar.
Compartilhe métodos úteis com outras pessoas para recuperar dados após a redefinição de fábrica!