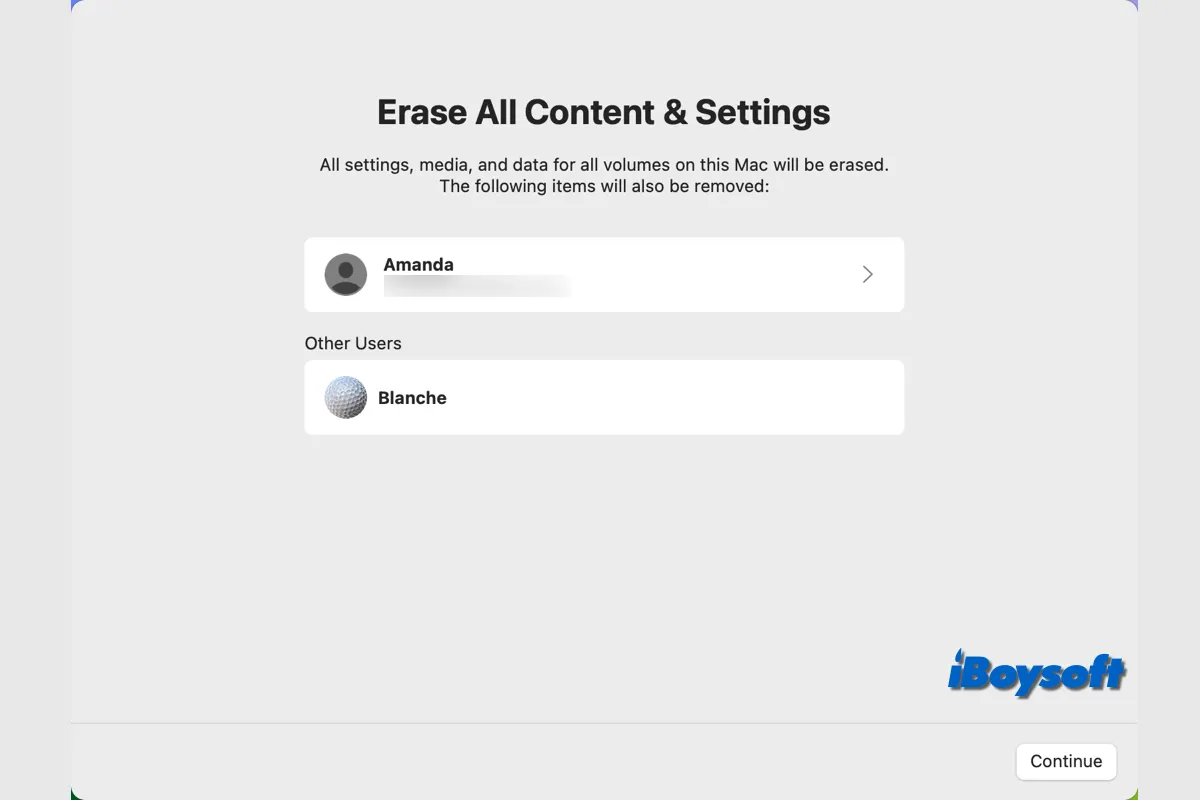Antes de macOS Monterey, para reiniciar de fábrica Mac, tendrás que borrar el disco Macintosh HD y reinstalar macOS. En macOS Monterey, Ventura y Sonoma, puedes restablecer Mac sin reinstalar macOS con la función Eliminar todo el contenido y ajustes. De cualquier manera, todos los datos de tu Mac desaparecerán después de reiniciar de fábrica.
¿Qué pasa si quieres recuperar algunos archivos importantes en tu Mac después de reiniciar de fábrica? Esta publicación responderá si es posible recuperar datos en Mac después de reiniciar de fábrica y proporcionará los pasos detallados para recuperar archivos de tu MacBook Air/Pro/iMac.
| Soluciones viables para recuperar archivos de Mac después de reiniciar de fábrica | Escenarios aplicables |
| Ejecuta iBoysoft Data Recovery para Mac | No se ha creado una copia de seguridad y los datos no han sido sobrescritos |
| Restaura archivos de Mac con Time Machine | Se ha creado una copia de seguridad con Time Machine antes del reinicio de fábrica |
| Resincroniza archivos de iCloud en tu Mac | Se ha activado iCloud para sincronizar archivos de Mac antes del reinicio de fábrica |
¿Otros a tu alrededor quieren recuperar datos después de reiniciar de fábrica Mac? ¡Comparte esta publicación con ellos!
¿Se pueden recuperar datos después de reiniciar de fábrica Mac?
Debes saber que no puedes deshacer el reinicio de fábrica en tu Mac. Si has respaldado el Mac antes del reinicio, con Time Machine, iCloud u otros métodos, puedes recuperar fácilmente los archivos con la copia de seguridad.
Algunos usuarios de Mac no tienen la costumbre de hacer copias de seguridad o no las han hecho a tiempo antes de realizar el reinicio. En este caso, puedes confiar en software de recuperación de datos de terceros. Aunque el reinicio de fábrica en Mac borra todo el contenido, siempre y cuando los datos eliminados no hayan sido sobrescritos, es muy posible recuperar datos después de un reinicio de fábrica en Mac.
Recuperar datos después de reiniciar la Mac de fábrica en 3 formas
Ya sea que haya una copia de seguridad o no, puedes encontrar el método correspondiente en esta sección para restaurar archivos en Mac después de un reinicio de fábrica. Ahora, sumerjámonos en los pasos detallados para recuperar datos de una Mac reiniciada de fábrica.
La mejor forma: usar iBoysoft Data Recovery para Mac
Teóricamente, es posible recuperar datos eliminados en tu Mac antes de que sean sobrescritos, el reinicio de fábrica es una forma de eliminación. La mayoría de las Mac modernas vienen con SSD, chip seguro T2 y el chip más reciente M1/M2/M3, todos ellos hacen que sea más difícil recuperar datos eliminados/perdidos en Mac en comparación con los tradicionales HDD.
iBoysoft Data Recovery para Mac es el mejor software profesional de recuperación de datos para Mac que seleccionamos. Es totalmente compatible con el chip T2 y Apple Silicon, admite la recuperación de datos de Mac con cifrado de FileVault, volúmenes APFS, etc., y funciona en macOS Sonoma y versiones anteriores.
Si no has hecho copias de seguridad de archivos importantes en tu Mac antes del reinicio de fábrica, descarga e intenta iBoysoft Data Recovery para Mac para restaurar los archivos deseados.
Pasos para recuperar datos después de reiniciar la Mac de fábrica con iBoysoft Data Recovery para Mac:
- Descarga e instala iBoysoft Data Recovery para Mac.
- Abre el software de recuperación de datos y detectará y mostrará todos los medios de almacenamiento.
- Selecciona tu disco interno de Mac en el dispositivo de almacenamiento mostrado en la ventana.

- Haz clic en el botón Buscar datos perdidos en la esquina inferior derecha.
- Filtra y previsualiza los resultados del escaneo cuando el proceso de escaneo haya terminado.

- Selecciona los archivos deseados y haz clic en Recuperar para guardarlos en una ubicación diferente.

¡Comparte iBoysoft Data Recovery para Mac para ayudar a otros a recuperar datos después de reiniciar la Mac de fábrica!
Restaurar archivos de Mac después de reiniciar la fábrica con una copia de seguridad de Time Machine
La solución de Apple - Time Machine facilita recuperar archivos perdidos o eliminados en Mac después de un reinicio de fábrica. Sería ideal si hubieras creado una copia de seguridad con Time Machine en un disco duro externo antes del reinicio de fábrica. A continuación, puedes seguir los siguientes pasos para recuperar tus archivos.
- Conecta el disco duro externo de respaldo de Time Machine a tu Mac.
- Abre la ventana donde se encontraban anteriormente los archivos eliminados, como Documentos, Descargas, etc.
- Utiliza Launchpad para abrir Time Machine desde la carpeta Otros.
- Utiliza las flechas y la línea de tiempo para navegar por las instantáneas y copias de seguridad locales.
- Selecciona uno o varios elementos que deseas restaurar y luego haz clic en Restaurar para recuperarlos.
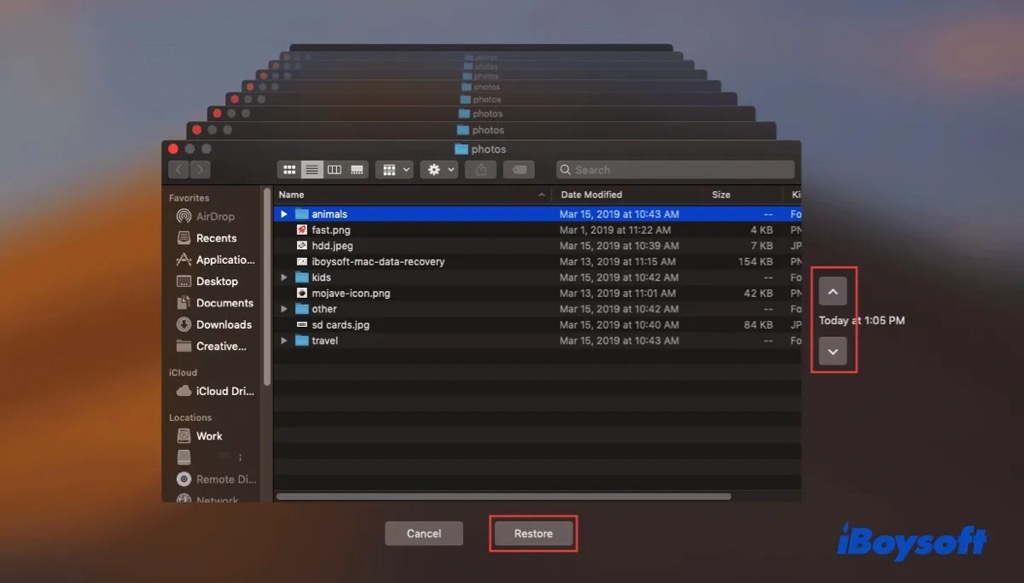
También puedes restaurar toda tu Mac, incluyendo todos los contenidos y ajustes, con Time Machine a través de Modo de Recuperación de macOS. Simplemente elige Restaurar desde Time Machine y sigue la guía en pantalla para restaurar tu Mac reiniciado de fábrica.
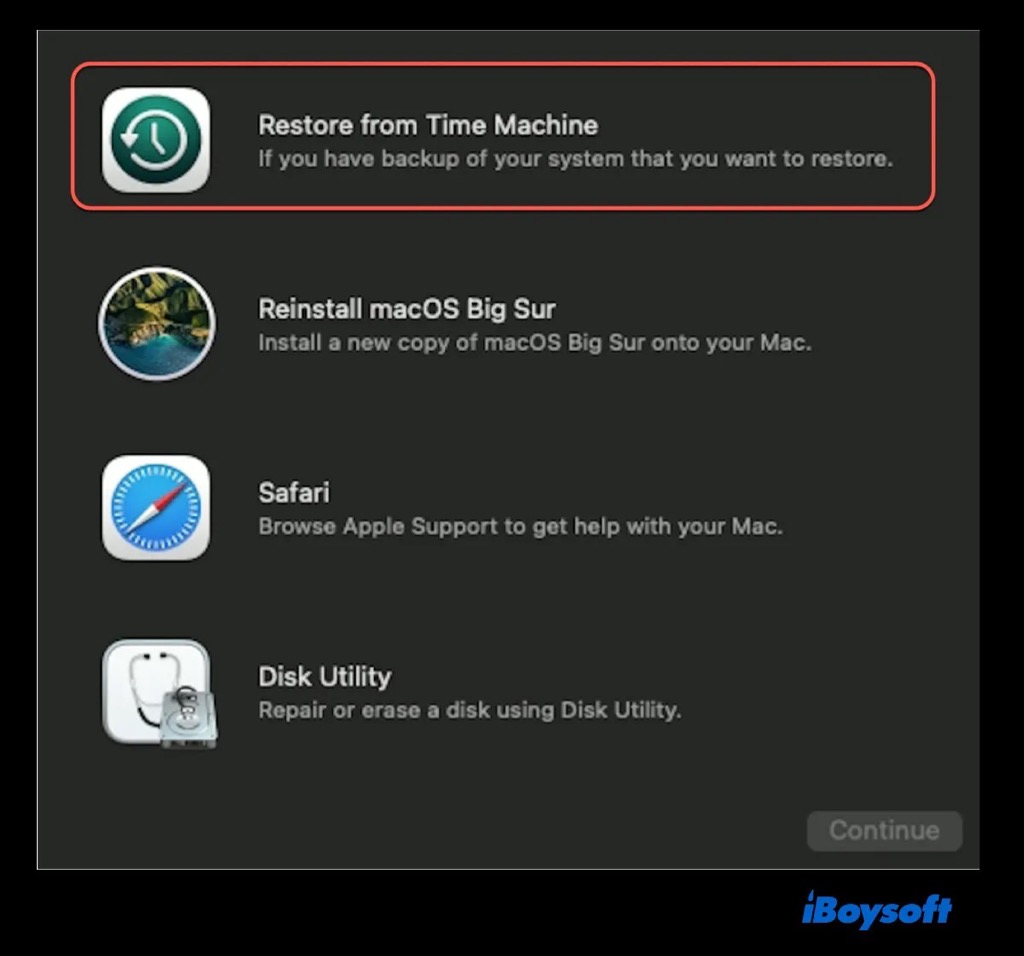
Recuperar archivos eliminados del reinicio de fábrica en Mac a través de iCloud
Alternativamente, iCloud, otra función de Apple, almacena tus archivos de Mac en iCloud si lo has activado antes del reinicio de fábrica. Luego, puedes aplicar este método para recuperar los archivos que has sincronizado en iCloud Drive. Aunque no puede restaurar todo desde tu Mac como Time Machine, iCloud puede recuperar archivos de cualquier aplicación compatible, las carpetas Documentos y Escritorio.
- Ve al menú de Apple y elige Preferencias del Sistema.
- Inicia sesión en tu ID de Apple si aún no lo has hecho.
- Elige iCloud a la derecha y haz clic en iCloud Drive.
- Activa la opción Sincronizar esta Mac y Carpetas de Escritorio y Documentos para iCloud Drive.
- Haz clic en Hecho y espera a que iCloud sincronice los archivos en tu Mac.
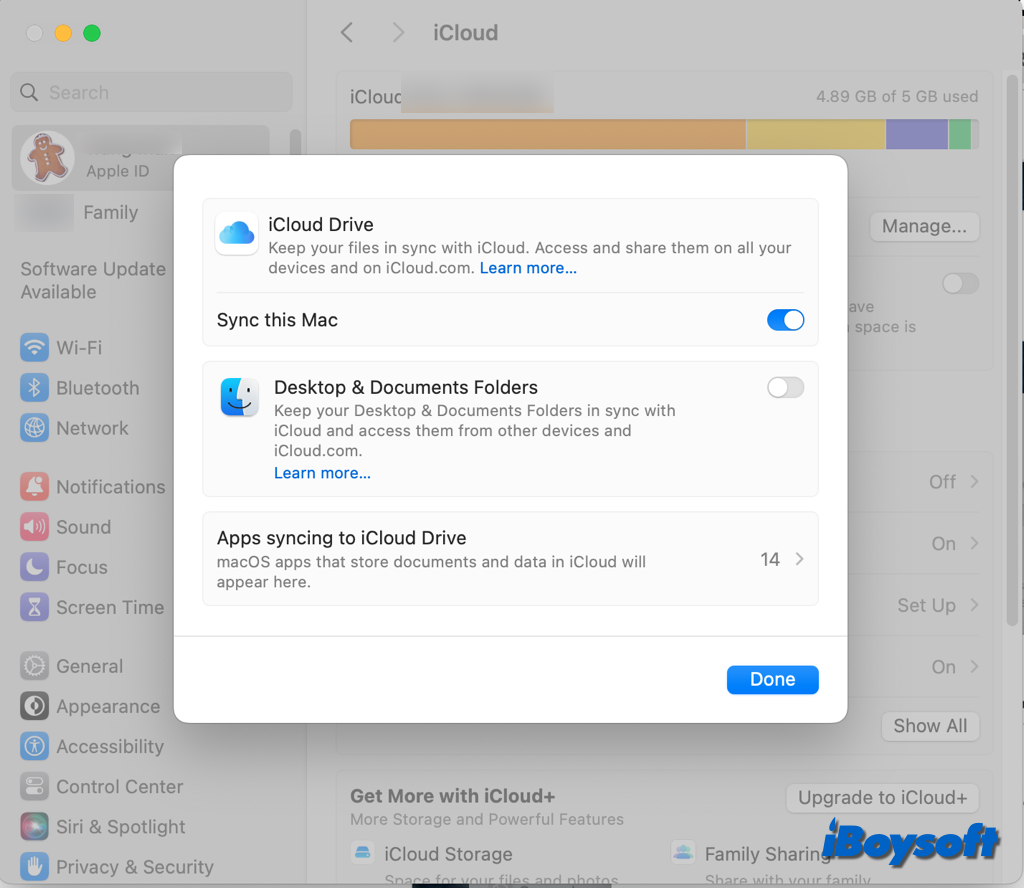
Además, puedes intentar restaurar archivos desde iCloud después del reinicio de fábrica visitando iCloud.com, así es cómo:
- Visita iCloud.com en tu Mac a través del navegador e inicia sesión con tu ID de Apple.
- Ve a Configuración y desplázate hasta el final.
- En Avanzado, puedes elegir Restaurar archivos, Restaurar contactos, etc.
- Verifica los archivos que deseas o selecciona todos, luego presiona el botón Restaurar.
¡Comparte métodos útiles con otros para recuperar datos después del reinicio de fábrica!