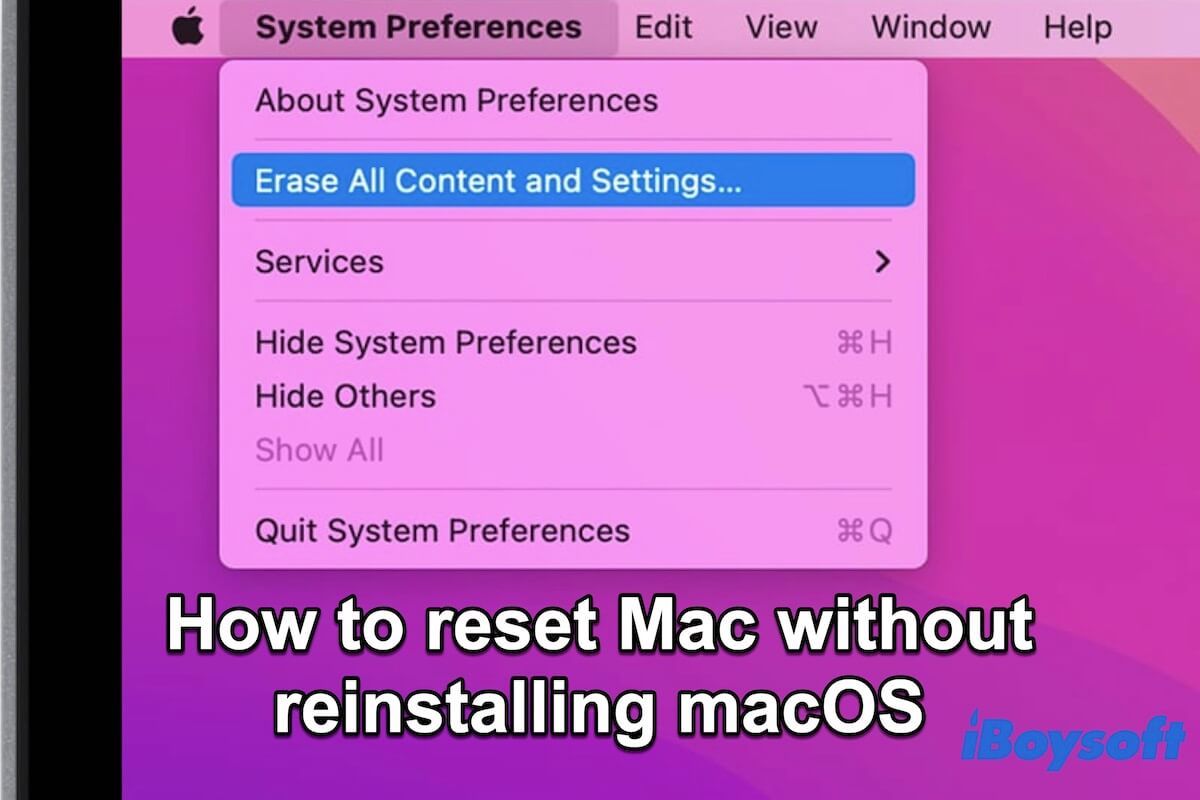macOS reinstallation is always required in the conventional way to reset a Mac. However, the OS reinstallation can be troublesome if the Internet speed is slow, the size of the OS installer is too large, or you, unfortunately, can't reinstall macOS after erasing the Mac in the end. Hence, seeking a way to roll your Mac back to factory defaults without reinstalling OS is impending.
If you want to completely wipe a MacBook, follow this post. It concludes with 3 easy techniques that can help you reset your Mac without reinstalling macOS, including the new feature on macOS 12 - Erase All Content and Settings.
How to use the Erase All Content and Settings feature to reset a Mac
This new feature of macOS 12 Monterey offers a shortcut for resetting your Mac without reinstalling macOS, bringing great convenience and improving work efficiency.
Here is the explanation of the Erase All Content and Settings feature from Apple:
System Preferences now offers an option to erase all user data and user-installed apps from the system, while maintaining the operating system currently installed. Because storage is always encrypted on Mac systems with Apple silicon or the T2 chip, the system is instantly and securely "erased" by destroying the encryption keys.
You can upgrade your Mac to macOS 12 and try this feature to reset your Mac without reinstalling macOS.
1. Open the Apple menu > System Preferences.
2. Select System Preferences from the Apple menu bar.
3. Choose Erase All Content and Settings.
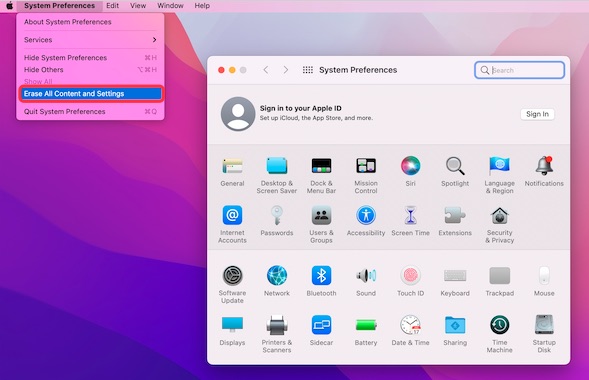
4. Type your admin account password and click OK and Continue.
5. Read the warnings and select Erase All Content & Settings.
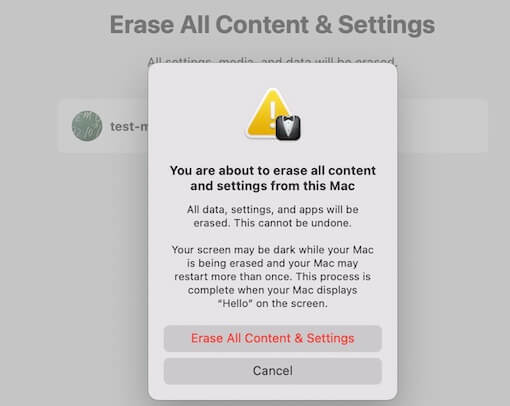
6. Choose a Wi-Fi to activate your Mac after your Mac restarts twice and finally boots into Recovery Assistant.
7. Click the arrow icon on your Mac with the word "Hello" showing up on the screen.
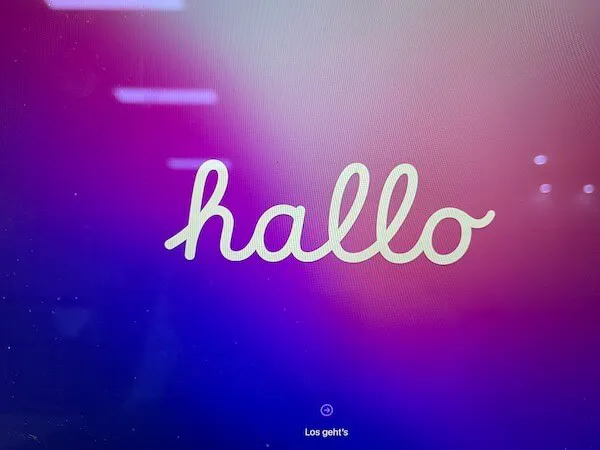
Next, follow the onscreen instructions to reset your Mac, including selecting a language, country or region, Wi-Fi, etc.
Other ways to reset a Mac without reinstalling macOS
If your Mac is not running macOS 12, there are some other ways to help you skip the OS reinstallation process.
Option 1: Create a new account and delete the old one
This way is suitable for any macOS and easy to operate.
First, create a new admin account:
1. Open the Apple menu > System Preferences > Users & Groups (The name may vary by OS X version).
2. Click the lock at the lower left and type your admin password.
3. Click + above the lock icon.
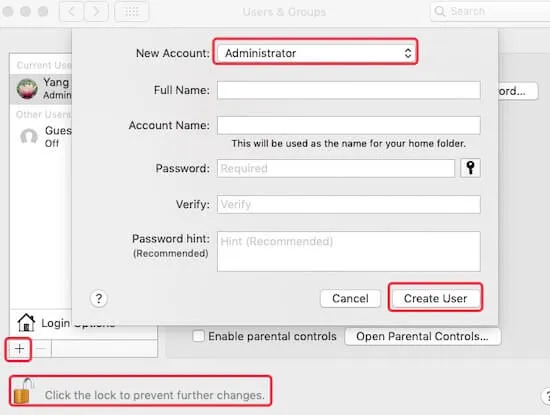
4. Choose "Administrator" in the New Account box.
5. Fill in the other required information in the window and click Create User.
After the new admin account is created, use it to delete the old one in User & Groups. At the same time, select the option to remove all user files and settings of the previous admin account. Then, if you share users, delete the shared users too. And also remember to disable the login items in Users & Groups.
This way doesn't delete all user data, but the remaining data would require someone very knowledgeable to dig it out.
Option 2: Erase Macintosh HD - Data, uninstall apps & empty Trash
Since macOS Catalina, the Mac hard drive has been segregated into Macintosh HD and Macintosh HD - Data. The read-only Macintosh HD volume is used to store system files and apps while the Macintosh HD - Data volume stores user data that is created when you are using this computer.
Hence, you can erase the Macintosh HD - Data volume to wipe all your traits.
1. Open Disk Utility.
2. Select "Macintosh HD - Data" and click the Erase button on the top of the window.
3. Click Erase to confirm the process.
Wait for the Macintosh HD - Data being erased. Then, uninstall apps from your Mac and empty your Trash. Your Mac will be reset successfully.
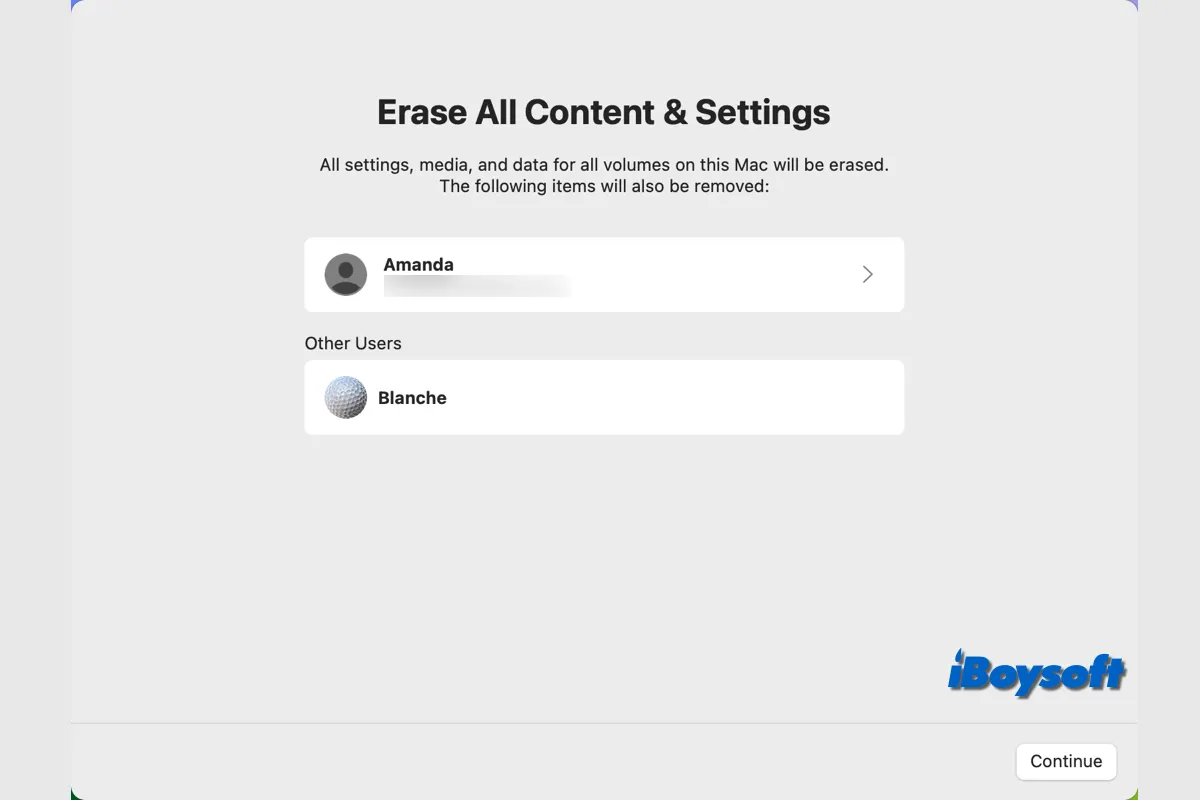
Want to recover important files after factory reset your MacBook Air/Pro/iMac? Read this post to know if data can be recovered after factory reset Mac and how to recover files from factory reset Mac.
Related articles:
• How to Factory Reset MacBook Pro/Air without Losing Data?
• How to Reset an M1 MacBook Air, M1 MacBook Pro, and M1 Mac Mini?
• How to Factory Reset MacBook Pro/Air without Password or Apple ID?