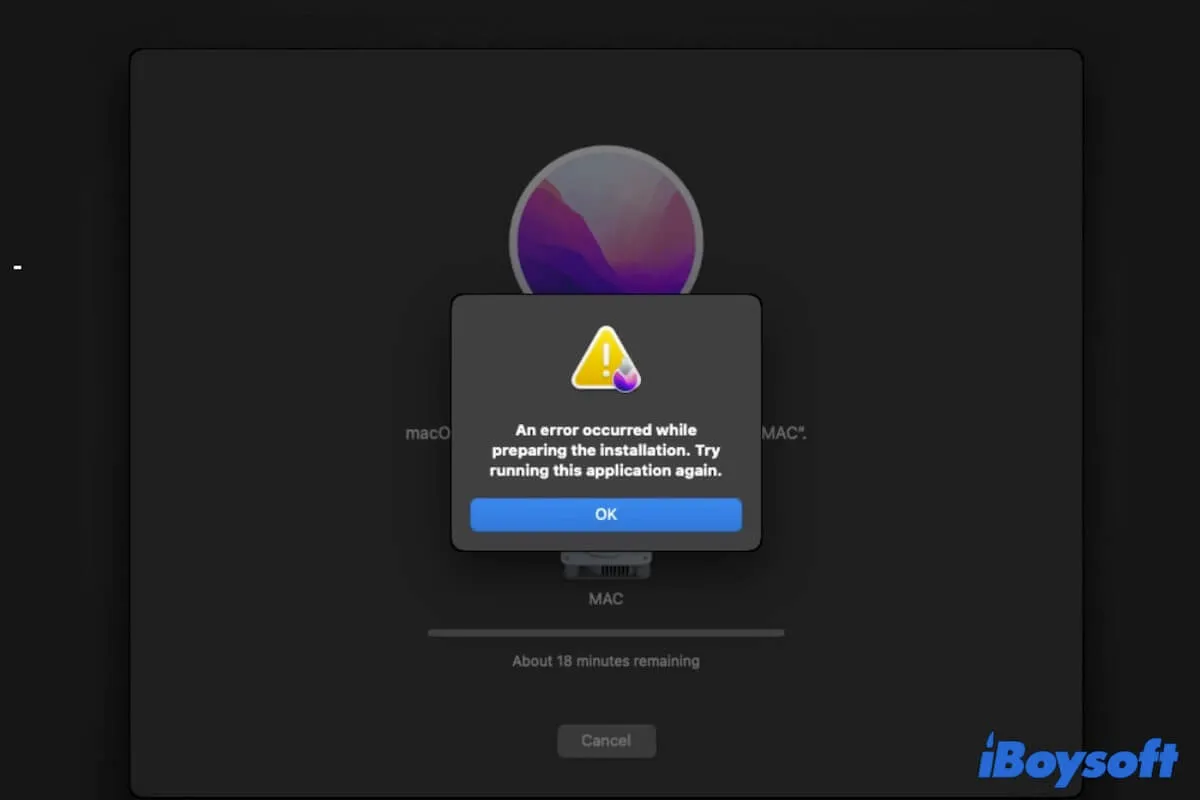It's the right decision to erase your MacBook before selling it or giving it away. Or, your Mac machine has some issues that have to be reset, like the Mac Studio can't update to macOS Tahoe. However, you can't install macOS High Sierra, Catalina, Big Sur, Sierra, or Sonoma after completely erasing your Mac.
Here's a real case from the Apple Community:
I am unable to install macOS Sierra after erasing my Mac's internal hard drive. Every time after I click Reinstall macOS, the error "An error occurred while preparing the installation. Try running this application again" keeps popping up. I have no Time Machine Backup. What should I do? Any help would be much appreciated.
"Reinstall macOS" not working is a tricky issue but we still have solutions. This post will help you out if you are unable to install macOS after erasing the internal hard drive with step-by-step workarounds.
Can't reinstall macOS after erasing your Mac hard drive, follow these quick ways:
- Make sure you've erased the whole internal disk correctly
- Change the key combination you use to enter macOS Recovery
- Check the Mac hard drive with Disk Utility First Aid
- Reformat the drive and reinstall macOS again
- Reinstall macOS from Time Machine backup
- Contact with Genius Bar
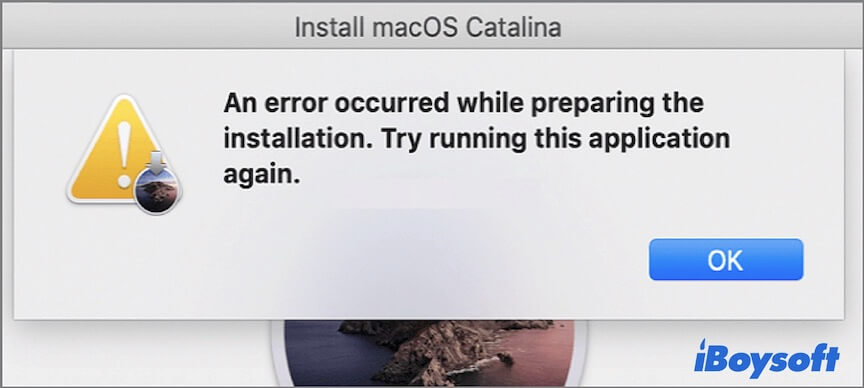
Can you recover data from your Mac after erasing it?
Yes, if you forget to back up some of your irreplaceable files before erasing your Mac but regret now, you have the chance to recover them with a professional data recovery tool before reinstalling macOS.
iBoysoft Mac Recovery Mode is such a tool. It allows you to quickly recover data from an inaccessible, unbootable, or erased Mac.
Go to tell more people about this advanced tool to recover data from an erased Mac.
Can't install macOS after erasing, what to do?
In this part, we will consider all the possible scenarios you may encounter to give you corresponding solutions to fix your Mac that can't reinstall macOS after erasing.
Solution 1: Make sure you've erased the whole internal disk correctly
Ensure you have erased your whole internal hard drive or the Macintosh HD (or macOS) and Macintosh HD - Data (or macOS - Data) volumes together rather than only one of the two or any other self-created volumes.
From macOS Catalina (10.15), the startup drive is split into two volumes. The Macintosh HD volume is the bootable volume that stores the operating system, while the Macintosh HD - Data volume stores the user data. In earlier versions, there is only Macintosh HD that stores both the OS and user data.
Moreover, please note that if your Mac runs macOS 10.13 or later, ensure you've chosen APFS as the format and GUID Partition Map as the partition map when erasing your Mac hard drive. If it runs macOS 10.12 or earlier, the format should be Mac OS Extended.
To erase the whole Mac hard drive, follow these steps:
- Select Disk Utility in macOS Recovery Mode.
- Click View on the toolbar and then select Show All Devices.
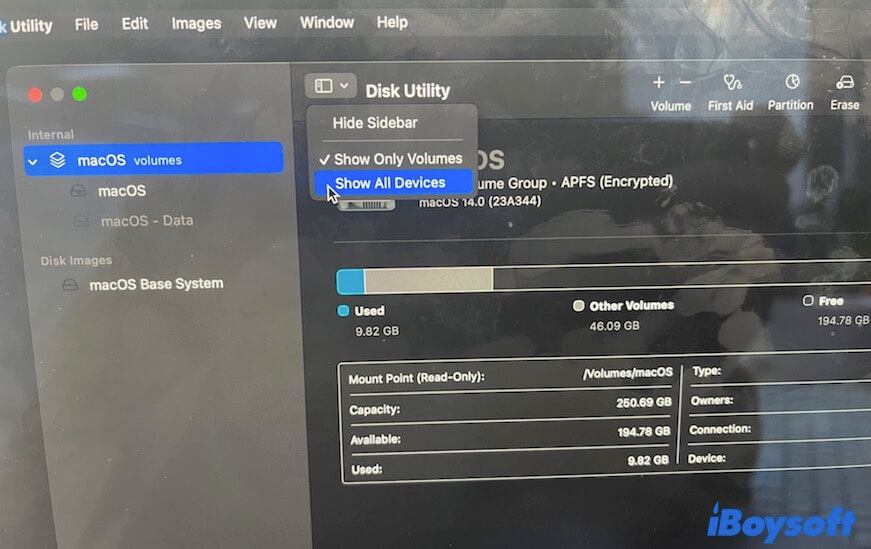
- Select the one at the top of the Disk Utility sidebar and click Erase.
- Enter a name, choose APFS (if you'll install macOS 10.13 or later) or Mac OS Extended (Journaled) (if you'll install macOS 10.12 or earlier) as the format, and GUID Partition Map as the scheme.
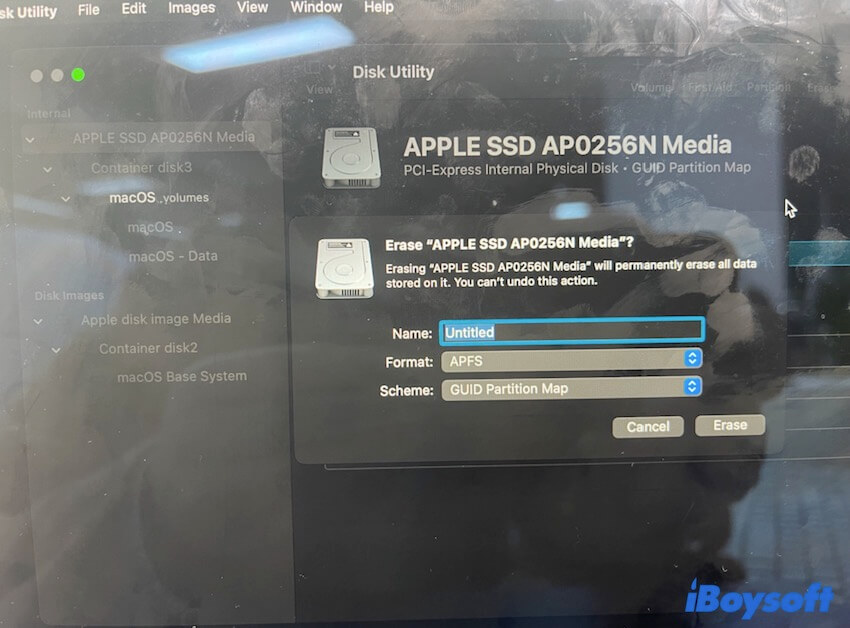
- Click Erase.
After erasing, exit Disk Utility and then click Reinstall macOS to check if you can reinstall macOS at this time.
Solution 2: Change the key combination you use to enter macOS Recovery
If you can't install macOS from Recovery Mode, pay attention to the Recovery Mode you are in. Different key combinations can help you start up an Intel-based Mac into Recovery Mode, but the Recovery Mode that they bring you into is slightly different.
- Command + R: Boot up your Intel-based Mac into the built-in macOS Recovery that stores on your Mac hard drive. The Reinstall macOS utility in macOS Recovery will help you reinstall the macOS version that you are using.
- Option + Command + R: Startup your Intel-equipped Mac into the Apple Server's macOS Recovery over the internet. The Reinstall macOS application in Recovery Mode is to reinstall the latest macOS that is compatible with your Mac.
- Shift + Option + Command + R: Startup your Intel-powered Mac into the Apple Server's macOS Recovery over the internet. The Reinstall macOS application in Recovery Mode is to reinstall the OS version that came with your Mac.
If you press Command + R, "Reinstall macOS" not working may be due to the corruption or loss of the local recovery partition. You can press Option + Command + R to enter Internet Recovery Mode and then reinstall macOS again.
If you've already used Command + Option + R or Command + Shift + Option + R to enter the Internet Recovery Mode, the failed installation on your Mac is probably due to the unstable or interrupted internet. You may receive a message saying "The recovery server could not be contacted." on your MacBook. You can check your Wi-Fi status and reconnect your Wi-Fi or the router if necessary.
Solution 3: Check the Mac hard drive with Disk Utility First Aid
Normally, after erasing your Mac's internal hard drive, all the possible errors on it are cleared up. However, during erasing your Mac drive, if you do any other operations on your Mac or your Mac suddenly powered off, the erasing process may be interfered with.
Then, you may get a corrupted Mac hard drive. Therefore, macOS Sierra or another version will not be reinstalled after erasing. In that case, you can run First Aid to check if there are errors on your Mac hard disk. First Aid also can fix certain errors on the drive.
Here's how to run First Aid to check the Mac hard drive:
- Select Disk Utility in macOS Recovery Mode.
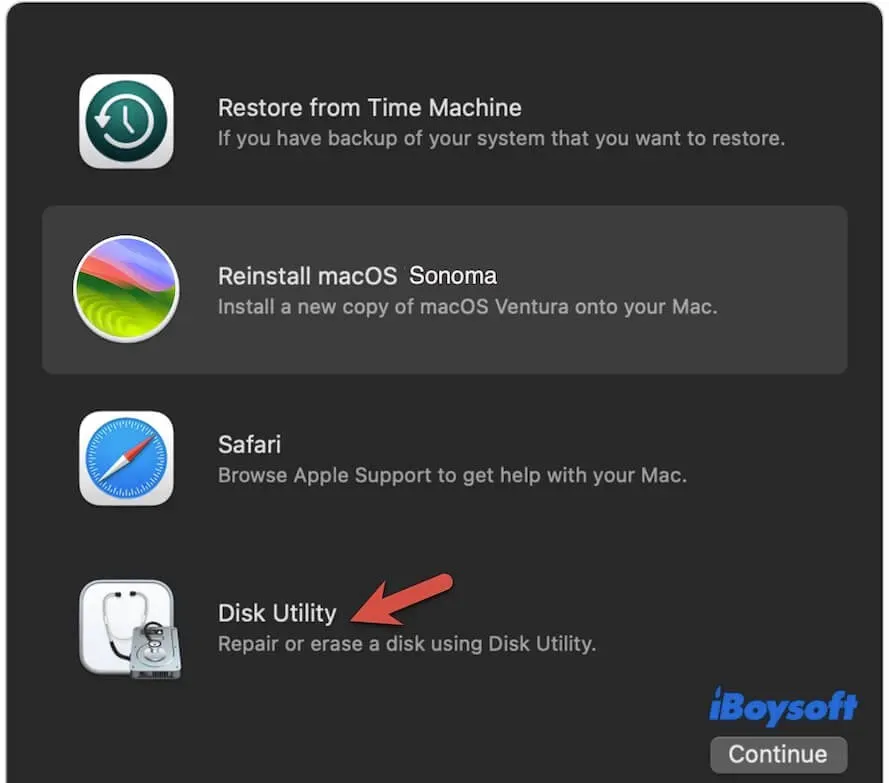
- Choose your Mac hard drive and click First Aid from the top toolbar.
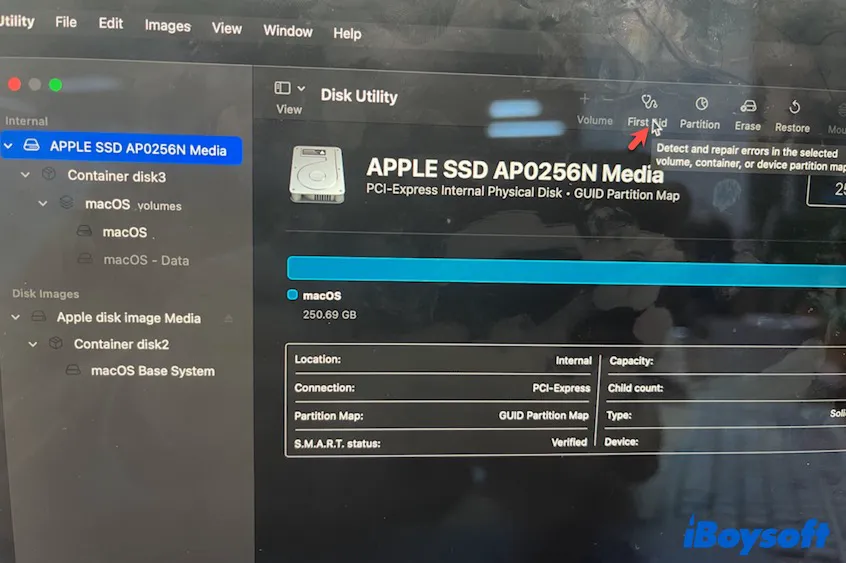
- Click Run on the pop-up confirmation window.
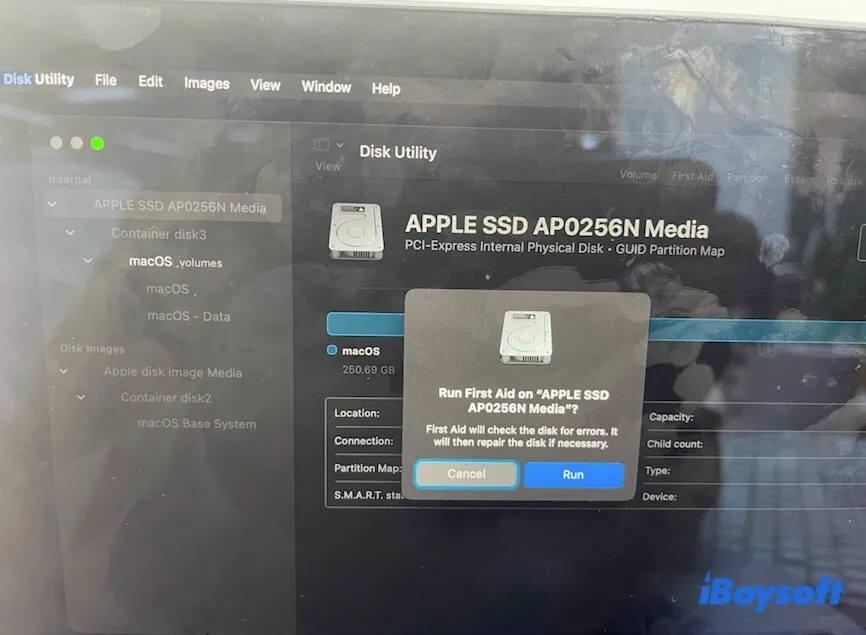
- Wait for First Aid to check and repair your Mac hard drive.
Solution 4: Reformat the drive and reinstall macOS again
If First Aid finds some errors on the Mac hard drive but fails to fix them, or First Aid detects no errors, try reformatting your internal disk. You can refer to the detailed steps in Solution 1.
After reformatting your Mac hard drive, reinstall macOS again to see if you can succeed this time.
Solution 5: Reinstall macOS from Time Machine backup
If you still can't install macOS after erasing your Mac with the Reinstall macOS utility in Recovery Mode, it seems that the Reinstall macOS feature not working. Alternatively, you can reinstall macOS from your Time Machine backup that contains the macOS installer, if you have.
- Connect your external Time Machine backup hard drive to your Mac.
- Select Restore from Time Machine.
- Click Continue.
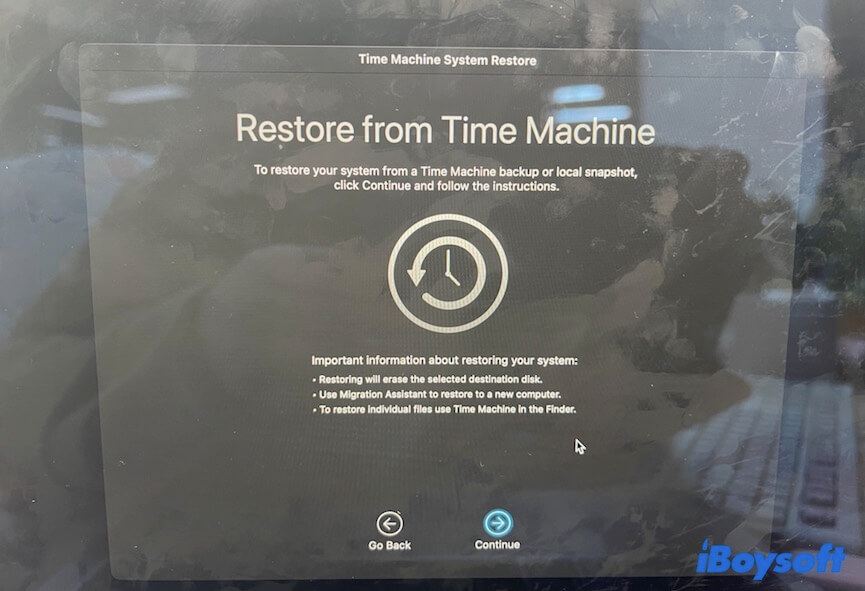
- Select the disk that stores the Time Machine backup. If it is an encrypted disk, click Unlock, and then enter your password to unlock the disk. Or, just click Continue.
- Select the macOS installer only. Don't select other file folders, or else, these data are restored to your Mac.
- Click Continue and follow the on-screen instructions to finish macOS reinstallation.
Solution 6: Contact with Genius Bar
If the above ways can't help install macOS in Recovery Mode, your Mac hard drive may have some hardware issues. You can go to the Apple official website and make an appointment with the Genius Bar.
Share the above ways to help more people fix the macOS reinstallation trouble after erasing Mac.
Why won't your Mac let you reinstall macOS?
Many reasons can lead to Mac OS not installing after erasing. Here, we list the common ones:
- You haven't erased your Mac hard drive correctly.
- Your Mac hard drive has some errors.
- The unstable or poor internet stops the macOS installer from downloading.
- The Reinstall macOS utility in Recovery Mode is not working.
- Your Mac hard drive is dead or damaged.
If you think this post is readable and workable, share it with your followers,
FAQs about can't reinstall macOS after erasing
- QHow do you reinstall macOS after erasing it?
-
A
After erasing your Mac, quit Disk Utility in Recovery Mode to back to the utilities window. Click Reinstall macOS and follow the on-screen guide to reinstall macOS.
- QWhat happens if you erase your Mac?
-
A
All content, including the operating system, your user data, software settings information, etc., will be thoroughly cleared up from your Mac.