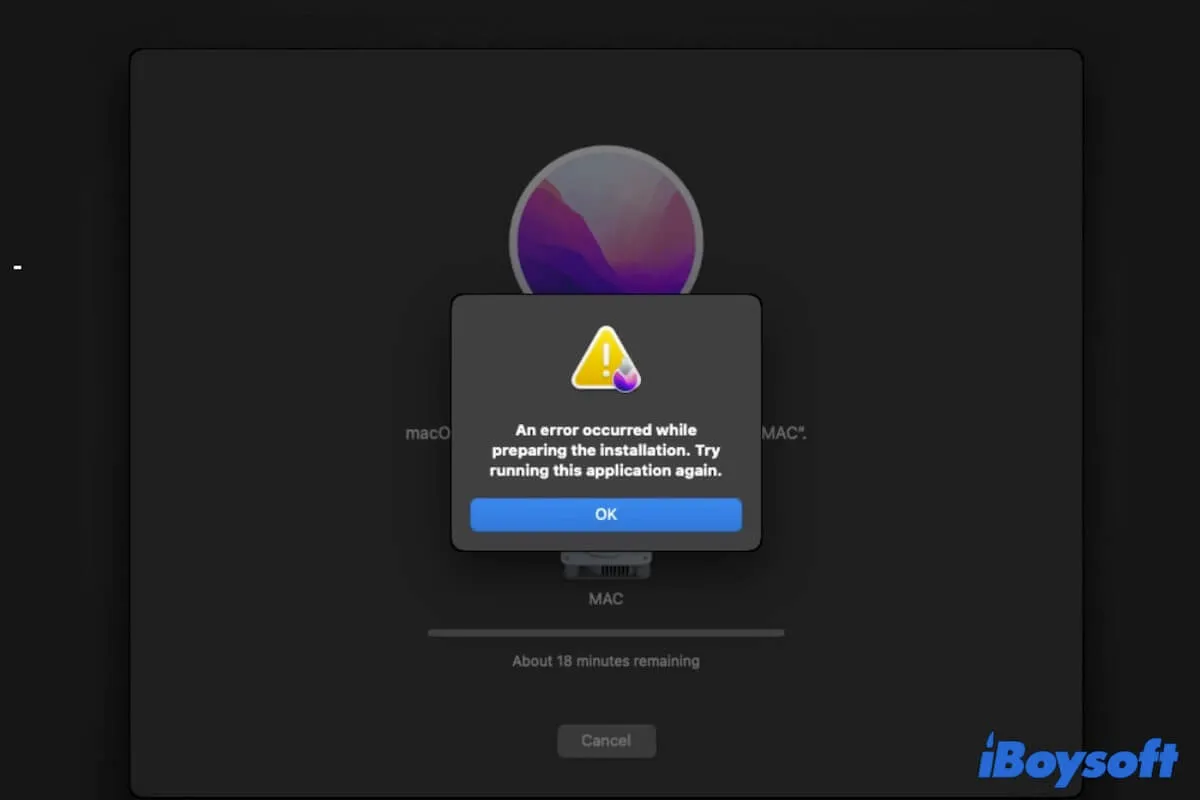Es ist die richtige Entscheidung, Ihr MacBook vor dem Verkauf oder der Weitergabe zu löschen. Oder Ihr Mac hat einige Probleme, die zurückgesetzt werden müssen, wie das Mac Studio kann nicht auf macOS Tahoe aktualisieren. Allerdings können Sie macOS High Sierra, Catalina, Big Sur, Sierra oder Sonoma nachdem Sie Ihren Mac vollständig gelöscht haben, nicht installieren.
Hier ist ein echter Fall aus der Apple-Community:
Ich kann macOS Sierra nicht installieren, nachdem ich die interne Festplatte meines Macs gelöscht habe. Jedes Mal, wenn ich auf macOS neu installieren klicke, erscheint der Fehler "Ein Fehler ist aufgetreten, während die Installation vorbereitet wurde. Versuchen Sie, diese Anwendung erneut auszuführen ". Ich habe kein Time Machine-Backup. Was soll ich tun? Jede Hilfe wäre sehr geschätzt.
"macOS neu installieren" funktioniert nicht ist ein kniffliges Problem, aber wir haben immer noch Lösungen. Dieser Beitrag hilft Ihnen weiter, wenn Sie nach dem Löschen der internen Festplatte macOS nicht installieren können mit schrittweisen Workarounds.
Kann macOS nach dem Löschen der Mac-Festplatte nicht neu installieren, folgen Sie diesen schnellen Methoden:
- Stellen Sie sicher, dass Sie die gesamte interne Festplatte korrekt gelöscht haben
- Ändern Sie die Tastenkombination, mit der Sie den macOS-Wiederherstellungsmodus betreten
- Überprüfen Sie die Mac-Festplatte mit der Festplatten-Dienstprogramm Erste Hilfe
- Formatieren Sie das Laufwerk und installieren Sie macOS erneut
- Installieren Sie macOS aus dem Time Machine-Backup
- Kontaktieren Sie den Genius Bar
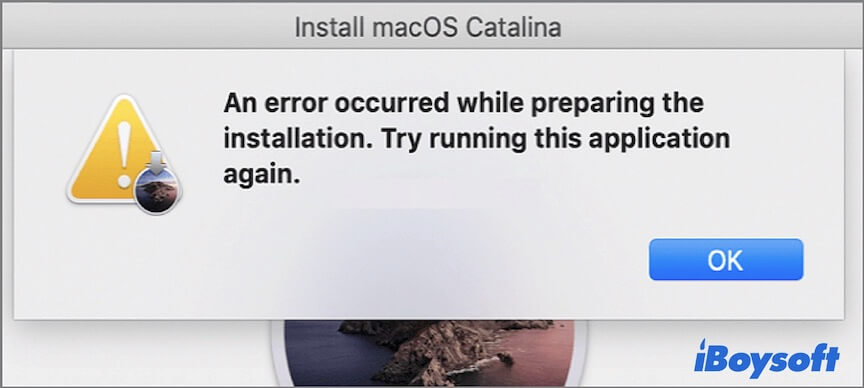
Können Sie Daten von Ihrem Mac nach dem Löschen wiederherstellen?
Ja, wenn Sie vergessen haben, einige Ihrer unersetzlichen Dateien vor dem Löschen Ihres Macs zu sichern, bereuen Sie es jetzt, haben Sie die Möglichkeit, sie mit einem professionellen Datenwiederherstellungstool wiederherzustellen, bevor Sie macOS erneut installieren.
iBoysoft Mac Recovery Mode ist ein solches Tool. Es ermöglicht Ihnen, Daten schnell von einem nicht zugänglichen, nicht bootfähigen oder gelöschten Mac wiederherzustellen.
Erzählen Sie mehr Leuten von diesem fortschrittlichen Tool, um Daten von einem gelöschten Mac wiederherzustellen.
Kann macOS nach dem Löschen nicht installieren, was tun?
In diesem Abschnitt werden wir alle möglichen Szenarien betrachten, auf die Sie stoßen können, um Ihnen entsprechende Lösungen zur Behebung Ihres Macs anzubieten, der nach dem Löschen kein macOS neu installieren kann.
Lösung 1: Stellen Sie sicher, dass Sie die gesamte interne Festplatte korrekt gelöscht haben
Vergewissern Sie sich, dass Sie Ihre gesamte interne Festplatte oder die Macintosh HD (oder macOS) und Macintosh HD - Data (oder macOS - Data) Volumes zusammen gelöscht haben, anstatt nur eines der beiden oder eines anderen selbst erstellten Volumes.
Ab macOS Catalina (10.15) wird das Startvolume in zwei Volumes aufgeteilt. Das Macintosh HD-Volume ist das bootfähige Volume, das das Betriebssystem speichert, während das Macintosh HD - Data-Volume die Benutzerdaten speichert. In früheren Versionen gibt es nur Macintosh HD, das sowohl das Betriebssystem als auch die Benutzerdaten speichert.
Bitte beachten Sie außerdem, dass wenn Ihr Mac macOS 10.13 oder höher ausführt, stellen Sie sicher, dass Sie APFS als Format und GUID Partition Map als Partitionstabelle ausgewählt haben, als Sie Ihre Mac-Festplatte gelöscht haben. Wenn er macOS 10.12 oder früher ausführt, sollte das Format Mac OS Extended sein.
Um die gesamte Mac-Festplatte zu löschen, befolgen Sie diese Schritte:
- Wählen Sie das Festplattendienstprogramm im macOS-Wiederherstellungsmodus.
- Klicken Sie auf Ansicht in der Symbolleiste und wählen Sie dann Alle Geräte anzeigen aus.
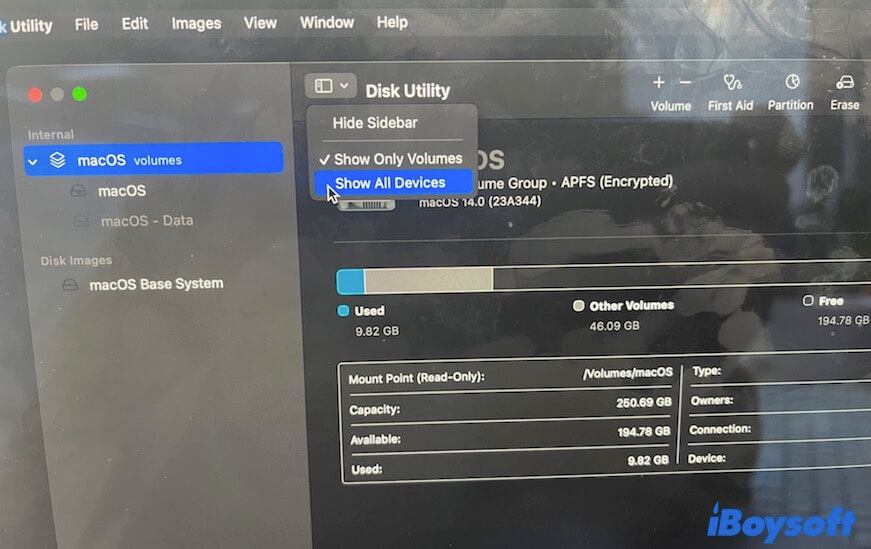
- Wählen Sie das oberste in der Seitenleiste des Festplattendienstprogramms aus und klicken Sie auf Löschen.
- Geben Sie einen Namen ein, wählen Sie APFS (wenn Sie macOS 10.13 oder höher installieren werden) oder Mac OS Extended (Journaled) (wenn Sie macOS 10.12 oder früher installieren werden) als Format und GUID Partition Map als Schema aus.
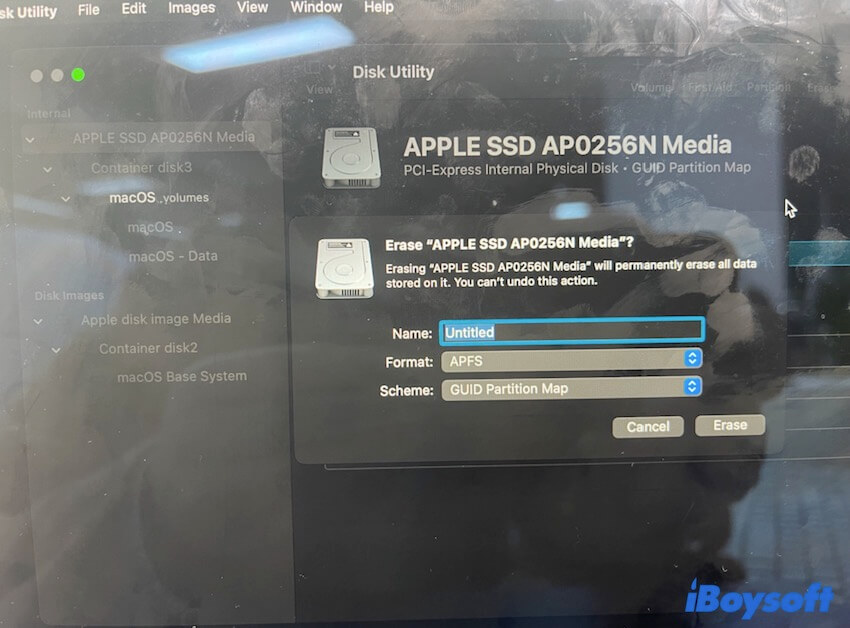
- Klicken Sie auf Löschen.
Nach dem Löschen beenden Sie das Festplattendienstprogramm und klicken dann auf macOS neu installieren, um zu überprüfen, ob Sie jetzt MacOS neu installieren können.
Lösung 2: Ändern Sie die Tastenkombination, die Sie zum Betreten des macOS-Wiederherstellungsmodus verwenden
Wenn Sie macOS nicht aus dem Wiederherstellungsmodus installieren können, achten Sie auf den Wiederherstellungsmodus, in dem Sie sich befinden. Unterschiedliche Tastenkombinationen können Ihnen helfen, einen Intel-basierten Mac in den Wiederherstellungsmodus zu starten, aber der Wiederherstellungsmodus, in den sie Sie bringen, ist etwas unterschiedlich.
- Befehl + R: Starten Sie Ihren Intel-basierten Mac im integrierten macOS-Wiederherstellung , das auf Ihrer Mac-Festplatte gespeichert ist. Das Neuinstallieren-Dienstprogramm von macOS in der macOS-Wiederherstellung hilft Ihnen, die macOS-Version neu zu installieren, die Sie verwenden.
- Option + Befehl + R: Starten Sie Ihren Intel-ausgestatteten Mac in die macOS-Wiederherstellung des Apple-Servers über das Internet. Die Neuinstallieren-Dienstanwendung im Wiederherstellungsmodus dient zur Neuinstallation des neuesten mit Ihrem Mac kompatiblen macOS.
- Umschalttaste + Option + Befehl + R: Starten Sie Ihren Intel-angetriebenen Mac in die macOS-Wiederherstellung des Apple-Servers über das Internet. Die Neuinstallieren-Dienstanwendung im Wiederherstellungsmodus dient zur Neuinstallation der Betriebssystem-Version, die mit Ihrem Mac geliefert wurde.
Wenn Sie Befehl + R drücken, kann "macOS neu installieren" nicht funktionieren aufgrund der Beschädigung oder des Verlusts der lokalen Wiederherstellungspartition. Sie können Option + Befehl + R drücken, um in den Internet-Wiederherstellungsmodus zu gelangen und dann macOS erneut zu installieren.
Wenn Sie bereits Befehl + Option + R oder Befehl + Umschalttaste + Option + R verwendet haben, um in den Internet-Wiederherstellungsmodus zu gelangen, liegt das gescheiterte Installieren auf Ihrem Mac wahrscheinlich an instabilem oder unterbrochenem Internet. Sie erhalten möglicherweise eine Meldung "Der Wiederherstellungsserver konnte nicht kontaktiert werden." auf Ihrem MacBook. Überprüfen Sie Ihren Wi-Fi-Status und verbinden Sie sich bei Bedarf erneut mit Wi-Fi oder dem Router.
Lösung 3: Überprüfen Sie die Mac-Festplatte mit dem Festplattendienstprogramm Erste Hilfe
Normalerweise werden nach dem Löschen der internen Festplatte Ihres Mac alle möglichen Fehler darauf behoben. Wenn Sie jedoch während des Löschens Ihrer Mac-Festplatte andere Operationen auf Ihrem Mac durchführen oder Ihr Mac plötzlich ausgeschaltet wird, kann der Löschvorgang beeinträchtigt werden.
Dann erhalten Sie eine beschädigte Mac-Festplatte. Daher wird macOS Sierra oder eine andere Version nach dem Löschen nicht neu installiert. In diesem Fall können Sie Erste Hilfe ausführen, um zu überprüfen, ob Fehler auf Ihrer Mac-Festplatte vorliegen. Erste Hilfe kann auch bestimmte Fehler auf der Festplatte beheben.
So führen Sie Erste Hilfe aus, um die Mac-Festplatte zu überprüfen:
- Wählen Sie das Festplattendienstprogramm im macOS-Wiederherstellungsmodus aus.
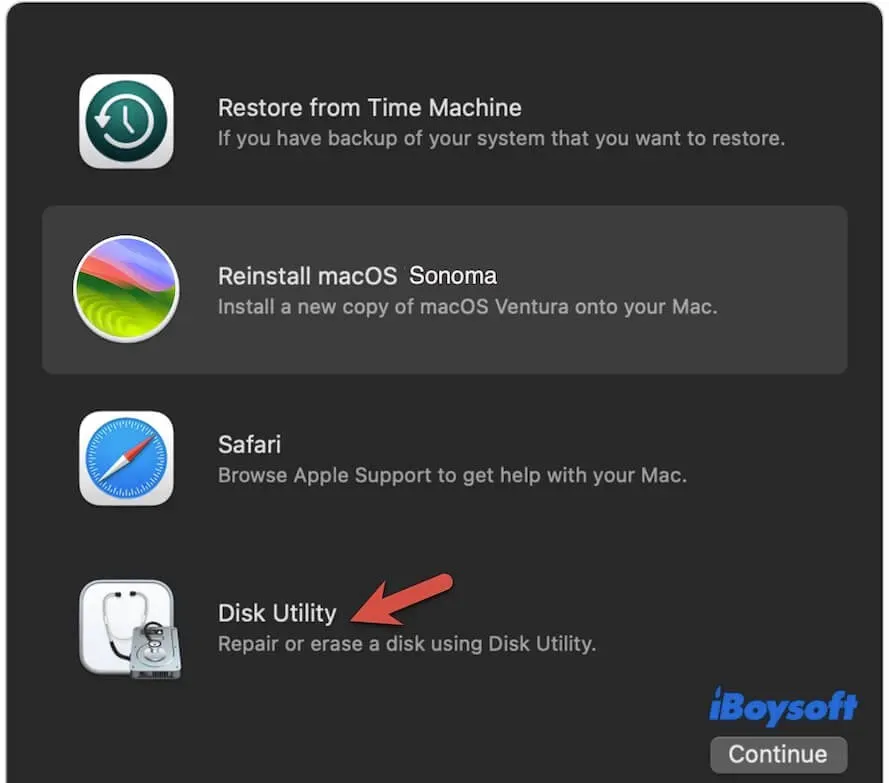
- Wählen Sie Ihre Mac-Festplatte aus und klicken Sie auf Erste Hilfe in der oberen Symbolleiste.
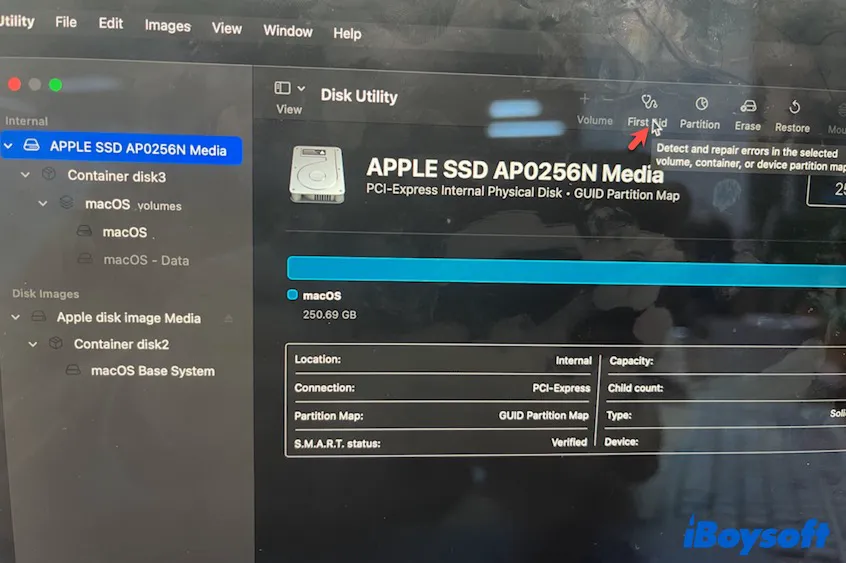
- Klicken Sie auf "Starten" im Pop-up-Bestätigungsfenster.
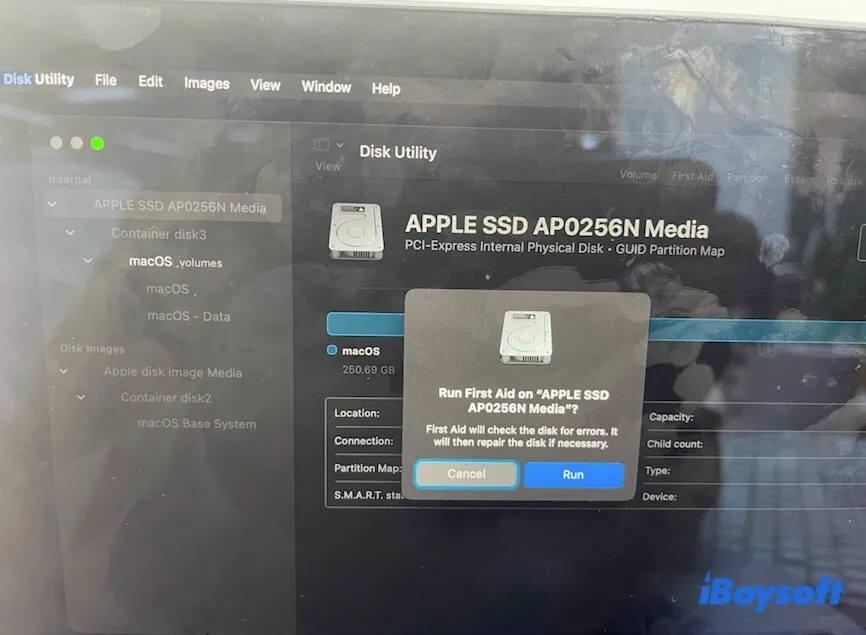
- Warten Sie, bis die Erste Hilfe Ihre Mac-Festplatte überprüft und repariert.
Lösung 4: Formatieren Sie das Laufwerk und installieren Sie macOS erneut
Wenn Erste Hilfe einige Fehler auf der Mac-Festplatte findet, diese aber nicht beheben kann, oder Erste Hilfe keine Fehler erkennt, versuchen Sie, Ihre interne Festplatte neu zu formatieren. Sie können sich an den detaillierten Schritten in Lösung 1 orientieren.
Nachdem Sie Ihre Mac-Festplatte neu formatiert haben, installieren Sie macOS erneut, um zu sehen, ob Sie diesmal erfolgreich sind.
Lösung 5: Installieren Sie macOS von Time Machine-Backup neu
Wenn Sie nach dem Löschen Ihres Macs mit dem Reinstall macOS-Dienstprogramm im Wiederherstellungsmodus immer noch kein macOS installieren können, scheint es, dass die Funktion Reinstall macOS nicht funktioniert. Alternativ können Sie macOS aus Ihrem Time Machine-Backup neu installieren, das den macOS-Installer enthält, wenn Sie ihn haben.
- Schließen Sie Ihre externe Time Machine-Backup-Festplatte an Ihren Mac an.
- Wählen Sie "Wiederherstellen von Time Machine".
- Klicken Sie auf "Fortsetzen".
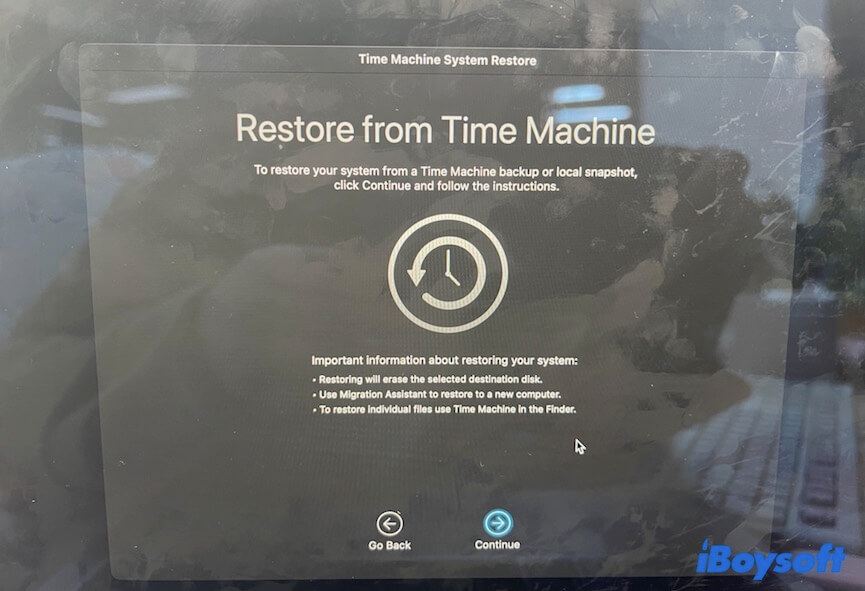
- Wählen Sie die Festplatte aus, auf der sich das Time Machine-Backup befindet. Wenn es sich um eine verschlüsselte Festplatte handelt, klicken Sie auf "Entsperren" und geben Sie dann Ihr Passwort ein, um die Festplatte zu entsperren. Oder klicken Sie einfach auf "Fortsetzen".
- Wählen Sie nur den macOS-Installer aus. Wählen Sie keine anderen Dateiordner aus, sonst werden diese Daten auf Ihrem Mac wiederhergestellt.
- Klicken Sie auf "Fortsetzen" und folgen Sie den Bildschirmanweisungen, um die macOS-Neuinstallation abzuschließen.
Lösung 6: Kontaktieren Sie den Genius Bar
Wenn die oben genannten Methoden nicht helfen, macOS im Wiederherstellungsmodus zu installieren, hat Ihre Mac-Festplatte möglicherweise einige Hardwareprobleme. Sie können auf die offizielle Apple-Website gehen und einen Termin mit dem Genius Bar vereinbaren.
Teilen Sie die obigen Methoden, um mehr Menschen dabei zu helfen, das macOS-Neuinstallationsproblem nach dem Löschen des Macs zu beheben.
Warum lässt Ihr Mac Sie kein macOS neu installieren?
Viele Gründe können dazu führen, dass Mac OS nach dem Löschen nicht installiert wird. Hier listen wir die häufigsten auf:
- Sie haben Ihre Mac-Festplatte nicht korrekt gelöscht.
- Ihre Mac-Festplatte hat einige Fehler.
- Das instabile oder schlechte Internet verhindert, dass der macOS-Installer heruntergeladen wird.
- Das Dienstprogramm Reinstall macOS im Wiederherstellungsmodus funktioniert nicht.
- Ihre Mac-Festplatte ist tot oder beschädigt.
Wenn Sie der Meinung sind, dass dieser Beitrag lesbar und umsetzbar ist, teilen Sie ihn mit Ihren Anhängern,
FAQs zu macOS-Nichtinstallation nach dem Löschen
- QWie installieren Sie macOS nach dem Löschen neu?
-
A
Nach dem Löschen Ihres Mac beenden Sie das Festplatten-Dienstprogramm im Wiederherstellungsmodus, um zum Dienstprogrammfenster zurückzukehren. Klicken Sie auf macOS neu installieren und folgen Sie der Anleitung auf dem Bildschirm, um macOS neu zu installieren.
- QWas passiert, wenn Sie Ihren Mac löschen?
-
A
Alle Inhalte, einschließlich des Betriebssystems, Ihrer Benutzerdaten, Softwareeinstellungen, etc., werden gründlich von Ihrem Mac gelöscht.