Wenn Sie eine ältere Version auf Ihrem Mac ausführen möchten, funktioniert entweder das Downgrade von macOS oder das Starten von einem internen oder externen Volume mit einem älteren macOS-Installer. Einige Mac-Benutzer erhalten jedoch unerwartet die Fehlermeldung "Inkompatibler Datenträger: Dieser Datenträger verwendet Funktionen, die von dieser macOS-Version nicht unterstützt werden"
Als mein 2009er Mac Mini mit Mojave plötzlich ausfiel, kaufte ich einen überholten 2014er Mac Mini, der mit Big Sur geliefert wurde, ohne zu realisieren, dass mein Drucker nutzlos sein würde, genauso wie jeder nicht kabellose Drucker. Also habe ich auf Mojave downgegradet, was scheinbar erfolgreich war abgesehen von einer Fehlermeldung beim Öffnen:
Inkompatibles Laufwerk: Dieser Datenträger verwendet Funktionen, die von dieser macOS-Version nicht unterstützt werden
Es gibt auch ein neues Laufwerk namens Update. Kann mir jemand sagen, was hier los ist und ob es eine Lösung gibt?

Dieser Fehler tritt hauptsächlich bei macOS Big Sur auf, Sie können ihn sehen, wenn Sie den Mac nach dem Downgrade von Big Sur zu Catalina/Mojave neu starten oder den Mac mit Big Sur von einem externen bootfähigen Catalina/Mojave-Installer booten. Es ist ärgerlich, diese Fehlermeldung zu erhalten, hier ist jedoch die Lösung.
Der mögliche Grund für den inkompatiblen Datenträgerfehler ist, dass Sie die physische Festplatte nicht korrekt und vollständig gelöscht haben, als Sie das macOS über das Time Machine-Backup oder den macOS-Boot-Installer downgraden. Sie sollten den Container und mindestens ein Volume entfernen, das das neue Format erstellt. Es wird mindestens zwei APFS-Volumes geben, die Mojave nicht verwendet, wenn Sie nicht das gesamte physische Laufwerk vor der Installation von Mojave reinigen.
Lösung: Formatieren Sie das gesamte physische Laufwerk, um macOS erneut zu installieren
Sie sollten zuerst Ihre Mac-Daten sichern, bevor Sie fortfahren, macOS auf Ihrem Mac neu zu installieren/downzugraden. Sobald Sie ein Backup für die Mac-Festplatte erstellt haben, können Sie den folgenden Schritten folgen, um das Laufwerk korrekt neu zu formatieren:
Schritt 1. Starten Sie den Mac im Wiederherstellungsmodus
Wenn Sie auf eine macOS-Version downgraden möchten, bevor Sie ein Upgrade durchführen und über Time Machine gesichert haben, starten Sie einfach im Standardwiederherstellungsmodus, indem Sie den Intel Mac neu starten und gleichzeitig Command+R gedrückt halten oder den Apple Silicon Mac neu starten und die Touch ID-/Ein-/Aus-Taste gedrückt halten, bis die Optionen zum Starten geladen werden.
Wenn Sie zum ursprünglichen macOS zurückkehren möchten, das mit Ihrem Intel Mac geliefert wurde, können Sie den Mac im Internet-Wiederherstellungsmodus starten, indem Sie Shift+Option+Command+R gedrückt halten, während Sie den Mac neu starten.
Wenn Sie zu anderen macOS-Versionen downgraden möchten, müssen Sie im Voraus einen macOS-Boot-Installer erstellen, dann fahren Sie fort, den Mac im Standardwiederherstellungsmodus zu starten.
Schritt 2. Formatieren Sie den APFS-Container
- Wählen Sie das Festplatten-Dienstprogramm im macOS-Dienstprogramm-Fenster aus und klicken Sie auf Weiter.
- Klicken Sie auf die Ansicht-Schaltfläche und wählen Sie Alle Geräte anzeigen.
- Wählen Sie die oberste physische Festplatte wie zum Beispiel Apple SSD aus und klicken Sie auf die Löschen-Schaltfläche.
- Benennen Sie das interne Laufwerk, Sie können Macintosh HD wählen.
- Wählen Sie APFS als Format und GUID-Partitionschema.
- Klicken Sie auf die Löschen-Schaltfläche, um mit der Formatierung zu beginnen.
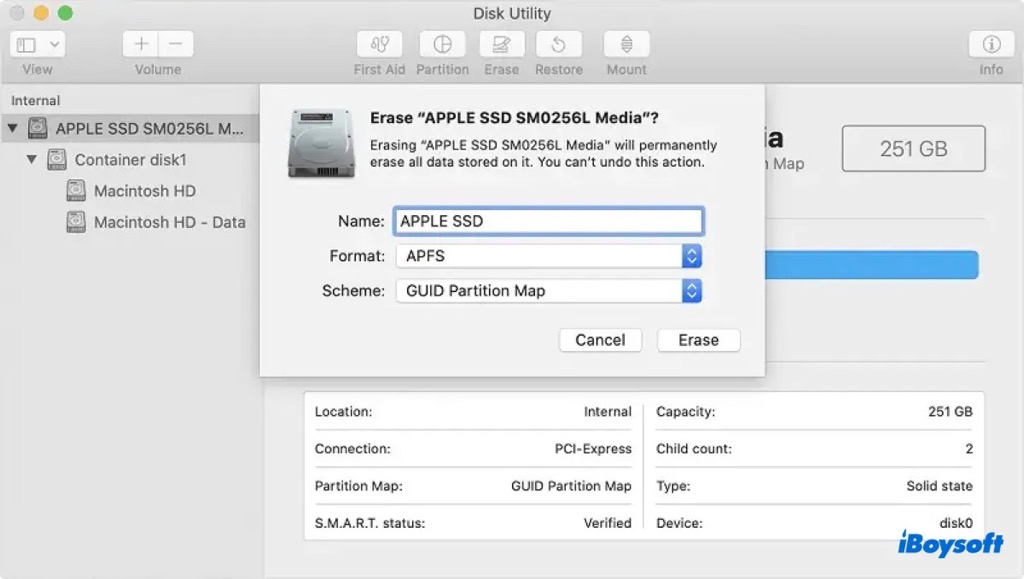
Schritt 3. Installieren Sie das gewünschte macOS auf dem gelöschten Laufwerk neu
Jetzt können Sie das Festplatten-Dienstprogramm beenden und zurück zum macOS-Dienstprogramm-Bildschirm gehen, auf Von Time Machine wiederherstellen klicken, macOS neu installieren oder den Mac neu starten, um vom erstellten macOS-Installer zu booten, je nach der macOS-Version, zu der Sie downgraden möchten.
Nach der Neuinstallation von macOS und dem Neustart des Mac sollte die Fehlermeldung "Inkompatibles Laufwerk: Diese Festplatte verwendet Funktionen, die von dieser macOS-Version nicht unterstützt werden," behoben sein. Klicken Sie auf die Schaltfläche Weitergeben unten, um anderen bei der Behebung dieses Problems zu helfen.