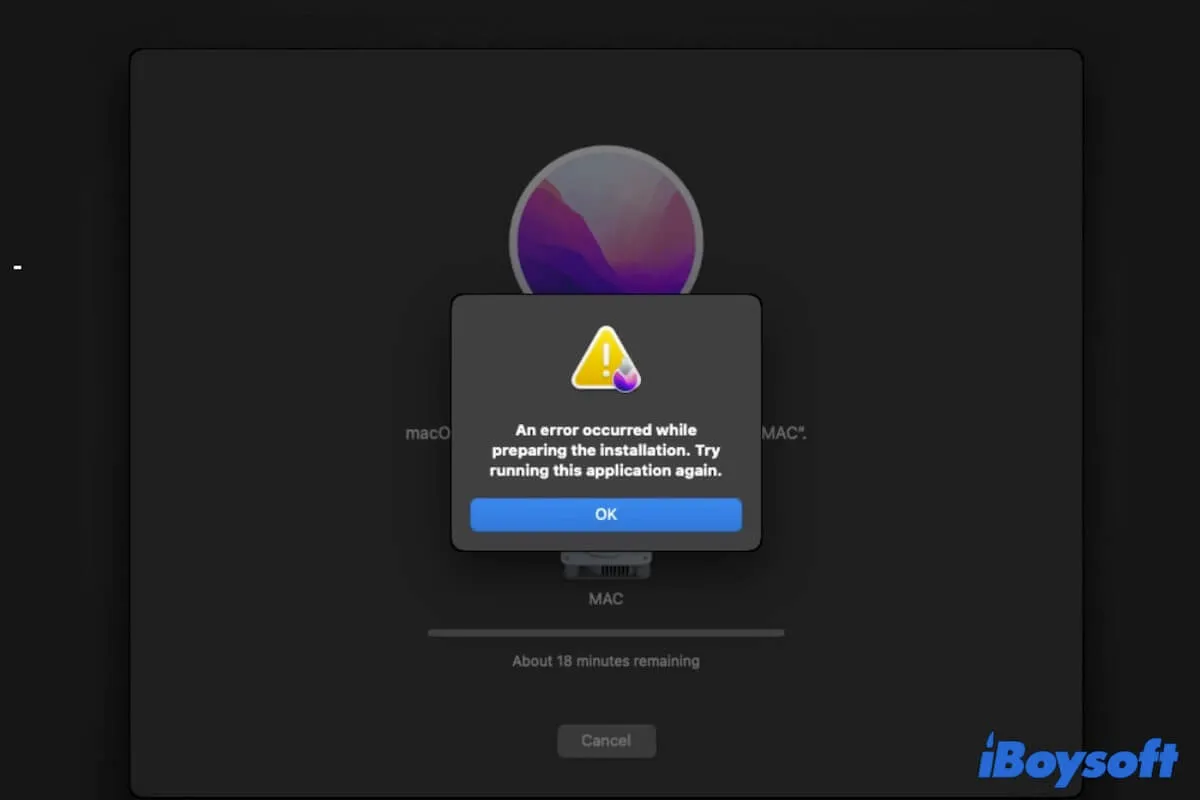É a decisão correta apagar o seu MacBook antes de vendê-lo ou doá-lo. Ou, o seu Mac tem alguns problemas que precisam ser resetados, como o Mac Studio não consegue atualizar para o macOS Tahoe. No entanto, você não consegue instalar o macOS High Sierra, Catalina, Big Sur, Sierra, ou Sonoma após apagar completamente o seu Mac.
Aqui está um caso real da Comunidade Apple:
Não consigo instalar o macOS Sierra após apagar o disco rígido interno do meu Mac. Sempre que clico em Reinstalar macOS, o erro "Ocorreu um erro ao preparar a instalação. Tente rodar este aplicativo novamente" continua aparecendo. Não tenho Backup do Time Machine. O que devo fazer? Qualquer ajuda seria muito apreciada.
"Reinstalar macOS" não está funcionando é uma questão complicada, mas ainda temos soluções. Esta postagem irá ajudá-lo se você não conseguir instalar o macOS após apagar o disco rígido interno com soluções passo a passo.
Não consegue reinstalar o macOS após apagar o disco rígido do seu Mac, siga estas maneiras rápidas:
- Assegure-se de ter apagado o disco interno corretamente
- Altere a combinação de teclas que você usa para entrar no macOS Recovery
- Verifique o disco do Mac com o utilitário de disco First Aid
- Reformate o disco e reinstale o macOS novamente
- Reinstale o macOS a partir do backup do Time Machine
- Entre em contato com o Genius Bar
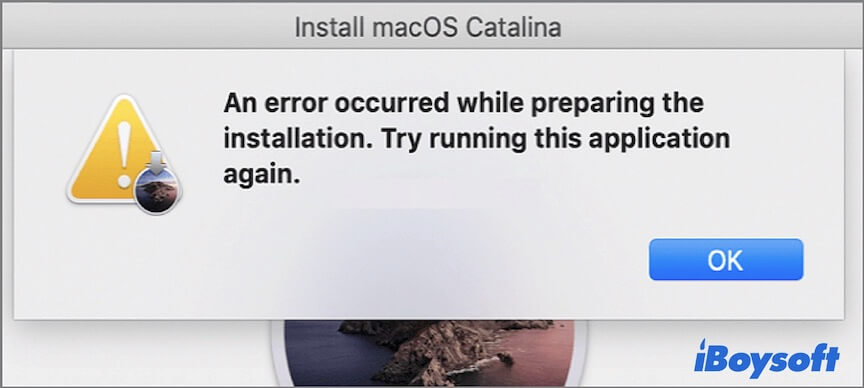
É possível recuperar dados do seu Mac após apagá-lo?
Sim, se esqueceu de fazer backup de alguns dos seus arquivos insubstituíveis antes de apagar seu Mac, mas se arrependeu agora, tem a chance de recuperá-los com uma ferramenta profissional de recuperação de dados antes de reinstalar o macOS.
iBoysoft Mac Recovery Mode é uma dessas ferramentas. Permite-lhe recuperar rapidamente dados de um Mac inacessível, não inicializável ou apagado.
Vá contar a mais pessoas sobre esta ferramenta avançada para recuperar dados de um Mac apagado.
Não consigo instalar o macOS após apagar, o que fazer?
Nesta parte, vamos considerar todos os cenários possíveis que pode encontrar para lhe dar soluções correspondentes para corrigir o seu Mac que não consegue reinstalar o macOS após apagar.
Solução 1: Certifique-se de que apagou todo o disco interno corretamente
Assegure-se de ter apagado todo o seu disco rígido interno ou os volumes Macintosh HD (ou macOS) e Macintosh HD - Data (ou macOS - Data) juntos, em vez de apenas um dos dois ou quaisquer outros volumes criados por si.
A partir do macOS Catalina (10.15), a unidade de inicialização é dividida em dois volumes. O volume Macintosh HD é o volume inicializável que armazena o sistema operacional, enquanto o volume Macintosh HD - Data armazena os dados do usuário. Em versões anteriores, há apenas o Macintosh HD que armazena o sistema operacional e os dados do usuário.
Além disso, por favor, note que se o seu Mac executar macOS 10.13 ou posterior, certifique-se de escolher APFS como formato e GUID Partition Map como mapa de partição ao apagar o disco rígido do Mac. Se executar macOS 10.12 ou anterior, o formato deve ser Mac OS Extended.
Para apagar todo o disco rígido do Mac, siga estes passos:
- Selecione o Utilitário de Disco no Modo de Recuperação do macOS.
- Clique em Ver na barra de ferramentas e depois selecione Mostrar Todos os Dispositivos.
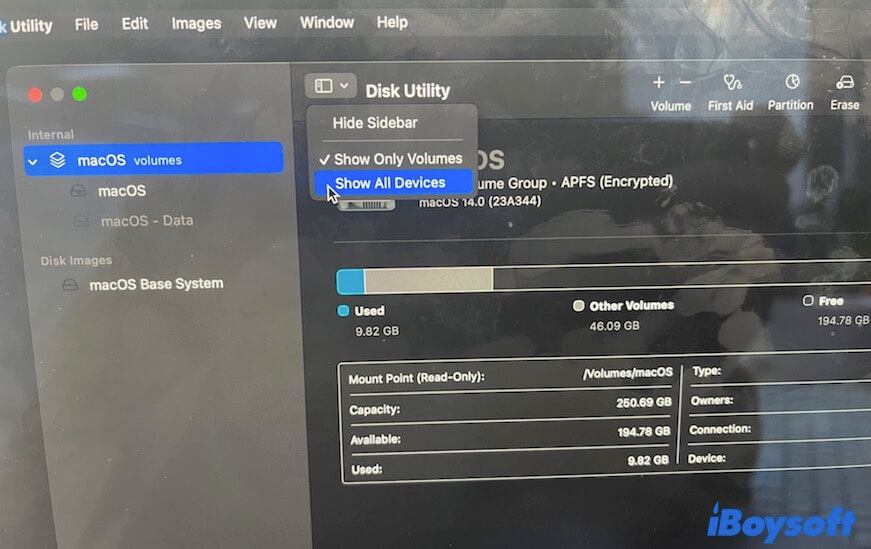
- Selecione o do topo da barra lateral do Utilitário de Disco e clique em Apagar.
- Introduza um nome, escolha APFS (se vai instalar o macOS 10.13 ou posterior) ou Mac OS Extended (com Registo) (se vai instalar o macOS 10.12 ou anterior) como formato e GUID Partition Map como esquema.
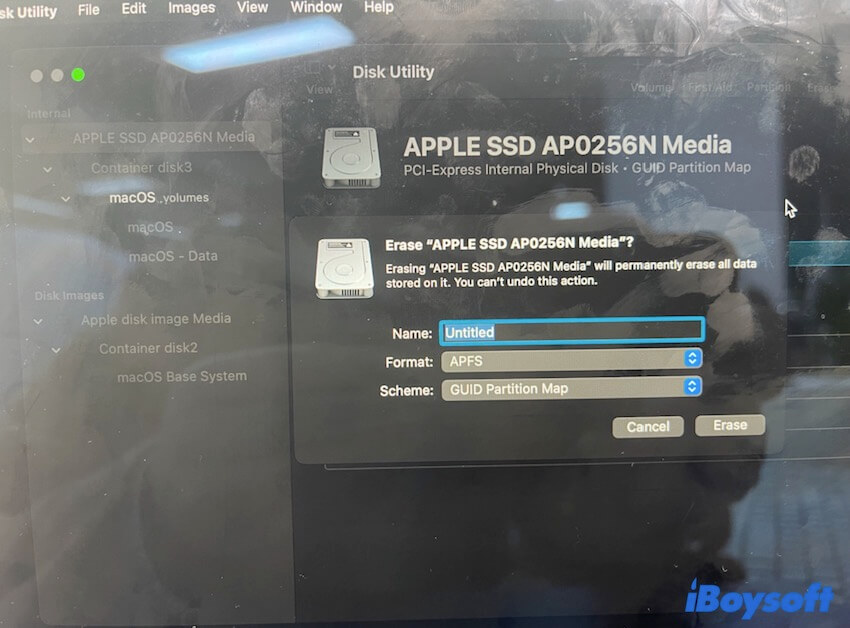
- Clique em Apagar.
Após apagar, saia do Utilitário de Disco e depois clique em Reinstalar macOS para verificar se consegue reinstalar o macOS desta vez.
Solução 2: Altere a combinação de teclas que usa para entrar no Modo de Recuperação do macOS
Se não conseguir instalar o macOS a partir do Modo de Recuperação, preste atenção ao Modo de Recuperação em que se encontra. Diferentes combinações de teclas podem ajudá-lo a iniciar um Mac baseado em Intel no Modo de Recuperação, mas o Modo de Recuperação para o qual elas o levam é ligeiramente diferente.
- Command + R: Inicialize o seu Mac baseado em Intel no Recuperação do macOS que está armazenado no disco rígido do seu Mac. O utilitário Reinstalar o macOS na Recuperação do macOS irá ajudá-lo a reinstalar a versão do macOS que está usando.
- Opção + Comando + R: Inicie o seu Mac equipado com Intel no Recuperação do macOS do Servidor da Apple pela internet. O aplicativo Reinstalar macOS no Modo de Recuperação é para reinstalar o macOS mais recente compatível com o seu Mac.
- Shift + Opção + Comando + R: Inicie o seu Mac alimentado por Intel na Recuperação do macOS do Servidor da Apple pela internet. O aplicativo Reinstalar macOS no Modo de Recuperação é para reinstalar a versão do sistema operacional que veio com o seu Mac.
Se pressionar Comando + R, "Reinstalar macOS" não está funcionando pode ser devido à corrupção ou perda da partição de recuperação local. Você pode pressionar Opção + Comando + R para entrar no Modo de Recuperação pela Internet e então reinstalar o macOS novamente.
Se você já usou Comando + Opção + R ou Comando + Shift + Opção + R para entrar no Modo de Recuperação pela Internet, a instalação falhou no seu Mac provavelmente devido à internet instável ou interrompida. Você pode receber uma mensagem dizendo "O servidor de recuperação não pôde ser contatado." no seu MacBook. Você pode verificar o status do seu Wi-Fi e reconectar ao Wi-Fi ou ao roteador se necessário.
Solução 3: Verificar o disco rígido do Mac com o Primeiros Socorros do Utilitário de Disco
Normalmente, após apagar o disco rígido interno do seu Mac, todos os possíveis erros nele são corrigidos. No entanto, durante o apagamento do disco do seu Mac, se você fizer outras operações no seu Mac ou se o seu Mac desligar subitamente, o processo de apagamento pode ser interferido.
Então, você pode ter um disco rígido do Mac corrompido. Portanto, o macOS Sierra ou outra versão não será reinstalada após o apagamento. Nesse caso, você pode executar o Primeiros Socorros para verificar se há erros no disco rígido do seu Mac. O Primeiros Socorros também pode corrigir certos erros no disco.
Aqui está como executar o Primeiros Socorros para verificar o disco rígido do Mac:
- Selecione o Utilitário de Disco no Modo de Recuperação do macOS.
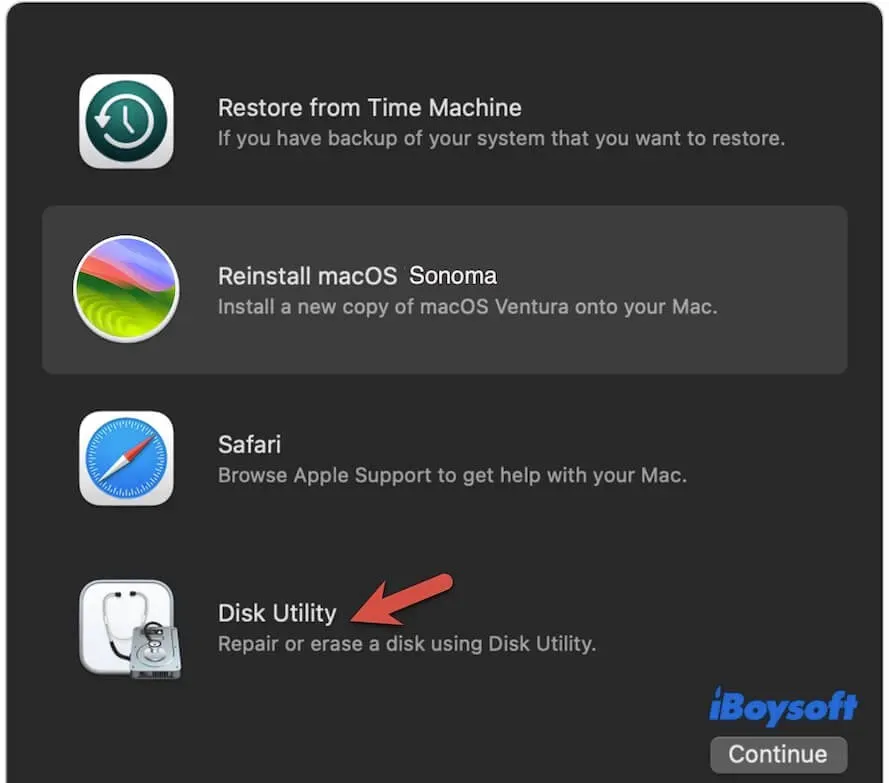
- Escolha o disco rígido do seu Mac e clique em Primeiros Socorros na barra de ferramentas superior.
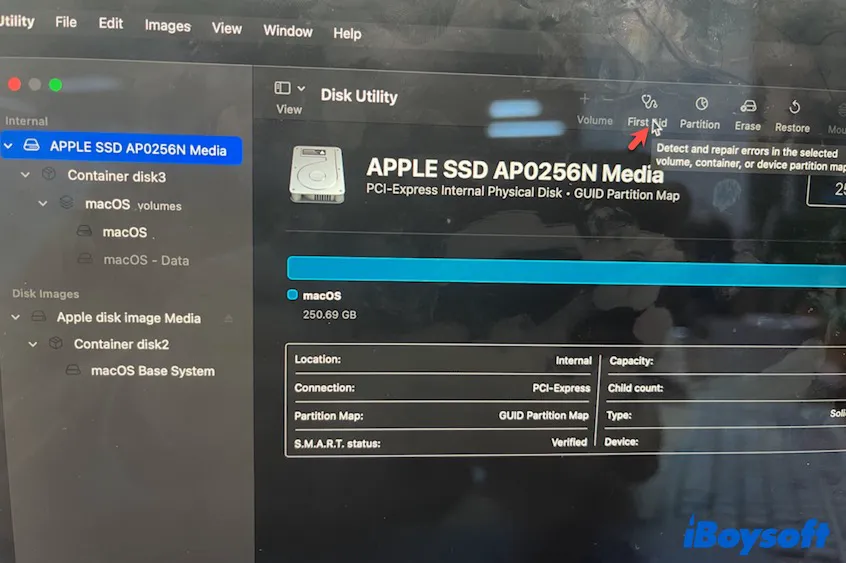
- Clique em Executar na janela de confirmação que aparecer.
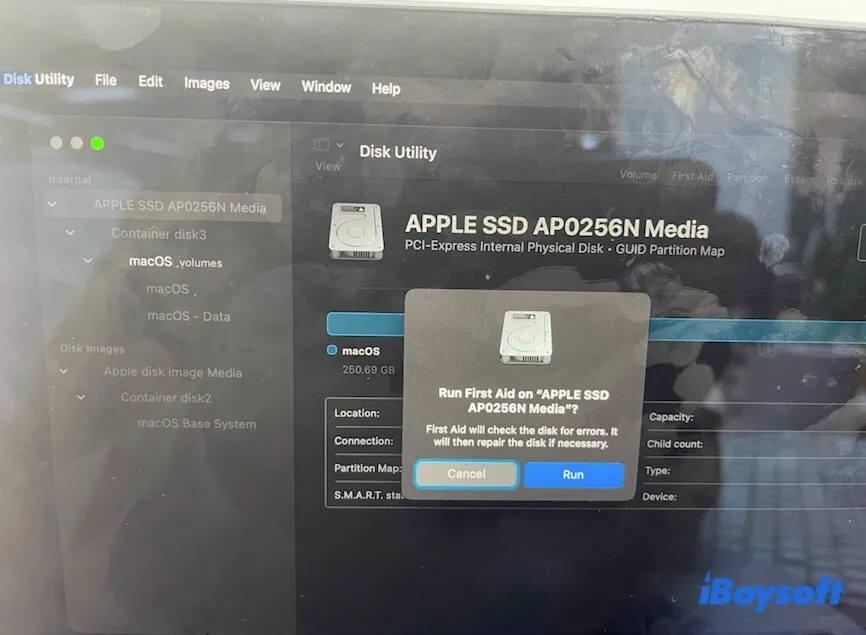
- Aguarde o Primeiros Socorros verificar e reparar o disco rígido do Mac.
Solução 4: Reformate o disco e reinstale o macOS novamente
Se o Primeiros Socorros encontrar alguns erros no disco rígido do Mac mas falhar em corrigi-los, ou se o Primeiros Socorros não detectar erros, tente reformatar o seu disco interno. Você pode consultar os passos detalhados na Solução 1.
Depois de reformatar o disco rígido do seu Mac, reinstale o macOS novamente para ver se consegue ter êxito desta vez.
Solução 5: Reinstalar o macOS a partir do backup do Time Machine
Se ainda não conseguir instalar o macOS depois de apagar o seu Mac com a utilidade Reinstalar macOS no Modo de Recuperação, parece que a funcionalidade Reinstalar macOS não está a funcionar. Alternativamente, pode reinstalar o macOS a partir do seu backup do Time Machine que contenha o instalador do macOS, caso tenha.
- Conecte o seu disco rígido externo de backup do Time Machine ao seu Mac.
- Selecione Restaurar a partir do Time Machine.
- Clique em Continuar.
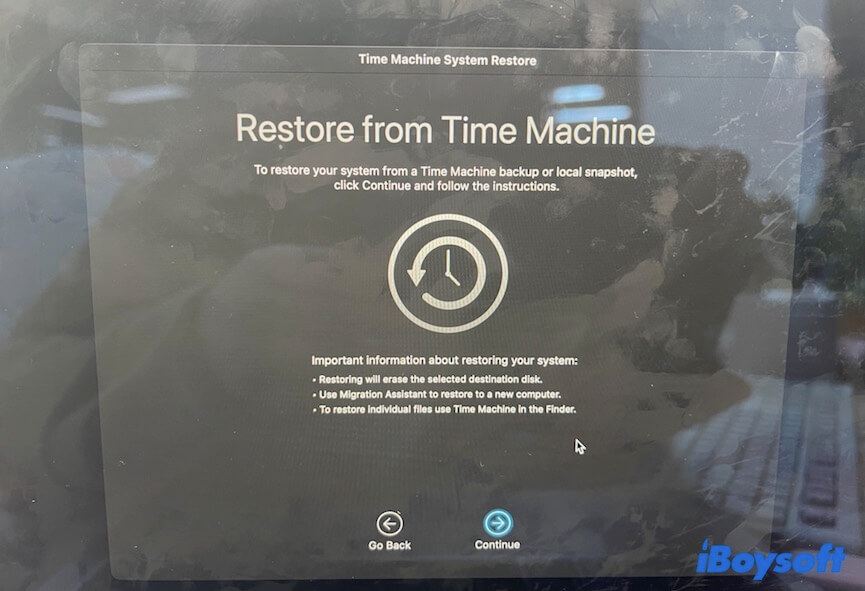
- Selecione o disco que armazena o backup do Time Machine. Se for um disco encriptado, clique em Desbloquear e depois insira a sua senha para desbloquear o disco. Ou simplesmente clique em Continuar.
- Selecione apenas o instalador do macOS. Não selecione outras pastas de ficheiros, caso contrário, esses dados serão restaurados para o seu Mac.
- Clique em Continuar e siga as instruções no ecrã para concluir a reinstalação do macOS.
Solução 6: Contactar o Genius Bar
Se as formas acima não ajudarem a instalar o macOS no Modo de Recuperação, o disco rígido do seu Mac pode ter alguns problemas de hardware. Pode ir ao site oficial da Apple e marcar uma consulta no Genius Bar.
Partilhe as formas acima para ajudar mais pessoas a resolver o problema de reinstalação do macOS após a formatação do Mac.
Porque o seu Mac não deixa reinstalar o macOS?
Muitas razões podem levar ao Mac OS não se instalar depois de apagar. Aqui listamos as razões mais comuns:
- Não apagou corretamente o disco rígido do seu Mac.
- O disco rígido do seu Mac tem alguns erros.
- A internet instável ou fraca impede o instalador do macOS de fazer o download.
- A utilidade Reinstalar macOS no Modo de Recuperação não está a funcionar.
- O disco rígido do seu Mac está morto ou danificado.
Se achar este post legível e útil, partilhe-o com os seus seguidores.
FAQs sobre não conseguir reinstalar o macOS após apagar
- QComo reinstalar o macOS após apagar?
-
A
Após apagar seu Mac, saia do Utilitário de Disco no Modo de Recuperação para voltar à janela de utilitários. Clique em Reinstalar macOS e siga o guia na tela para reinstalar o macOS.
- QO que acontece se você apagar seu Mac?
-
A
Todo o conteúdo, incluindo o sistema operacional, seus dados de usuário, informações de configurações de software, etc., serão completamente apagados do seu Mac.