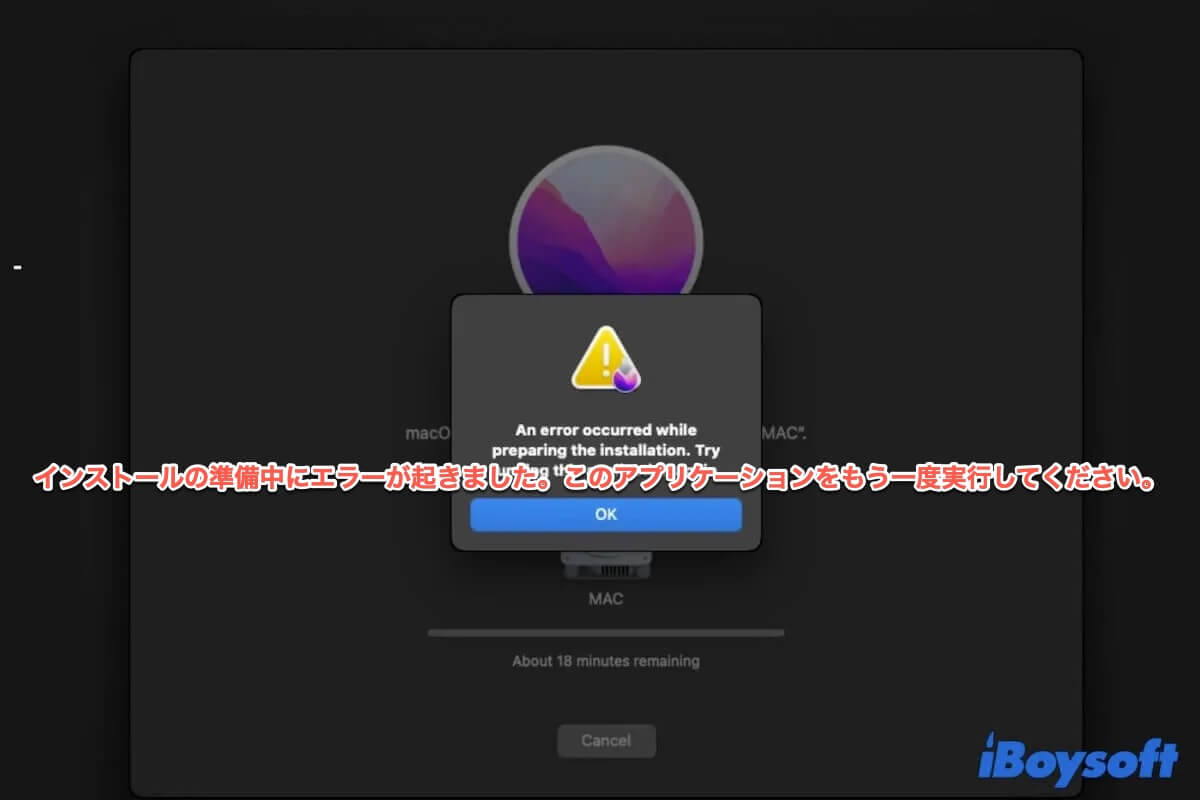MacBookを売却または譲渡する前に、データを消去するのは正しい判断です。あるいは、Macに何らかの問題が発生していて、リセットする必要があるかもしれません。しかし、Macを完全に消去した後は、macOS High Sierra、Catalina、Big Sur、Sierra、Sonomaをインストールできません。
以下は、Apple コミュニティからの実際のケースです:
Macの内部ハードドライブを削除した後、macOS Sierraをインストールすることができません。Reinstall macOSをクリックした後に毎回、「インストールの準備中にエラーが発生しました。このアプリケーションを再実行してみてください」というエラーが繰り返し表示されます。Time Machineのバックアップがありません。どうすればいいですか?どんな助けでも大歓迎です。
「macOSを再インストール」が機能しないのは厄介な問題ですが、解決策はまだあります。この投稿は、内部ハードドライブを消去した後にmacOSをインストールできない場合のステップバイステップの回避方法を紹介します。
Macの内部ハードドライブを消去した後にmacOSを再インストールできない場合は、以下の方法を試してみてください:
- 内部ディスクを正しく消去していることを確認します
- macOSリカバリーに入る際に使用するキーの組み合わせを変更する
- ディスクユーティリティFirst AidでMacのハードドライブをチェックする
- ドライブを再フォーマットしてmacOSを再インストールする
- Time MachineのバックアップからmacOSを再インストールする
- Genius Barに連絡する
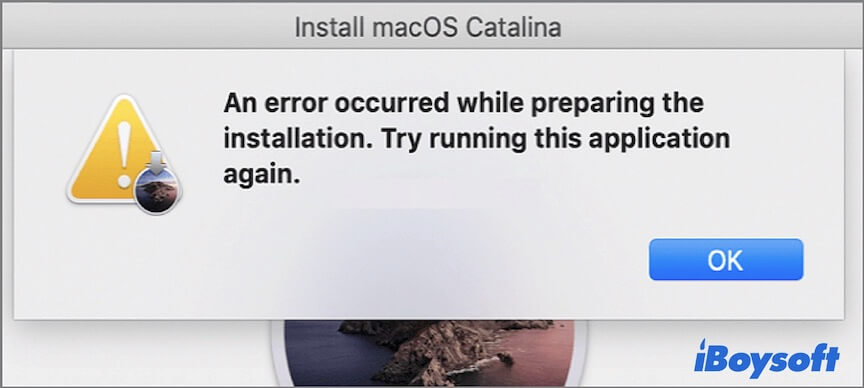
Macを削除した後にデータを回復できますか?
はい、Macを消去する前に置き換えることができないファイルのバックアップを忘れた場合でも、今後後悔することなく、macOSを再インストールする前にプロのデータ回復ツールでそれらを回復するチャンスがあります。
iBoysoft Mac リカバリモードはそのようなツールです。これにより、アクセスできない、ブートできない、または消去されたMacからデータを迅速に回復できます。
消去されたMacからデータを回復するためのこの高度なツールについて他の人にも伝えてください。
消去後にmacOSをインストールできない場合、どうすればよいですか?
このセクションでは、遭遇する可能性のあるすべてのシナリオを考慮して、消去後にmacOSを再インストールできないMacを修復するための対応策を提供します。
解決策1:内部ディスク全体を正しく消去したことを確認する
Macintosh HD(またはmacOS)とMacintosh HD - Data(またはmacOS - Data)ボリュームの両方を消去したことを確認し、自作のボリュームのいずれかのみまたは他のボリュームのいずれかを消去していないことを確認してください。
macOS Catalina(10.15)以降、起動ドライブは2つのボリュームに分割されています。 Macintosh HDボリュームはOSを保存するブート可能なボリュームであり、Macintosh HD - Dataボリュームはユーザーデータを保存します。 以前のバージョンでは、OSとユーザーデータの両方を保存するMacintosh HDだけがあります。
さらに、MacがmacOS 10.13以降を実行している場合は、Macハードドライブを消去するときにフォーマットをAPFS、パーティションマップをGUID Partition Mapに選択したことを確認してください。 macOS 10.12またはそれ以前を実行している場合は、フォーマットはMac OS Extendedである必要があります。
Macの全体を消去するには、次の手順に従ってください:
- macOSリカバリモードでディスクユーティリティを選択します。
- ツールバーで表示をクリックしてすべてのデバイスを選択します。
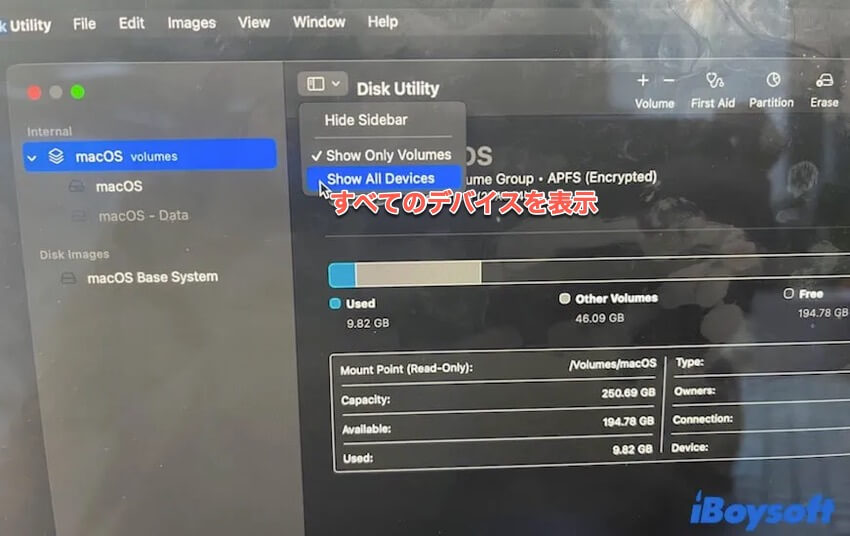
- ディスクユーティリティのサイドバーの一番上を選択し、消去をクリックします。
- 名前を入力し、フォーマットとしてAPFS(macOS 10.13以降をインストールする場合)またはMac OS Extended(ジャーナル付き)(macOS 10.12以前をインストールする場合)を選択し、スキームとしてGUID Partition Mapを選択します。
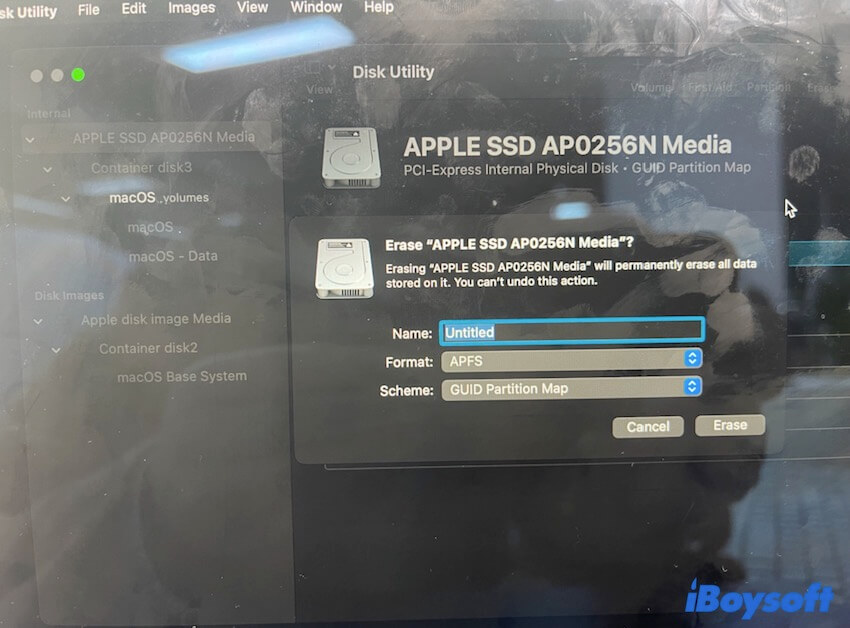
- 消去をクリックします。
消去後、ディスクユーティリティを終了して、この時点でmacOSを再インストールできるかどうかを確認するために再インストールをクリックします。
解決策2:macOSリカバリからmacOSをインストールできない場合、使用するキーの組み合わせを変更する
リカバリモードからmacOSをインストールできない場合は、使用中のリカバリモードに注意してください。異なるキーの組み合わせを使用することで、IntelベースのMacをさまざまなRecovery Modeに起動できますが、それぞれ異なるRecovery Modeに入ることができます。
- Command + R:内蔵のmacOS リカバリに起動します。これはMacハードドライブに保存されています。macOS Recovery内の再インストールmacOSユーティリティを使用して、使用しているmacOSバージョンを再インストールできます。
- Option + Command + R:インターネット経由でAppleサーバーのmacOS Recoveryに起動します。Recoveryモード内の再インストールmacOSアプリケーションを使用して、Macと互換性のある最新のmacOSを再インストールできます。
- Shift + Option + Command + R:インターネット経由でAppleサーバーのmacOS Recoveryに起動します。Recoveryモード内の再インストールmacOSアプリケーションを使用して、Macに付属しているOSバージョンを再インストールできます。
Command + Rを押しても"Reinstall macOS"が動作しない場合は、ローカルのリカバリーパーティションが破損または消失している可能性があります。Option + Command + Rを押してInternetリカバリモードに入り、macOSを再インストールできます。
すでにCommand + Option + RまたはCommand + Shift + Option + Rを使用してInternetリカバリモードに入ったが、Macのインストールに失敗した場合、インターネットの不安定性または中断が原因かもしれません。MacBookに「リカバリーサーバーに接続できませんでした。」というメッセージが表示される場合があります。Wi-Fiの状態を確認し、必要に応じてWi-Fiまたはルーターを再接続してください。
解決方法3:ディスクユーティリティFirst AidでMacハードドライブをチェックする
通常、Macの内部ハードドライブを消去した後、それに存在する可能性のあるすべてのエラーが解消されます。ただし、Macドライブを消去する際に、他の操作を行ったりMacが突然シャットダウンしたりすると、消去プロセスが妨げられる可能性があります。
その結果、破損したMacハードドライブが取得されるかもしれません。そのため、macOS Sierraまたは他のバージョンを消去した後に再インストールできなくなります。このような場合は、First Aidを実行してMacハードディスク上にエラーがあるか確認できます。First Aidはドライブ上の特定のエラーを修正することもできます。
MacハードドライブをチェックするためのFirst Aidの実行方法は次のとおりです。
- macOS リカバリモードでディスクユーティリティを選択します。
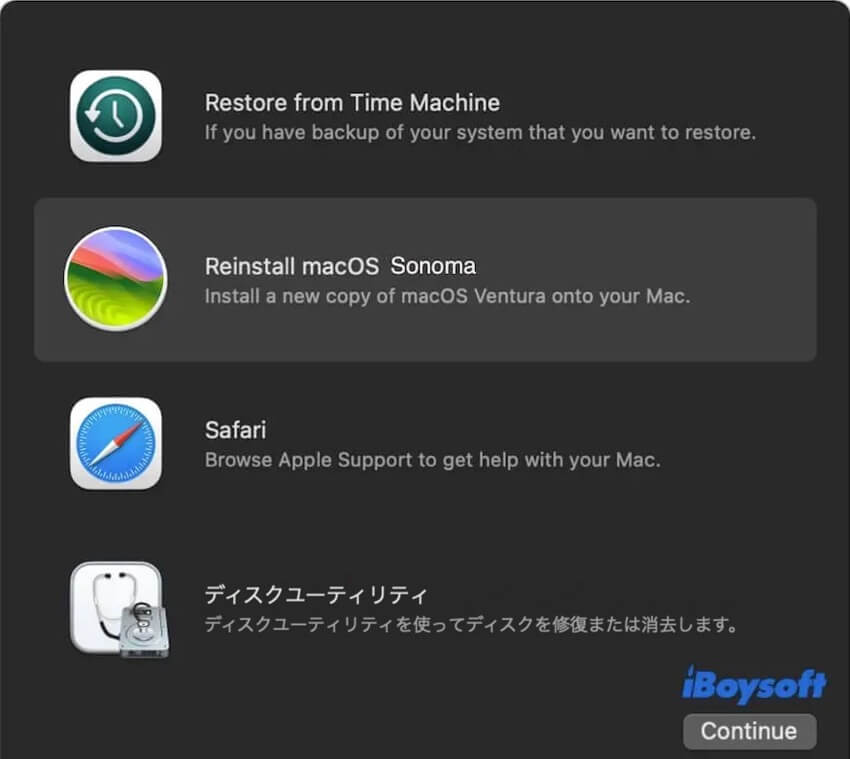
- Macハードドライブを選択し、トップツールバーからFirst Aidをクリックします。
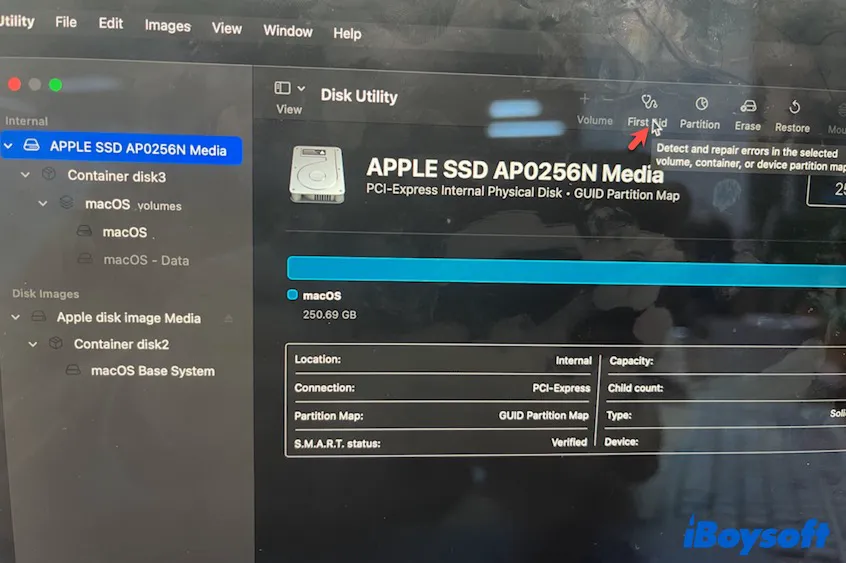
- ポップアップ確認ウィンドウで実行をクリックします。
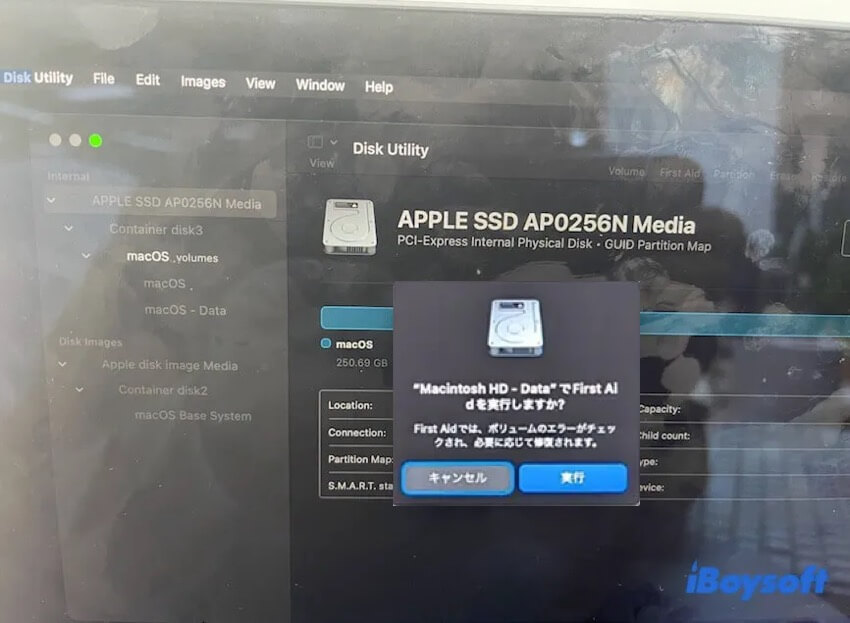
- First AidがMacハードドライブをチェックおよび修復するまで待ちます。
解決方法4:ドライブを再フォーマットしてmacOSを再インストールする
First Aid が Mac のハードドライブにエラーを検出したにもかかわらず修復できない場合、またはエラーが検出されない場合は、内蔵ディスクを再フォーマットしてみてください。詳細な手順は解決策 1 をご覧ください。
Mac のハードドライブを再フォーマットした後、macOS を再インストールして、今度は成功するかどうかを確認してください。
解決策5:Time MachineバックアップからmacOSを再インストール
リカバリモードで「macOS 再インストール」ユーティリティを使用して Mac を消去しても macOS をインストールできない場合は、「macOS 再インストール」機能が動作していない可能性があります。または、macOS インストーラーが含まれている Time Machine バックアップがあれば、そこから macOS を再インストールすることもできます。
- 外付けの Time Machine バックアップハードドライブを Mac に接続します。
- Time Machineから復元を選択します。
- 「続ける」をクリックします。
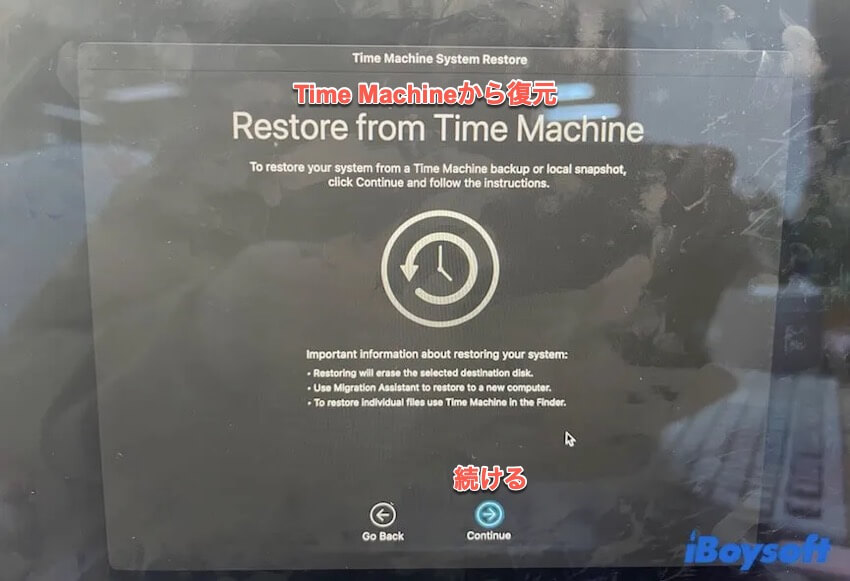
- Time Machineバックアップを保存しているディスクを選択します。暗号化されたディスクの場合は、「ロック解除」をクリックし、パスワードを入力してディスクのロックを解除してください。または、「続ける」をクリックしてください。
- macOSインストーラーのみを選択してください。他のファイルフォルダは選択しないでください。選択すると、これらのデータがMacに復元されます。
- 「続ける」をクリックし、画面の指示に従ってmacOSの再インストールを完了してください。
解決策6:Genius Barに連絡する
上記の方法でリカバリモードでmacOSをインストールできない場合は、Macのハードドライブにハードウェアの問題がある可能性があります。Appleの公式サイトにアクセスして、Genius Barの予約をしてください。
上記の方法を共有することで、Macの消去後にmacOSを再インストールできない問題を解決できる人がもっと増えるでしょう。
なぜMacはmacOSを再インストールさせないのですか?
Mac OSを消去した後にインストールできない理由は数多くあります。ここでは、よくある原因をいくつか挙げます。
- Macのハードドライブが正しく消去されていない。
- Macのハードドライブにエラーがある。
- インターネット接続が不安定または低速なため、macOSインストーラのダウンロードができない。
- リカバリモードでmacOSを再インストールするユーティリティが動作しない。
- Macのハードドライブが故障または破損している。
この記事が読みやすく、役立つと思われる場合は、フォロワーと共有してください。
消去後にmacOSを再インストールできない理由に関するよくある質問
- QmacOSを消去した後、どのように再インストールしますか?
-
A
Macを消去した後、復旧モードでディスクユーティリティを終了してユーティリティウィンドウに戻ります。 macOSを再インストールをクリックして、画面の指示に従ってmacOSを再インストールします。
- QMacを消去した場合、何が起こるか?
-
A
オペレーティングシステム、ユーザーデータ、ソフトウェア設定情報など、すべてのコンテンツがMacから徹底的にクリアされます。