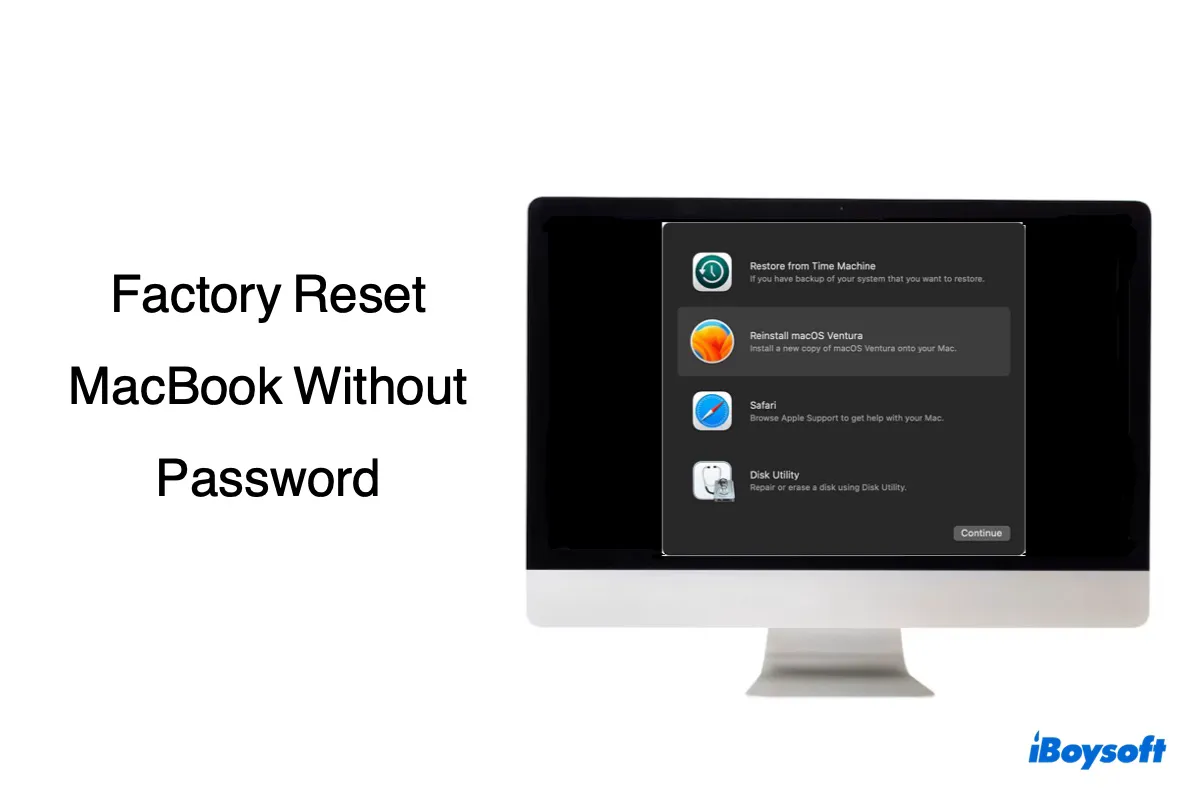Factory resetting a MacBook is a common practice to protect your personal information, free up disk space, and start afresh, as it erases all data on the device.
But the process often requires your password or Apple ID password. For instance, it'll need your admin password if FileVault is enabled, the Apple ID & password if Activation Lock is turned on, or the firmware password. If you don't have the right information, you'll have a hard time resetting your Mac.
Fortunately, there are ways to factory reset your MacBook Pro or MacBook Air without a password. Whether your MacBook is secondhand, inherited from a family member, or you have simply forgotten the password and found no question mark or hint to reset it, you can try them out.
Before factory resetting a MacBook Pro or MacBook Air
Before initiating a factory reset on your MacBook, please be aware that this will delete all files on the device. Besides, if you're not locked out of your MacBook, it's recommended to go through the following steps to prepare the Mac for a different user:
- Sign out of iTunes if you're using macOS Mojave or earlier.
- Log out of iCloud and iMessage.
- Unpair Bluetooth devices.
- Revoke authorization from any other apps or websites that have previously requested access, such as Netflix.
- Log out of all your accounts.
If you wish to preserve your data, consider an alternative approach: resetting your forgotten Mac password or the Apple ID password you can't recall.
How to factory reset MacBook without password?
This section discusses six ways to factory reset a MacBook without a password or Apple ID, available to Intel-based, T2, M1, M2, M3, and M4 Macs. You can choose the one that's appropriate for your situation.
Way 1: Factory reset MacBook the usual way
If your MacBook doesn't have FileVault or a firmware password enabled, you can take the following steps to factory reset it without a password:
- Boot into macOS Recovery.
- Select Disk Utility > Continue from the "macOS Utilities" window.
- Click View > Show All Devices.
- Select the top-level physical disk and click Erase.
- Name the drive Macintosh HD.
- Choose APFS as the format if running macOS High Sierra or later; otherwise, use Mac OS Extended (Journaled).
- Use GUID Partition Map as the scheme.
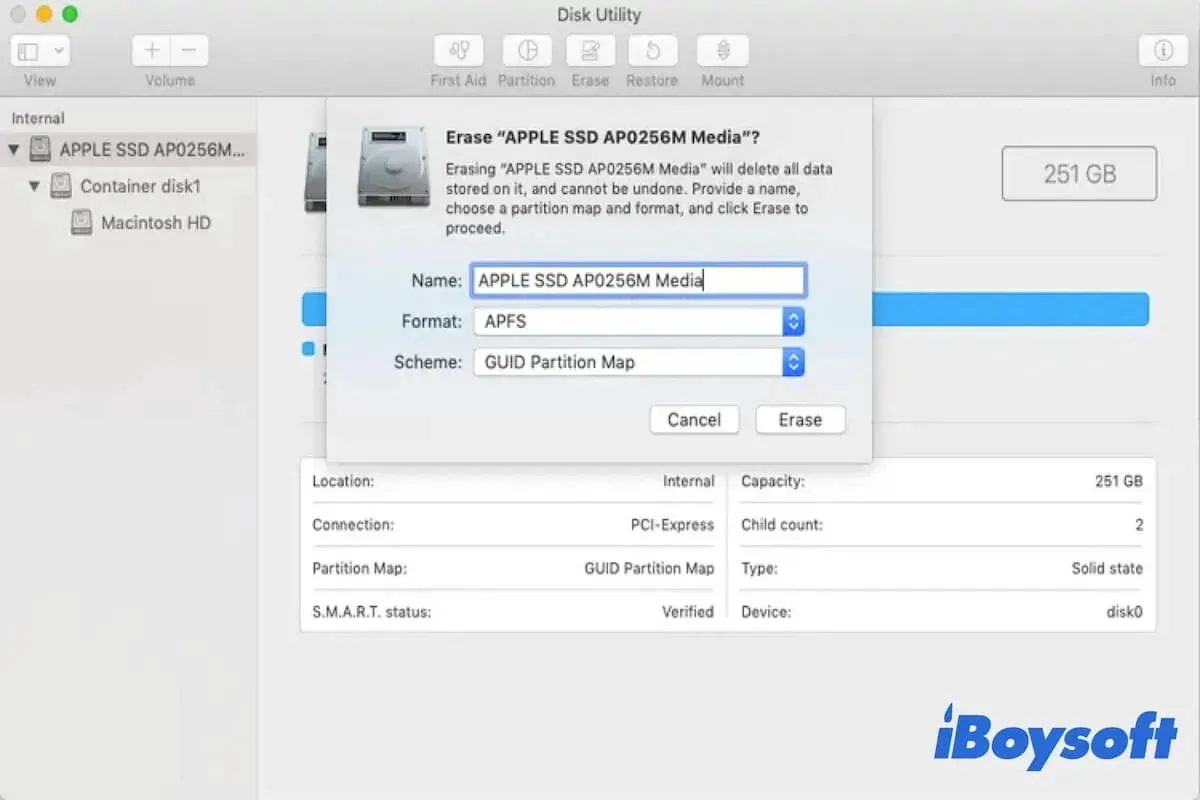
- Click Erase.
- Wait until the erase process finishes.
- Close Disk Utility.
- Select "Reinstall macOS" and follow the on-screen instructions to install the OS.
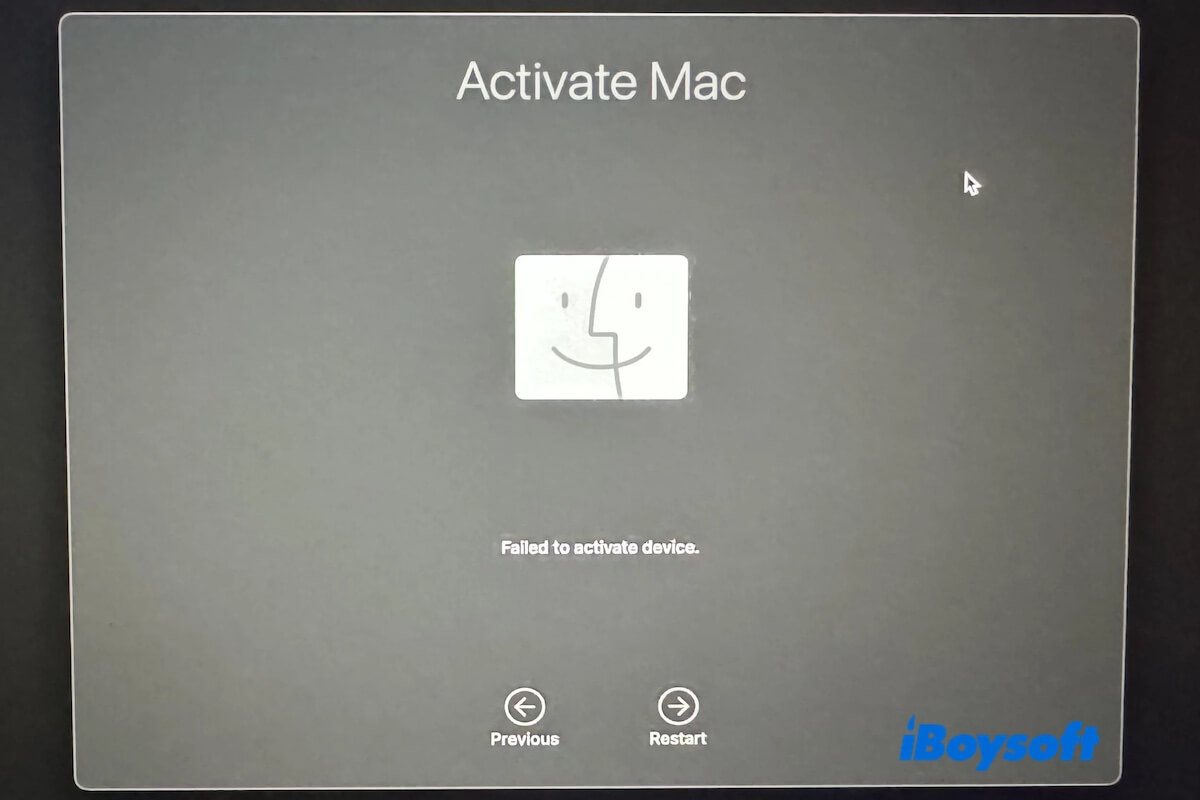
If you see the error "Failed to activate device" after erasing your Mac, follow this post to resolve it and boot up your machine successfully.
Way 2: Erase from Recovery Assistant
If FileVault is active on your MacBook, you'll need the admin password to enter Recovery Mode. That being said, forgetting the password will prevent you from factory resetting your Mac. Fortunately, there's a way to erase your Mac without accessing the utilities in macOS Recovery.
How to factory reset MacBook Pro/Air Intel/T2 without admin password:
- Turn off your Mac.
- Power it on and immediately press and hold Command + R until the Apple logo shows up.
- From the top-left menu bar, click Recovery Assistant > Erase Mac.
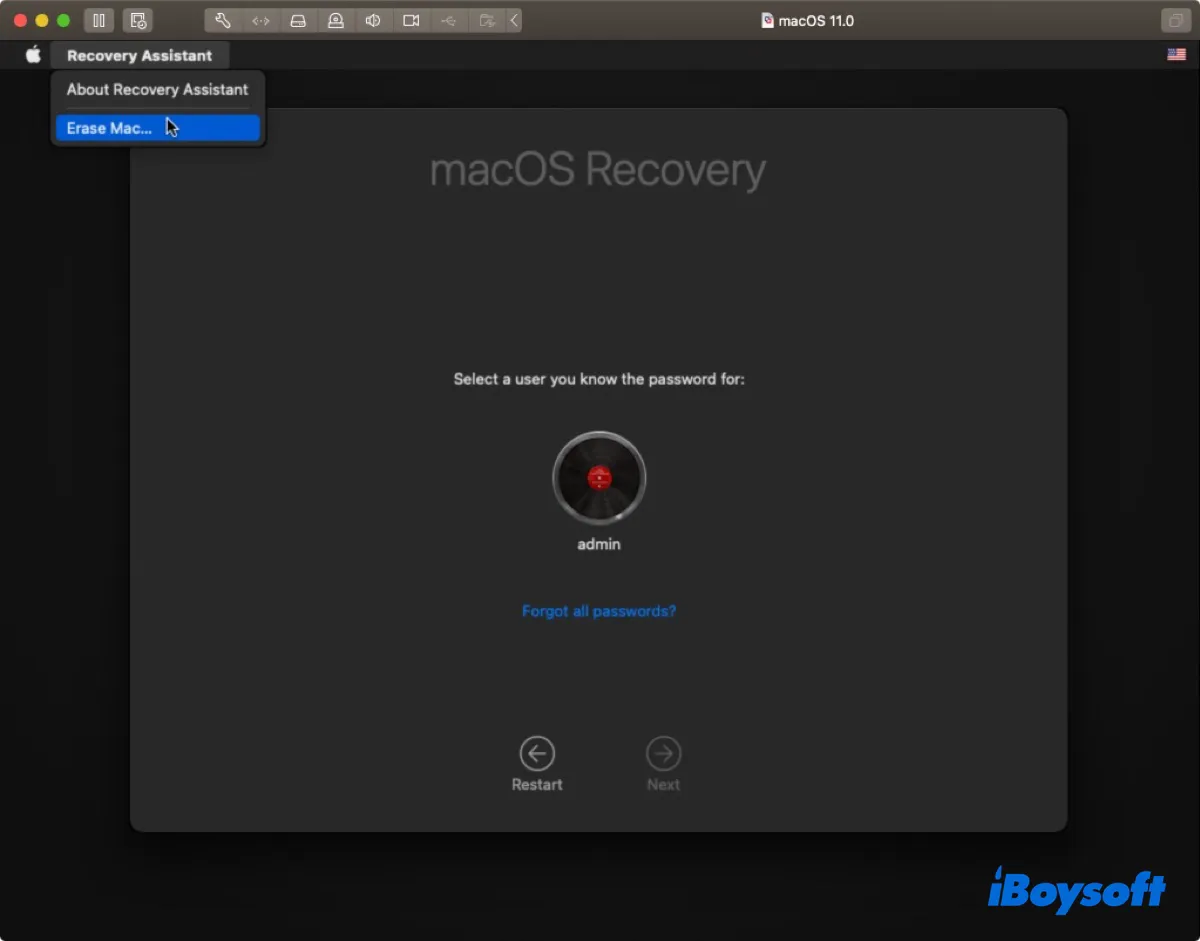
- Follow the instructions to erase the Mac and reinstall macOS.
How to factory reset MacBook Pro/Air M1/M2/M3 without admin password:
- Shut down your Mac.
- Press and hold the power button until you see "Loading startup options."
- Click Options > Continue.
- Check the top-left corner and choose Recovery Assistant > Erase Mac.
- Follow the steps to wipe your Mac and reinstall macOS.
Share this trick to help others reset a MacBook to factory settings without password.
Way 3: Use Single User Mode
Single User Mode is a troubleshooting mode on Mac that provides users with direct access to the operating system through a text-based terminal. You can utilize it to factory reset your Mac when you don't have the correct admin password or Apple ID.
How to factory reset MacBook Air without password or Apple ID:
- Turn the Mac off.
- Press the power button, then immediately hold down Command + S.
- Wait for the running texts to stop moving.
- Type the command below and hit Enter to mount the hard drive.mount -uw /
- Remove the Apple setupdone file.rm /var/db/.applesetupdone
- Shut down your Mac.shutdown /h now
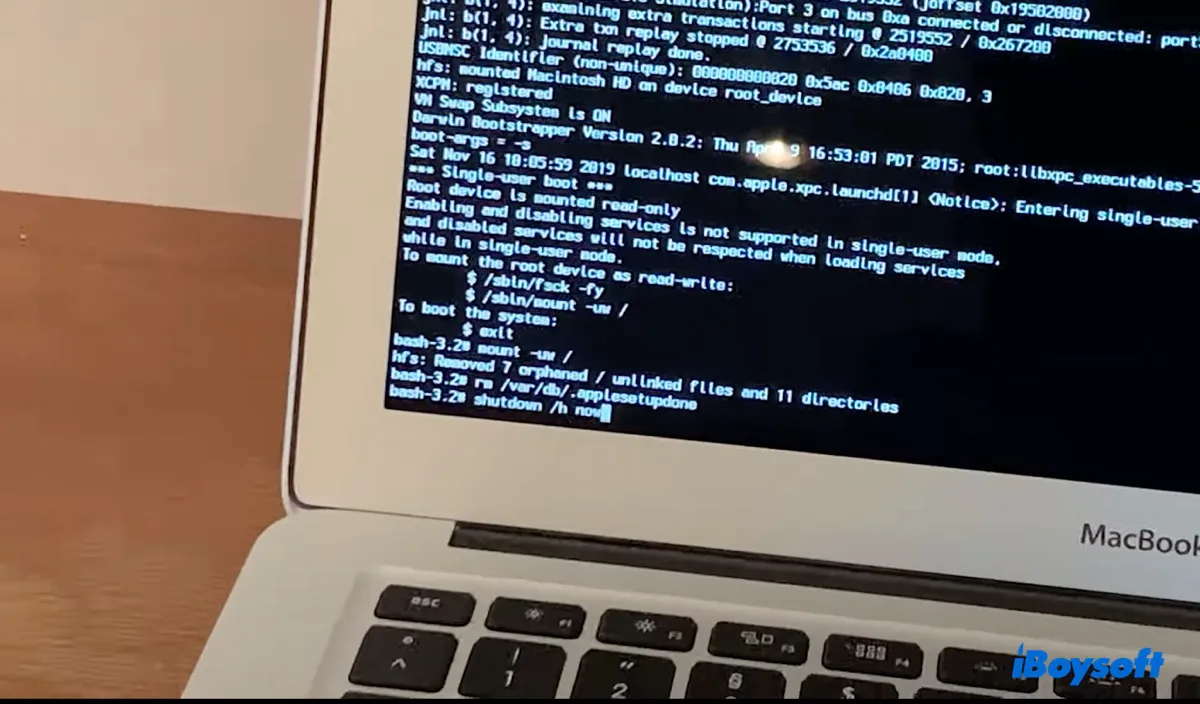
- Start up your Mac again and set it up following the setup assistant.
Way 4: Use a bootable USB installer
Another way to reset a MacBook Pro/Air to factory settings is by booting from an external installer. This may bypass the password prompt and allow you to use the tools in Recovery Mode.
Note that this method probably won't work for T2 Macs because they are not allowed to boot from external media by default. However, if you've modified the setting previously, you can still give it a try.
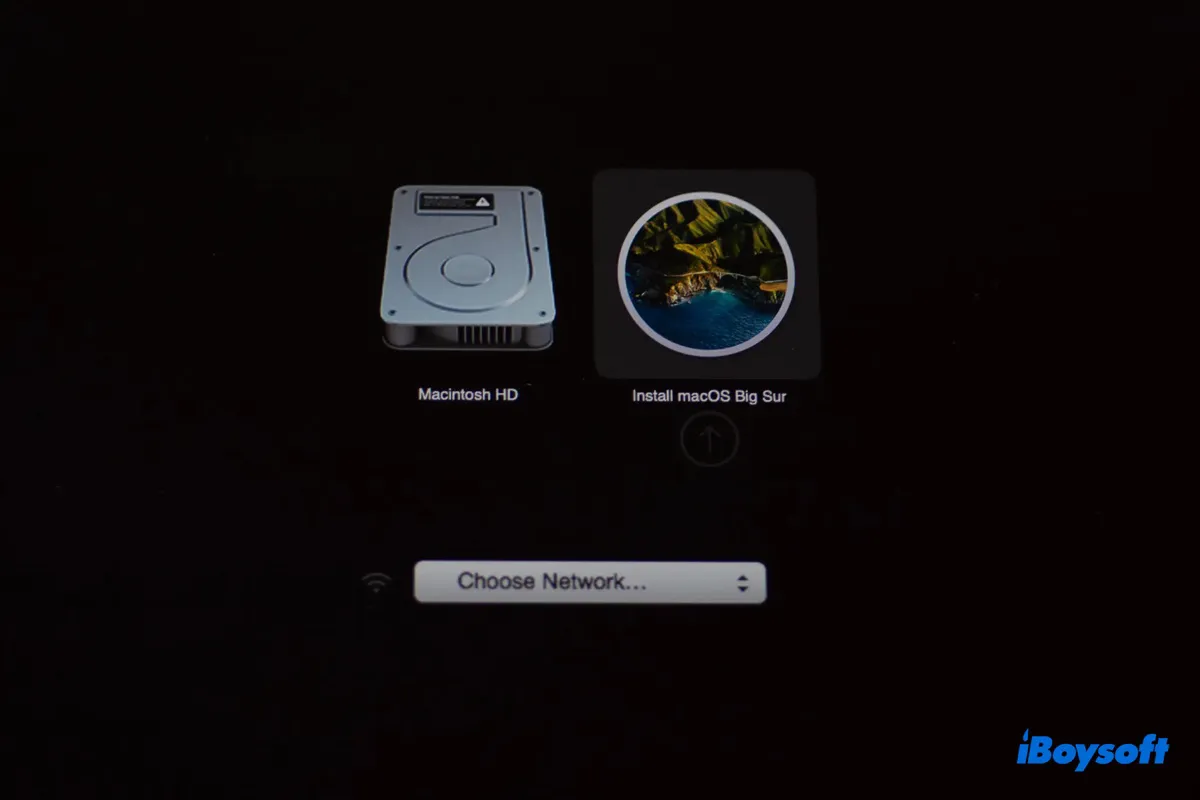
Keep reading this tutorial to learn the steps to start up your MacBook from an external bootable installer, no matter whether it's an Intel, T2, M1, M2, or M3 Mac.
Way 5: Restore Mac from Apple Configurator 2
If you see a lock and password field on a gray or black screen when booting into Recovery Mode, you'll need your firmware password to unlock the Mac. If you've forgotten the password, the usual recovery method is to schedule an in-person service appointment with an Apple Store or Apple Authorized Service Provider.
However, if you have a T2 Mac, there's still a chance to remove the firmware password by restoring BridgeOS with a second Mac and Apple Configurator 2. The process will also erase the entire hard drive, reset the NVRAM, and reinstall the operating system.
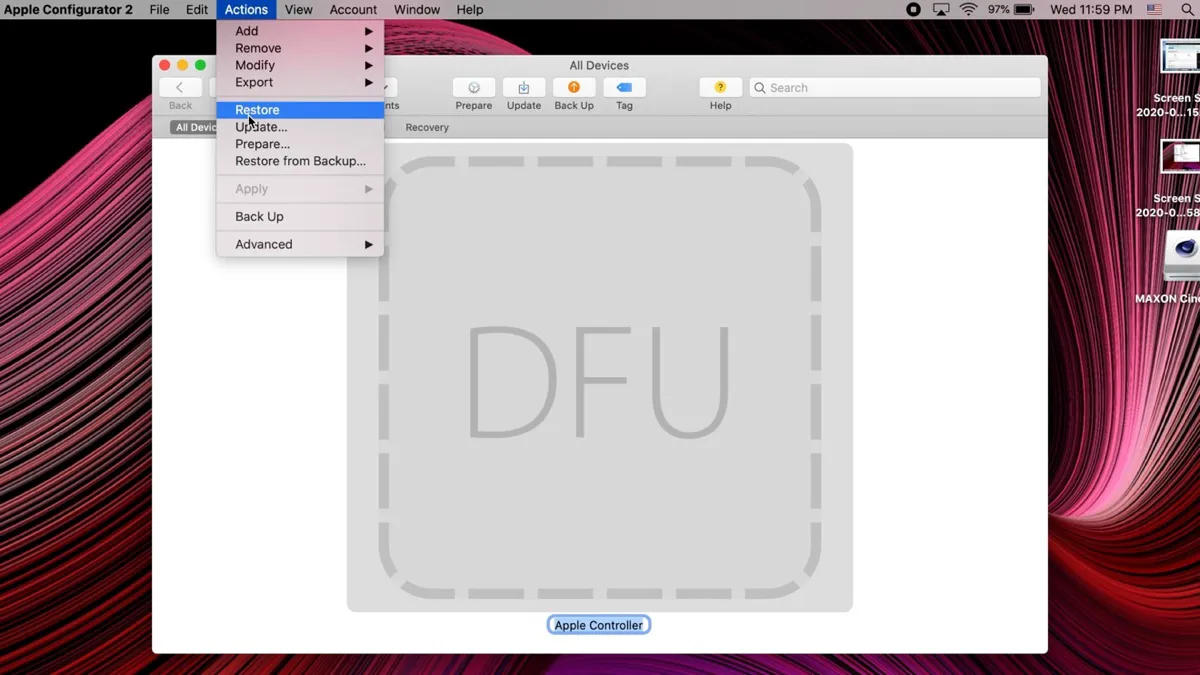
Restore an Intel-based Mac using Apple Configurator
Restore an Apple Silicon Mac using Apple Configurator
Way 6: Disable Activation Lock
If Find My is turned on on your MacBook, the Activation Lock is enabled to prevent anyone from accessing, erasing, or reactivating your Mac without your Apple ID password or device passcode. So, there's no way to disable the Activation Lock unless you have the right credentials or contact Apple Support.
Final Words
It's more challenging to reset a MacBook Pro or Air to factory settings without Apple ID password or login password for those who have the firmware password or Activation Lock turned on. But hopefully, you've factory reset your MacBook with the methods in this post.
If you want to restore files from your Mac after factory resetting it, try iBoysoft Data Recovery for Mac. This professional data recovery solution allows you to preview the found files for free.
Please share this guide if you find it helpful!