La réinitialisation en usine d'un MacBook est une pratique courante pour protéger vos informations personnelles, libérer de l'espace disque et repartir à zéro, car elle efface toutes les données sur l'appareil.
Mais le processus nécessite souvent votre mot de passe ou le mot de passe de votre identifiant Apple. Par exemple, il vous faudra votre mot de passe administrateur si FileVault est activé, l'identifiant Apple et le mot de passe si le verrouillage d'activation est activé, ou le mot de passe du firmware. Si vous n'avez pas les bonnes informations, vous aurez du mal à réinitialiser votre Mac.
Heureusement, il existe des façons de réinitialiser votre MacBook Pro ou MacBook Air en usine sans mot de passe. Que votre MacBook soit d'occasion, hérité d'un membre de la famille, ou que vous ayez simplement oublié le mot de passe et trouvé aucun point d'interrogation ou indice pour le réinitialiser, vous pouvez les essayer.
Avant de réinitialiser en usine un MacBook Pro ou MacBook Air
Avant d'initier une réinitialisation en usine sur votre MacBook, veuillez noter que cela supprimera tous les fichiers sur l'appareil. De plus, si vous n'êtes pas bloqué sur votre MacBook, il est recommandé de suivre les étapes suivantes pour préparer le Mac pour un utilisateur différent :
- Déconnectez-vous d'iTunes si vous utilisez macOS Mojave ou une version antérieure.
- Déconnectez-vous d'iCloud et d'iMessage.
- Désappairez les appareils Bluetooth.
- Révoquez l'autorisation des autres applications ou sites Web qui ont demandé précédemment l'accès, comme Netflix.
- Déconnectez-vous de tous vos comptes.
Si vous souhaitez préserver vos données, envisagez une approche alternative : réinitialiser votre mot de passe Mac oublié ou le mot de passe d'identifiant Apple que vous ne parvenez pas à vous rappeler.
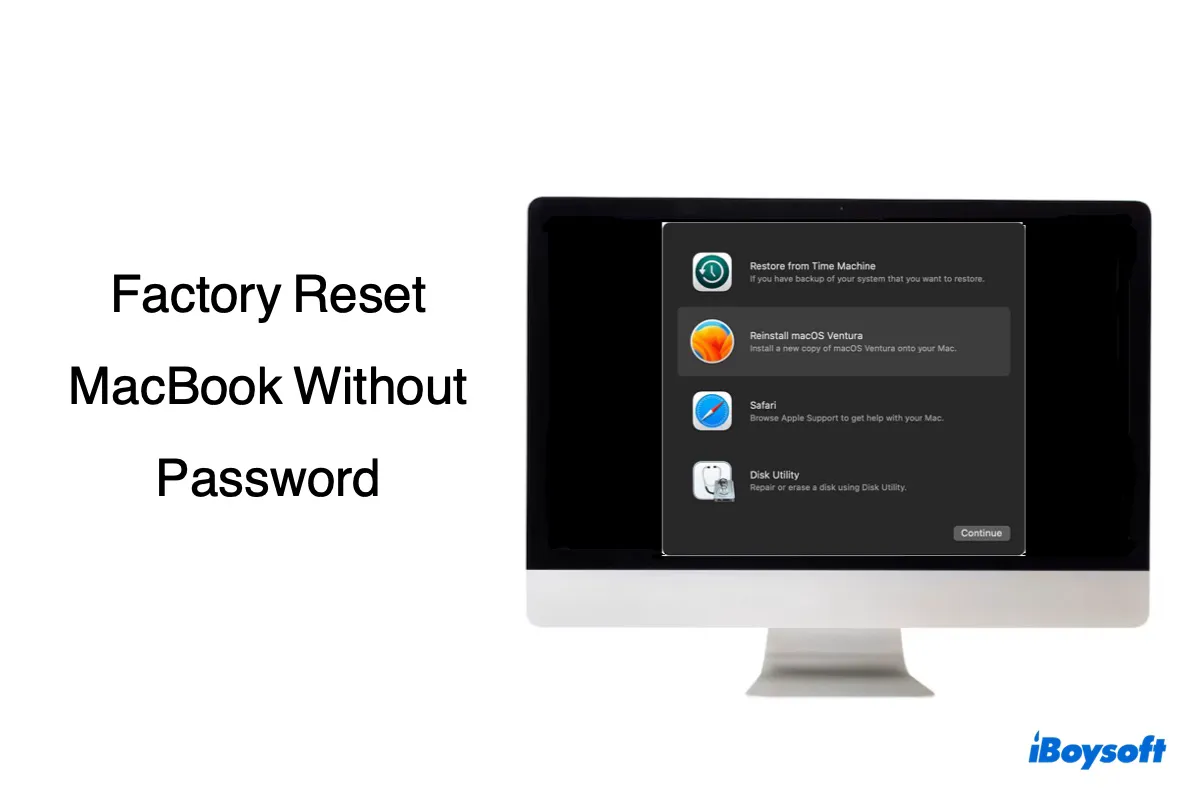
Comment réinitialiser un MacBook en usine sans mot de passe ?
Cette section discute de six façons de réinitialiser une MacBook en usine sans mot de passe ni identifiant Apple, disponibles pour les Mac Intel, T2, M1, M2, M3 et M4. Vous pouvez choisir celle qui convient le mieux à votre situation.
Voie 1 : Réinitialisation d'une MacBook de manière habituelle
Si votre MacBook n'a pas de FileVault ou de mot de passe firmware activé, vous pouvez suivre les étapes suivantes pour le réinitialiser en usine sans mot de passe :
Réparer l'erreur "Échec de l'activation de l'appareil" après avoir effacé un Mac
Si vous voyez l'erreur "Échec de l'activation de l'appareil" après avoir effacé votre Mac, suivez ce post pour la résoudre et démarrer votre machine avec succès.
Voie 2 : Effacer depuis l'Assistant de récupération
Si FileVault est activé sur votre MacBook, vous aurez besoin du mot de passe administrateur pour entrer en mode récupération. Cela dit, oublier le mot de passe vous empêchera de réinitialiser votre Mac en usine. Heureusement, il existe un moyen d'effacer votre Mac sans accéder aux utilitaires de la récupération macOS.
Comment réinitialiser un MacBook Pro/Air Intel/T2 sans mot de passe administrateur :
Comment réinitialiser un MacBook Pro/Air M1/M2/M3 sans mot de passe administrateur :
Partagez ce truc pour aider les autres à réinitialiser une MacBook aux paramètres d'usine sans mot de passe.
Voie 3 : Utiliser le mode utilisateur unique
Le mode utilisateur unique est un mode de dépannage sur Mac qui offre aux utilisateurs un accès direct au système d'exploitation via un terminal basé sur du texte. Vous pouvez l'utiliser pour réinitialiser votre Mac aux paramètres d'usine lorsque vous n'avez pas le bon mot de passe administrateur ou identifiant Apple.
Comment réinitialiser un MacBook Air sans mot de passe ni identifiant Apple :
Voie 4 : Utiliser un installateur USB bootable
Une autre manière de réinitialiser un MacBook Pro/Air aux paramètres d'usine est de démarrer à partir d'un installateur externe. Cela peut contourner la demande de mot de passe et vous permettre d'utiliser les outils en mode de récupération.
Notez que cette méthode ne fonctionnera probablement pas pour les Macs T2 car ils ne sont pas autorisés à démarrer à partir de médias externes par défaut. Cependant, si vous avez modifié le paramètre précédemment, vous pouvez quand même essayer.
Comment démarrer un Mac à partir d'un lecteur externe ? [Intel/T2/M1/M2/M3]
Continuez à lire ce tutoriel pour apprendre les étapes pour démarrer votre MacBook à partir d'un installateur bootable externe, peu importe qu'il s'agisse d'un Mac Intel, T2, M1, M2 ou M3.
Voie 5 : Restaurer un Mac avec Apple Configurator 2
Si vous voyez un cadenas et un champ de mot de passe sur un écran gris ou noir lors du démarrage en mode de récupération, vous aurez besoin de votre mot de passe firmware pour déverrouiller le Mac. Si vous avez oublié le mot de passe, la méthode de récupération habituelle est de planifier un rendez-vous de service en personne avec un Apple Store ou un fournisseur de services agréé par Apple.
Cependant, si vous avez un Mac T2, il y a toujours une chance de supprimer le mot de passe firmware en restaurant BridgeOS avec un second Mac et Apple Configurator 2. Le processus effacera également tout le disque dur, réinitialisera le NVRAM et réinstallera le système d'exploitation.
Restaurer un Mac basé sur Intel en utilisant Apple Configurator
Restaurer un Mac Apple Silicon en utilisant Apple Configurator
Voie 6 : Désactiver le verrouillage d'activation
Si Localiser mon Mac est activé sur votre MacBook, le verrouillage d'activation est activé pour empêcher quiconque d'accéder, d'effacer ou de réactiver votre Mac sans votre mot de passe Apple ID ou code d'accès. Ainsi, il n'y a aucun moyen de désactiver le verrouillage d'activation à moins d'avoir les bonnes informations d'identification ou de contacter le Support Apple.
Mots finaux
Il est plus difficile de réinitialiser un MacBook Pro ou Air aux paramètres d'usine sans le mot de passe Apple ID ou le mot de passe de connexion pour ceux qui ont activé le mot de passe du firmware ou le verrouillage d'activation. Mais, vous avez probablement réinitialisé votre MacBook aux paramètres d'usine avec les méthodes de cet article.
Si vous souhaitez restaurer des fichiers de votre Mac après l'avoir réinitialisé aux paramètres d'usine, essayez iBoysoft Data Recovery for Mac. Cette solution professionnelle de récupération de données vous permet de prévisualiser gratuitement les fichiers trouvés.
Partagez ce guide si vous le trouvez utile !