Si vous rencontrez l'erreur "Échec de l'activation du périphérique" lors de l'installation de macOS Sequoia, ne vous inquiétez pas. C'est un problème courant sur les MacBook Pro et MacBook Air M1, M2, M3.
Dans cet article, nous vous expliquerons les astuces pour réparer votre Mac qui n'a pas réussi à créer des demandes d'activation et vous aiderons à restaurer votre Mac à son état d'origine ou à continuer à le réinitialiser en mode usine avec succès.
Comment réparer "Échec de l'activation du périphérique" sur MacBook Pro/Air :
- Vérifiez la connexion Wi-Fi
- Essayez de manière répétée d'activer le périphérique Mac
- Restaurez votre Mac en mode DFU
- Démarrez votre Mac avec un installateur USB bootable
- Apportez votre Mac à un magasin Apple local
Partagez les méthodes rapides avec d'autres lorsque l'Assistant de Récupération n'a pas réussi à créer d'activation.
Discussions Reddit sur "Échec de l'activation du périphérique" sur MacBook
L'erreur "Échec de l'activation du périphérique" sur MacBook empêche votre réinitialisation d'usine ou le processus d'installation propre de macOS. Comme l'utilisateur en discute dans le forum suivant, il s'agit probablement d'un problème du côté d'Apple et la solution est d'amener le périphérique au magasin Apple local.
En fait, il existe quelques façons de vous aider à résoudre ce problème avant d'envoyer votre Mac à réparer. Vous pouvez essayer les solutions de contournement dans la partie suivante pour activer votre Mac.
Pourquoi ai-je l'erreur 'Échec de l'activation du périphérique' pendant l'installation de macOS Sequoia ?
L'erreur 'Échec de l'activation du périphérique' est un problème d'activation du Mac confirmé par le Genius Bar et se produit généralement lorsque macOS ne peut pas communiquer avec les serveurs d'activation d'Apple.
En général, cela est soit causé par un problème avec le serveur d'activation, soit par un réseau instable ou défaillant. En réalité, il est dit que les serveurs d'activation d'Apple sont en panne depuis des jours, empêchant tout utilisateur d'installer proprement macOS 15.0 Sequoia d'activer leur Mac.
De plus, cette erreur se produit principalement sur les Macs Apple Silicon, y compris les MacBook Air M3, MacBook Air M2, Mac Pro M1, MacBook Pro M1, etc. Selon notre hypothèse, cela pourrait également être lié aux erreurs des puces Apple Silicon.
Allez en dire plus aux gens sur la raison pour laquelle 'Échec de l'activation du périphérique' se produit sur leur MacBook M1.
Bonus : La manière fiable d'installer proprement macOS sur Mac
Bien qu'Apple propose la fonctionnalité Effacer tout le contenu et les réglages sur les Mac équipés de la puce T2 et d'Apple Silicon, il n'est pas conseillé d'utiliser cette fonction pour effacer votre Mac de manière à installer macOS Sequoia proprement. En effet, cet utilitaire déclenche souvent l'échec de la création d'une demande d'activation sur votre Mac.
Si vous souhaitez disposer de plus d'espace pour garantir une installation réussie de macOS, inutile d'effacer votre Mac. Vous pouvez utiliser un nettoyeur Mac comme iBoysoft DiskGeeker pour vous aider. Cet outil peut rechercher des fichiers inutiles tels que des caches utilisateur, des caches d'applications, des fichiers journaux utilisateur, etc. sur votre Mac pour les supprimer en un clic, libérant rapidement de l'espace sur l'appareil.
- Téléchargez, installez et ouvrez iBoysoft DiskGeeker sur votre Mac.
- Sélectionnez Macintosh HD - Data ou macOS - Data (le volume de données utilisateur) et cliquez sur Nettoyer les fichiers inutiles dans la barre d'outils située sur le côté droit.

- Après la numérisation, sélectionnez les fichiers que vous ne souhaitez pas conserver et cliquez sur Nettoyer pour les supprimer directement de votre Mac.

Ensuite, il vous suffit de vous rendre sur l'App Store ou dans Mise à jour logicielle pour mettre à jour votre Mac vers Sequoia.
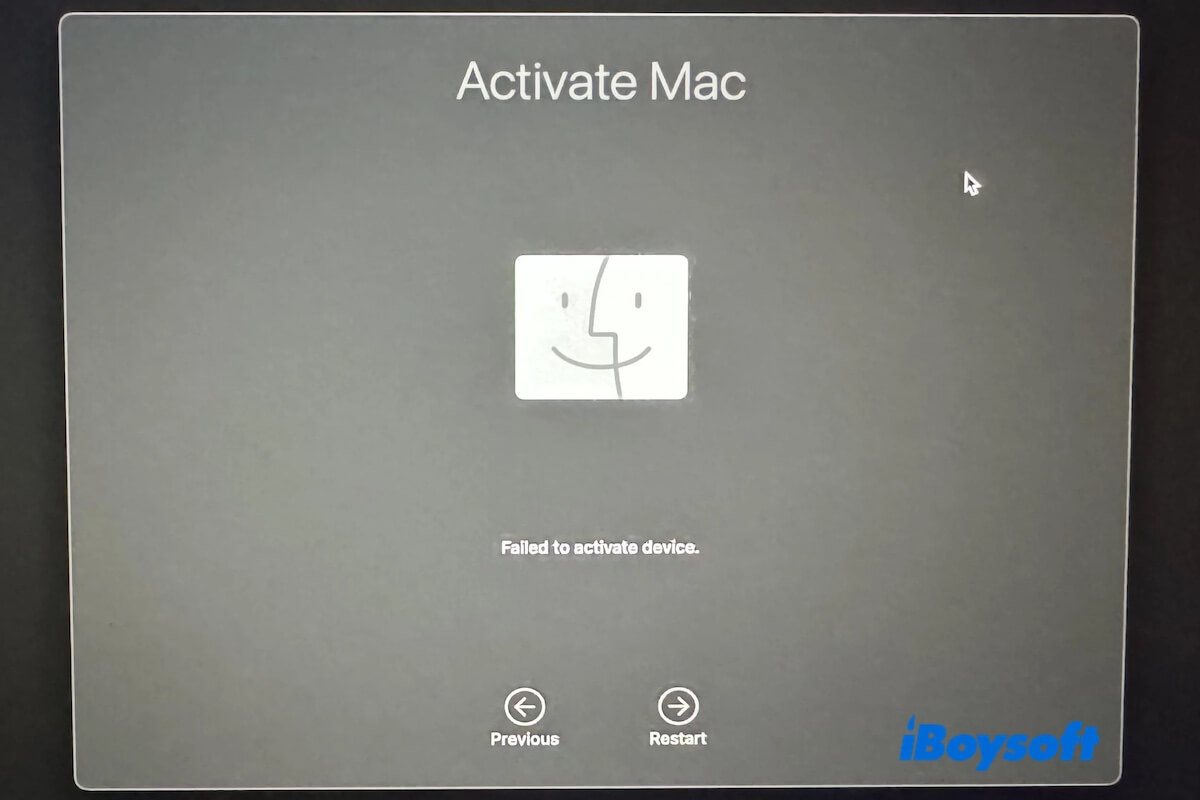
Comment réparer "Échec de l'activation du périphérique" sur MacBook ?
Pour réparer l'erreur "Échec de l'activation du périphérique" lors de l'installation propre de macOS Sequoia sur votre MacBook Air/Pro, vous pouvez essayer quelques astuces pour terminer le processus de réinitialisation d'usine restant, restaurer votre MacBook à son état d'origine ou utiliser d'autres méthodes pour démarrer directement votre Mac.
Peu importe ce que vous voulez essayer, nous vous proposons les étapes détaillées correspondantes.
Fix 1: Vérifiez la connexion Wi-Fi
Lorsqu'un MacBook échoue à créer une demande d'activation, vérifiez d'abord votre connexion Wi-Fi. Peut-être que votre Wi-Fi est connecté mais que le réseau est instable ou de mauvaise qualité. Vous pouvez essayer de :
Fix 2: Essayez de manière répétée d'activer le périphérique Mac
Si vous ne parvenez pas à activer votre MacBook Pro après une réinitialisation d'usine même en ayant une connexion Wi-Fi, le bug est probablement lié au serveur Apple. Voici une solution temporaire pour contourner le problème de "Impossible d'activer l'appareil" dans l'assistant de récupération :
Réparation 3 : Restaurez votre Mac en mode DFU
Le mode DFU (mode de mise à jour du firmware de l'appareil) est spécialement conçu pour restaurer un Mac non réactif équipé d'une puce Apple silicon ou d'une puce de sécurité T2. Vous pouvez l'utiliser pour restaurer votre MacBook en cas d'échec de création d'une demande d'activation.
Voici comment faire :
Étape 1 : Préparatifs
Étape 2 : Entrer en mode DFU sur le Mac qui ne peut pas être activé :
Si le Mac affecté est un Apple Silicon, maintenez les quatre touches pendant environ 10 secondes, puis relâchez les trois autres touches sauf le bouton d'alimentation. Continuez à maintenir enfoncé le bouton d'alimentation pendant 10 secondes supplémentaires jusqu'à ce que l'autre Mac affiche une fenêtre DFU dans Finder ou Configurator d'Apple.
Si le Mac affecté est un Mac sécurisé par T2, maintenez les quatre touches pendant environ 3 secondes jusqu'à ce que l'autre Mac affiche la fenêtre DFU.
Votre Mac problématique est désormais en mode DFU.
Étape 3 : Restaurez votre Mac qui ne peut pas être activé :
Note : Bien que la fonction de réanimation DFU tente de ramener votre Mac à son état d'origine sans l'effacer, il semble qu'elle ne parvienne pas à résoudre le problème d'activation après avoir été testée par de nombreux utilisateurs de forums. Il est recommandé d'utiliser une Restauration DFU pour effacer votre Mac et le restaurer aux paramètres d'usine.
-Sélectionnez '(nom d'utilisateur) Mac' dans la barre latérale de Finder.
-Cliquez sur le bouton Restaurer le Mac > Restaurer > Mettre à jour.
-Choisissez DFU dans la fenêtre de l'Apple Configurator.
-Dans la barre de menu, sélectionnez Actions > Avancé > Restaurer.
Si le Mac s'éteint, appuyez sur le bouton d'alimentation pour le rallumer.
Ou, si vous voyez un globe en rotation, vous vous trouverez dans la récupération macOS sur internet. Choisissez une langue, connectez-vous au compte Apple, cliquez sur Quitter la récupération, et choisissez l'option Réinstaller macOS pour réinstaller macOS et attendez que le processus se termine.
Réparation 4 : Démarrer votre Mac avec un installateur USB bootable
Si même la restauration DFU ne peut pas vous aider et que votre MacBook reste bloqué sur l'écran "Échec de l'activation du périphérique", vous pouvez essayer de démarrer votre Mac à partir d'un installateur USB bootable.
Réparation 5 : Amenez votre Mac à un Apple Store local
Si toutes les méthodes ci-dessus ne peuvent pas vous aider à passer l'écran d'activation. Rendez-vous à votre Apple Store local avec le reçu du magasin d'origine est la dernière façon de réparer votre MacBook Air 2020 qui ne s'active pas après la réinitialisation. Vous pouvez demander aux membres du support de vous aider à réinitialiser votre Mac.
Si l'ordinateur de votre ami reste bloqué sur "Échec de l'activation du périphérique", partagez les solutions avec lui.