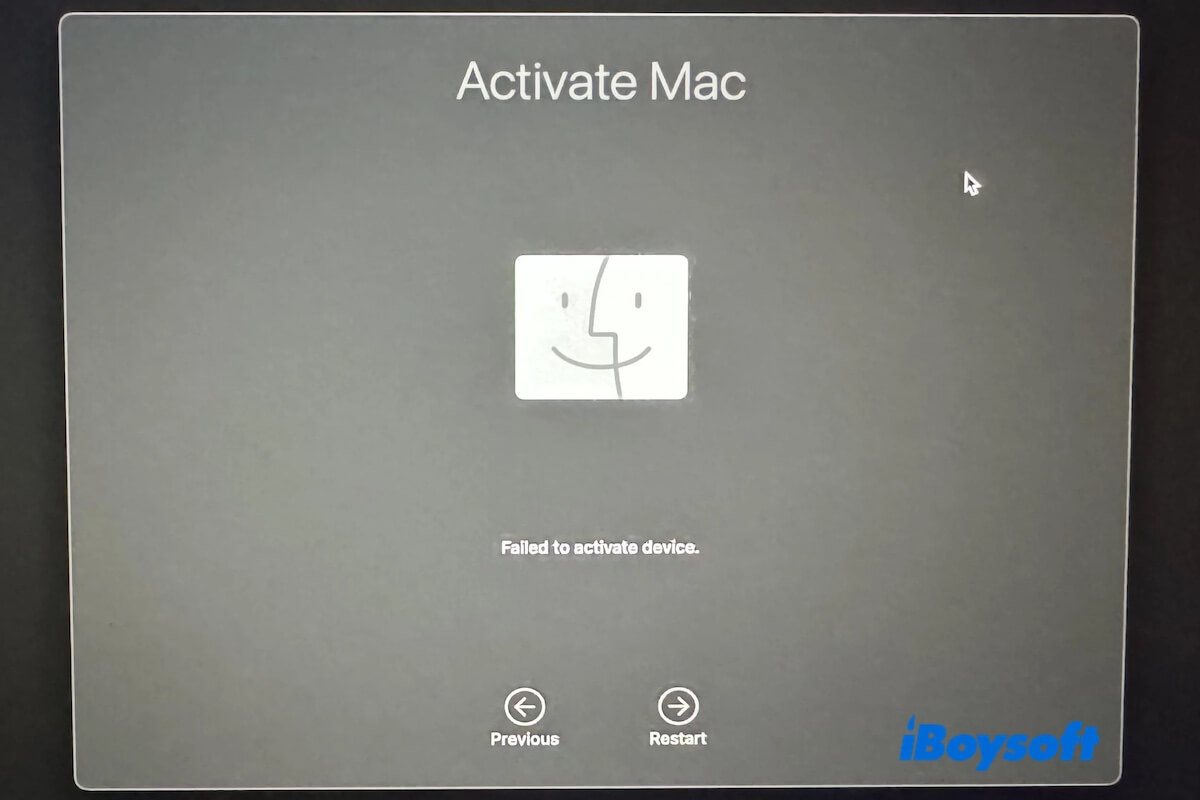macOS Sequoia インストール中に 'デバイスのアクティブ化に失敗' エラーが表示された場合、心配しないでください。これは M1、M2、M3 MacBook Pro および MacBook Air でよくある問題です。
この記事では、'アクティベーションリクエストの作成に失敗した Mac を修正する' 方法を説明し、Mac を元の状態に復元したり、工場出荷時に正常にリセットを続けるのを助けます。
MacBook Pro/Air で 'デバイスのアクティブ化に失敗' を修正する方法:
- Wi-Fi 接続を確認する
- Mac デバイスのアクティブ化を繰り返し試みる
- DFU モードで Mac をリストアする
- ブート可能な USB インストーラーで Mac を起動する
- Mac を地元の Apple Store に持参する
リカバリアシスタントがアクティベーションの作成に失敗した場合には、他の人と迅速な対処方法を共有してください。
MacBook で 'デバイスのアクティブ化に失敗' の Reddit ディスカッション
MacBook での衝撃的な 'デバイスのアクティブ化に失敗' エラーは、工場リセットやクリーンな macOS インストールプロセスを妨げます。次のフォーラムでユーザーが議論しているように、これはおそらく Apple の問題であり、解決策は地元の Apple Store にデバイスを持参することです。
実際、Mac を修理に出す前にこの問題を修正する方法がいくつかあります。Mac にアクティベーションしてもらうためのワークアラウンドを試してみてください。
'デバイスのアクティブ化に失敗' を MacBook でどう修正するか?
MacBook Air/Pro に macOS Sequoia をクリーンにインストールする際に 'デバイスのアクティブ化に失敗' エラーを修正するには、残りの工場リセットプロセスを完了させたり、MacBook を元の状態に復元したり、Mac を直接起動するための他の方法を試すことができます。
どちらを試しても、対応する詳細な手順を提供します。
修正 1: Wi-Fi 接続を確認する
MacBook がアクティベーションリクエストを作成に失敗 すると、まず Wi-Fi 接続を確認してください。おそらく Wi-Fi に接続されていますが、ネットワークが不安定または弱い可能性があります。次のことを試してみてください:
- 混雑していない Wi-Fi に切り替える
- Mac を無線アクセスポイントに近づける
- ルーターをリセットして再起動する
修正 2: Mac デバイスのアクティブ化を繰り返し試みる
MacBook Proを工場出荷時のリセット後にアクティベートできない場合、Wi-Fi接続があっても、おそらくAppleサーバーバグの問題です。ここに、「デバイスのアクティベートに失敗しました」というメッセージから抜け出すためのワークアラウンドがあります:
- 画面上で前に戻るボタンを何度もクリックして、最初の画面に戻ります。
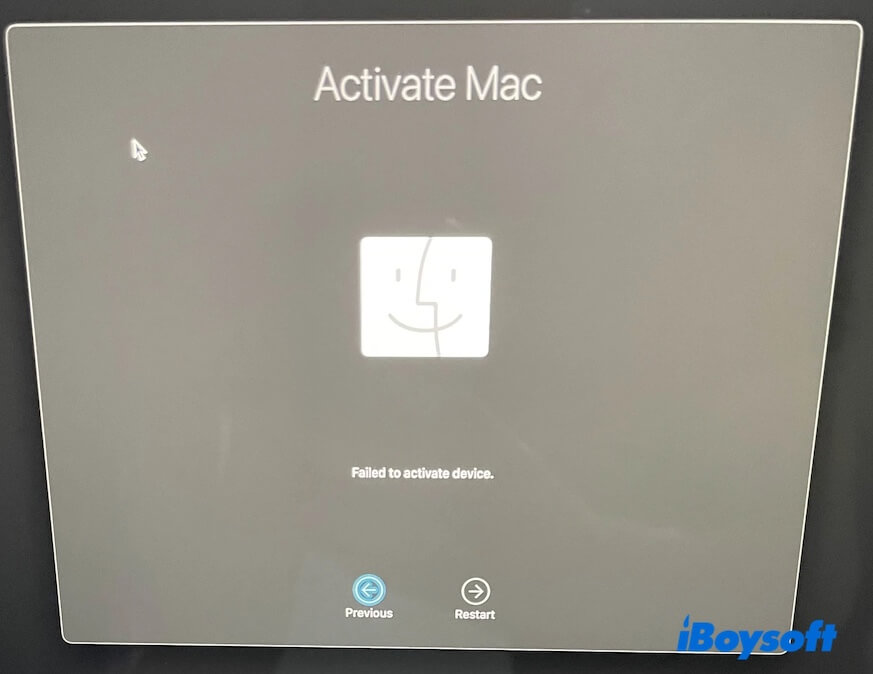
- Macを再度アクティベートしようと次に進みます。
- それでも失敗した場合、上記の2つの手順を繰り返して、「Macがアクティベートされました」と表示されるまで試してみてください。
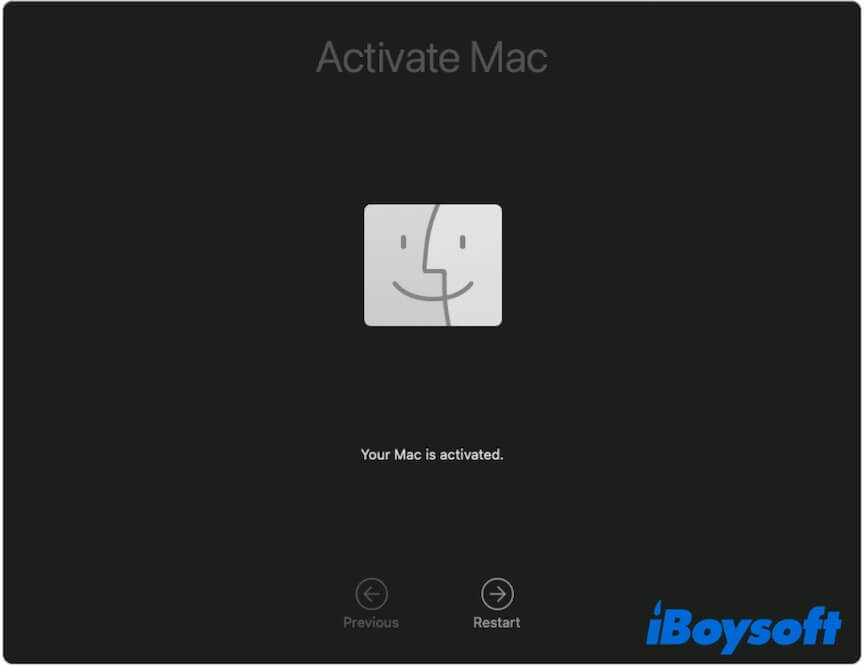
修正3:DFUモードでMacを復元する
DFU(デバイスファームウェアの更新)モードは、AppleシリコンチップやT2セキュリティチップを搭載した反応しないMacを復元するための特別なモードです。これを使用して、MacBookがアクティベート要求を作成できなかった問題を修正できます。
手順:
ステップ1:準備
- macOS Monterey 12.4以降が実行されていてApple Configurator 2がインストールされている正常なMacが必要です(このMacがmacOS Sonoma以降を使用している場合はApple Configuratorは不要です)。
- USB-CからUSB-Cのケーブル(Thunderbolt 3ケーブルは使用しないでください)。
- アクティベートできないMacと正常なMacが電源に接続されていることを確認してください。
ステップ2:アクティベートできないMacでDFUモードに入る
- USB-CからUSB-Cのケーブルを使用して、2台のMacを接続します。
- アクティベートできないMacで、電源ボタン(Touch ID)を約10秒間押して完全にオフにします。
- 電源ボタンを再度押し、同時にControl + Option + Shiftキーを押したままにします。
影響を受けたMacがApple Siliconの場合、4つのキーを約10秒間押し、他の3つのキーを解除して電源ボタンを除いたマックを見るまで続けてください。その後、他のMacがFinderやApple ConfiguratorでDFUウィンドウを表示するまで電源ボタンを押し続けてください。
影響を受けたMacがT2で保護された場合、4つのキーを3秒ほど押し、他のMacがDFUウィンドウを表示するまで続けてください。
これで、問題のあるMacがDFUモードになりました。
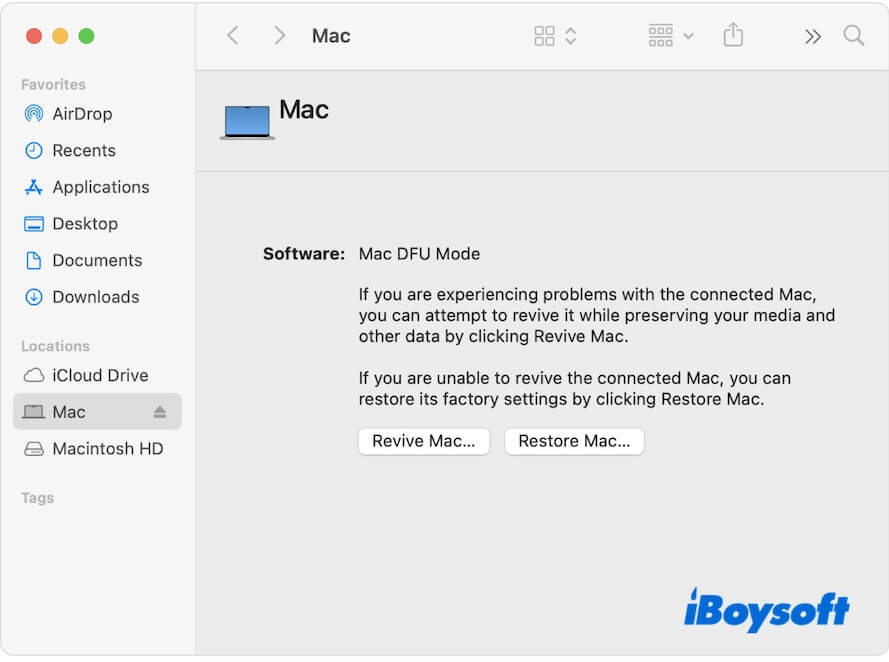
ステップ3:アクティベートできないMacを復元する
注: DFU Revive機能はあなたのMacを消去せずに元の状態に復元しようとしますが、広範囲のフォーラムユーザーによってテストされた結果、アクティベーションの問題をスキップするようには見えません。Macを削除して工場出荷時の設定に復元するためにDFU Restoreを使用することをお勧めします。
- 健康なMacでFinderのDFUウィンドウを開く場合:
-Finderサイドバーから「(ユーザー名)Mac」を選択します。
-「Macを復元」ボタンをクリックして、復元>更新します。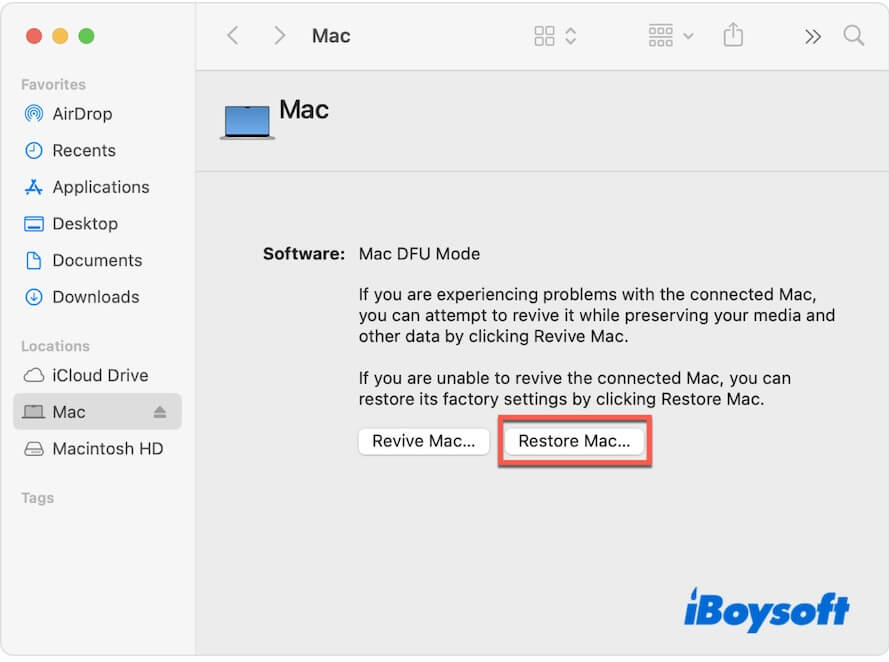
- 健康なMacでApple ConfiguratorのDFUウィンドウを開く場合:
-Apple ConfiguratorウィンドウでDFUを選択します。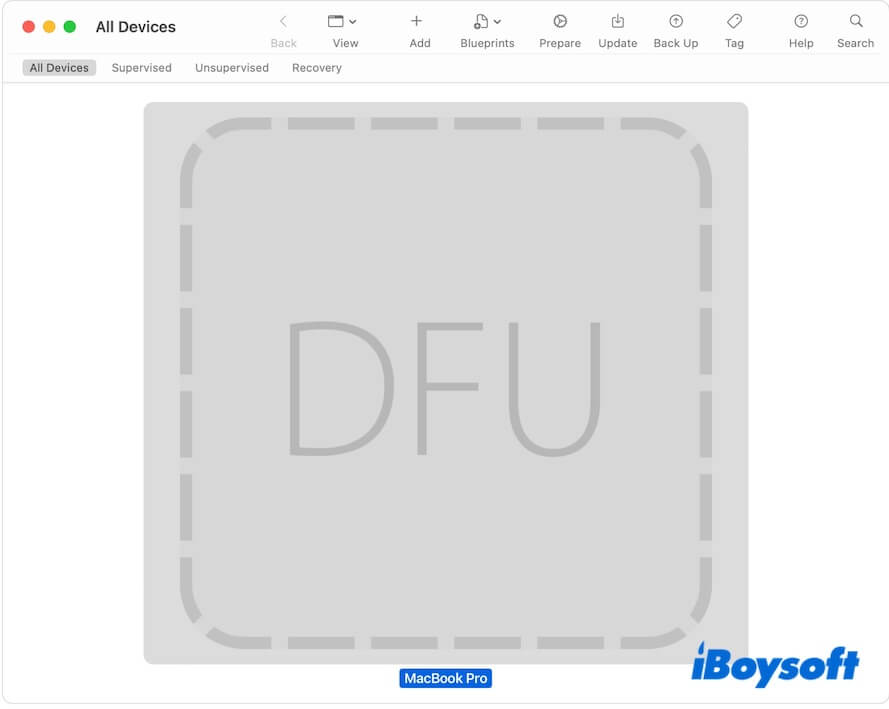
-メニューバーで「アクション」>「詳細」>「復元」を選択します。 - 復元プロセスが完了するまで待ち、未アクティベーションのMacが自動的に再起動します。
Macがオフになった場合は、電源ボタンを押してオンにします。 - 求められた場合はWi-Fiを選択します。
- 求められた場合は、Macで以前使用していたAppleアカウントにサインインし、画面のガイドに従ってセットアップを完了します。
または、回転する地球を見る場合は、インターネット経由でmacOSリカバリモードになります。言語を選択し、Appleアカウントにサインインし、リカバリから終了をクリックし、「macOSを再インストール」オプションを選択してプロセスが完了するのを待ちます。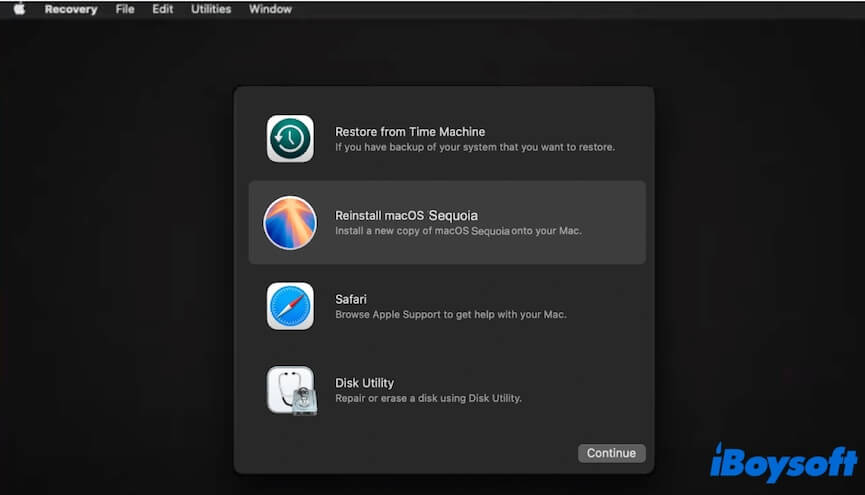
修正4:起動可能なUSBインストーラーでMacを起動する
DFUリストアでも問題が解決しない場合、MacBookが「デバイスのアクティブ化に失敗しました」という画面で立ち往生している場合は、USBブータブルインストーラーからMacを起動してみてください。
修正5:地元のApple StoreにMacを持って行く
上記の方法がいずれもアクティベーション画面をスキップできない場合は、元の店舗レシートとともに地元のApple Storeに行くことができます。2020年のMacBook Airをリセット後にアクティベートできない場合は、サポートメンバーにMacのリセットを手伝ってもらえます。
友達のMacも「デバイスのアクティブ化に失敗しました」と表示された場合は、この解決策を共有してください。
macOS Sequoiaインストール中に「デバイスのアクティブ化に失敗しました」というエラーが表示されるのはなぜですか?
「デバイスのアクティブ化に失敗しました」というエラーは、Genius Barによって確認されたMacのアクティベーションの問題であり、通常はmacOSがAppleのアクティベーションサーバーと通信できないときに発生します。
一般的には、これはアクティベーションサーバーの問題か、不安定または壊れたネットワークに起因すると言えます。実際に、Appleのアクティベーションサーバーが数日間ダウンしており、macOS 15.0 SequoiaをクリーンインストールしてもMacをアクティベートできない状況が続いています。
さらに、このエラーは主にM1 MacBook Air、M2 MacBook Air、M1 Mac Pro、M1 MacBook Proなどを含むApple Silicon Macで発生しやすく、Apple Siliconチップのエラーと関連している可能性もあります。
M1 MacBookで「デバイスのアクティブ化に失敗しました」と表示される理由を他の人に伝えてください。
ボーナス:MacでmacOSをクリーンインストールする信頼性のある方法
Appleは、T2チップとApple Silicon Macsに「すべてのコンテンツと設定を消去」機能を提供していますが、Macをクリーンにインストールするためにこの機能を使用することはお勧めできません。なぜなら、このユーティリティはしばしばMacがアクティベーションリクエストを作成できない状態にすることがあります。
macOSのインストールが成功することを保証するには、Macを消去する必要はありません。iBoysoft DiskGeekerのようなMacクリーナーを使用することができます。このツールは、ユーザーキャッシュ、アプリケーションキャッシュ、ユーザーログファイルなどの不要ファイルを検索して、クリックひとつで削除し、デバイスのスペースを素早く解放します。
- MacにiBoysoft DiskGeekerを無料でダウンロード、インストール、オープンします。
- Macintosh HD - DataまたはmacOS - Data(ユーザーデータボリューム)を選択し、右側のツールバーでClean Junkをクリックします。

- スキャン後、削除したいファイルを選択し、CleanをクリックしてMacから直接削除します。

その後、App Storeまたはソフトウェアアップデートに行ってMacをSequoiaに更新するだけです。