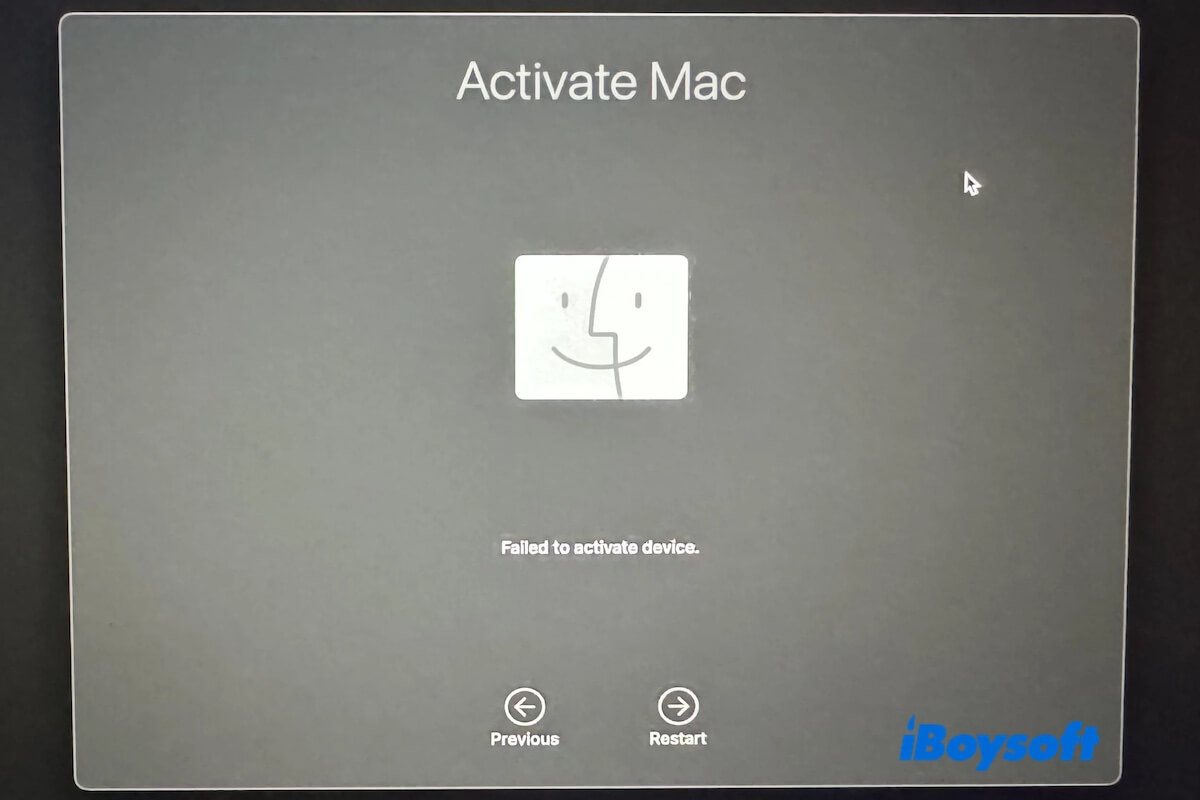Si ves el error "Failed to activate device" durante la instalación de macOS Sequoia, no te preocupes. Es un problema común en los MacBook Pro y MacBook Air M1, M2, M3.
En esta publicación, te diremos los trucos para arreglar tu Mac que falló al crear solicitudes de activación y te ayudaremos a restaurar tu Mac a su estado original o continuar restableciéndolo de fábrica con éxito.
Cómo arreglar "Failed to activate device" en MacBook Pro/Air:
- Verifica la conexión Wi-Fi
- Intenta activar repetidamente el dispositivo Mac
- Restaura tu Mac con el modo DFU
- Inicia tu Mac con un instalador USB booteable
- Lleva tu Mac a una tienda Apple local
Comparte los métodos rápidos con otros cuando el Asistente de recuperación falla al crear la activación.
Discusiones en Reddit sobre 'Failed to activate device' en MacBook
El escandaloso error "Failed to activate device" en MacBook bloquea tu proceso de restablecimiento de fábrica o instalación limpia de macOS. Como el usuario discutió en el siguiente foro, probablemente sea un problema por parte de Apple y la solución es llevar el dispositivo a la tienda Apple local.
De hecho, hay algunas formas de ayudarte a solucionar este problema antes de enviar tu Mac a reparar. Puedes probar las soluciones en la siguiente parte para activar tu Mac.
Cómo arreglar 'Failed to activate device' en MacBook?
Para arreglar el error "Failed to activate device" durante la instalación limpia de macOS Sequoia en tu MacBook Air/Pro, puedes probar algunos trucos para completar el proceso restante de restablecimiento de fábrica, restaurar tu MacBook a su estado original o utilizar otras formas para arrancar directamente tu Mac.
Sea cual sea la opción que elijas, te ofrecemos los pasos detallados correspondientes.
Arreglo 1: Verificar la conexión Wi-Fi
Cuando un MacBook falla en crear una solicitud de activación, primero verifica tu conexión Wi-Fi. Tal vez, tu Wi-Fi esté conectado pero la red sea inestable o débil. Puedes intentar:
- Cambiar a una Wi-Fi menos congestionada.
- Mover tu Mac más cerca del punto de acceso inalámbrico.
- Reiniciar y reiniciar tu router.
Arreglo 2: Intentar activar repetidamente el dispositivo Mac
Si no puedes activar tu MacBook Pro después de un restablecimiento de fábrica incluso teniendo una conexión Wi-Fi, probablemente el problema sea el bug del servidor de Apple. Aquí tienes una solución temporal para salir del error 'No se pudo activar el dispositivo' en el Asistente de Recuperación:
- Sigue haciendo clic en el botón Anterior en la pantalla hasta volver a la ventana inicial.
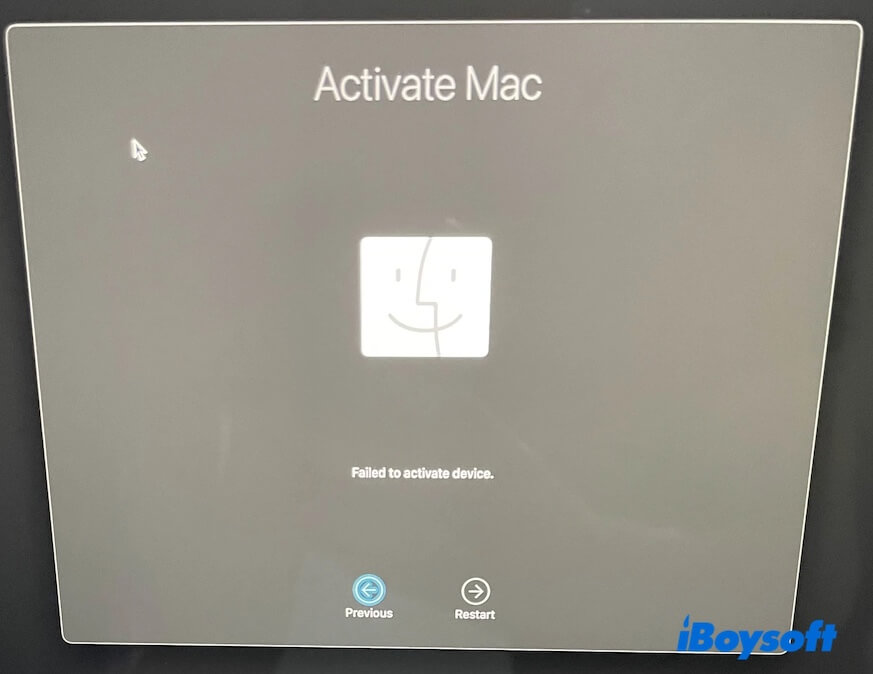
- Haz clic en el botón Siguiente para intentar activar tu Mac nuevamente.
- Si falla también, intenta repetidamente los dos pasos anteriores hasta que tu Mac muestre "Tu Mac está activado".
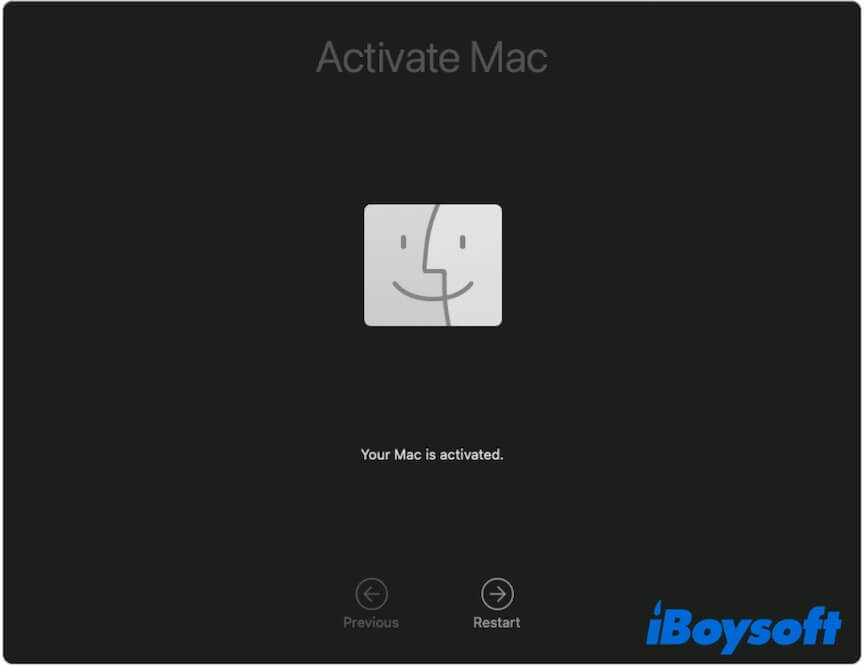
Arreglo 3: Restaura tu Mac en modo DFU
El modo DFU (actualización de firmware del dispositivo) es especial para restaurar un Mac sin respuesta con un chip de silicio de Apple o un chip de seguridad T2. Puedes usarlo para restaurar tu MacBook si no pudo crear una solicitud de activación.
Así es como:
Paso 1: Preparativos
- Un Mac saludable ejecutando macOS Monterey 12.4 o posterior e instalado Apple Configurator 2. (No necesitas Apple Configurator si este Mac está usando macOS Sonoma o posterior)
- Un cable USB-C a USB-C (No uses un cable Thunderbolt 3).
- Asegúrate de que el Mac que no se puede activar y el Mac saludable estén conectados a la fuente de alimentación.
Paso 2: Entra en modo DFU en el Mac que no se puede activar:
- Usa el cable USB-C a USB-C para conectar las dos máquinas Mac.
- En el Mac que no se puede activar, presiona el botón de encendido (Touch ID) durante aproximadamente 10 segundos para apagarlo por completo.
- Pulsa nuevamente el botón de encendido y simultáneamente presiona y mantén presionadas las teclas Control + Opción + Mayús.
Si el Mac afectado es un Apple Silicon, mantén las cuatro teclas presionadas durante unos 10 segundos y luego suelta las otras tres teclas excepto el botón de encendido. Continúa presionando el botón de encendido durante otros 10 segundos hasta que veas que el otro Mac muestra una ventana DFU en Finder o Apple Configurator.
Si el Mac afectado es un T2 asegurado, mantén presionadas las cuatro teclas durante aproximadamente 3 segundos hasta que veas que el otro Mac muestra la ventana DFU.
Ahora, tu Mac problemático está en modo DFU.
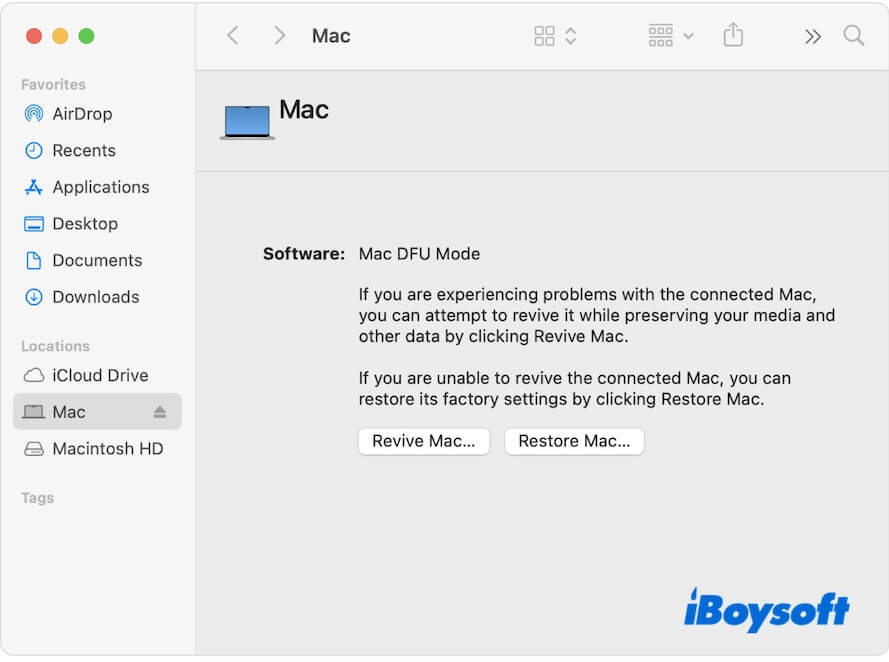
Paso 3: Restaura tu Mac que no se puede activar:
Nota: Aunque la función de Revivir DFU intenta revivir tu Mac al estado original sin borrarlo, parece no omitir el problema de activación después de ser probado por una amplia gama de usuarios de foros. Se sugiere utilizar Restaurar DFU para borrar tu Mac y restaurarlo a la configuración de fábrica.
- Para una ventana de DFU en Finder en el Mac saludable:
-Selecciona '(nombre de usuario) Mac' en la barra lateral de Finder.
-Haz clic en el botón Restaurar Mac > Restaurar > Actualizar.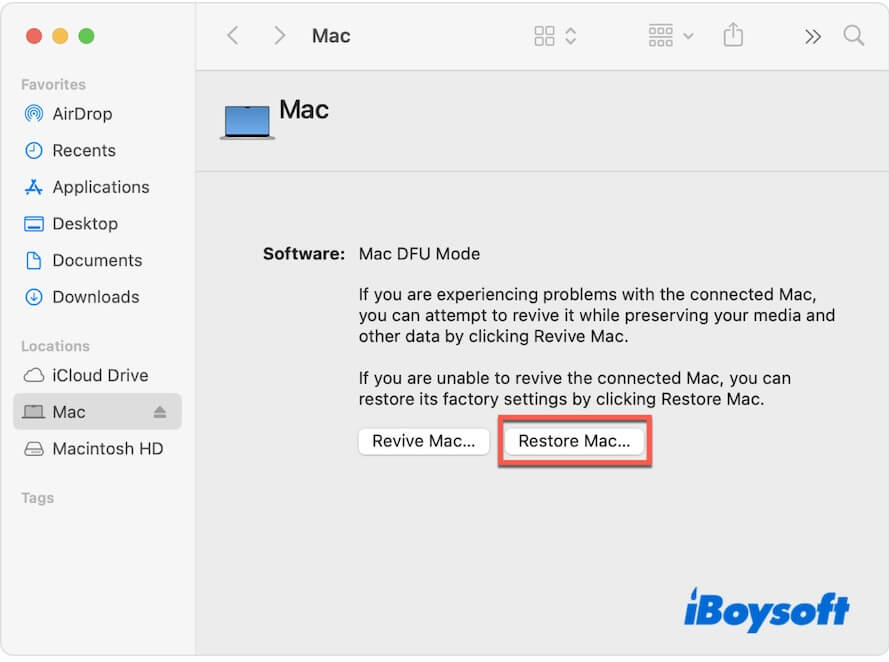
- Para una ventana de DFU en Apple Configurator en el Mac saludable:
-Elige DFU en la ventana de Apple Configurator.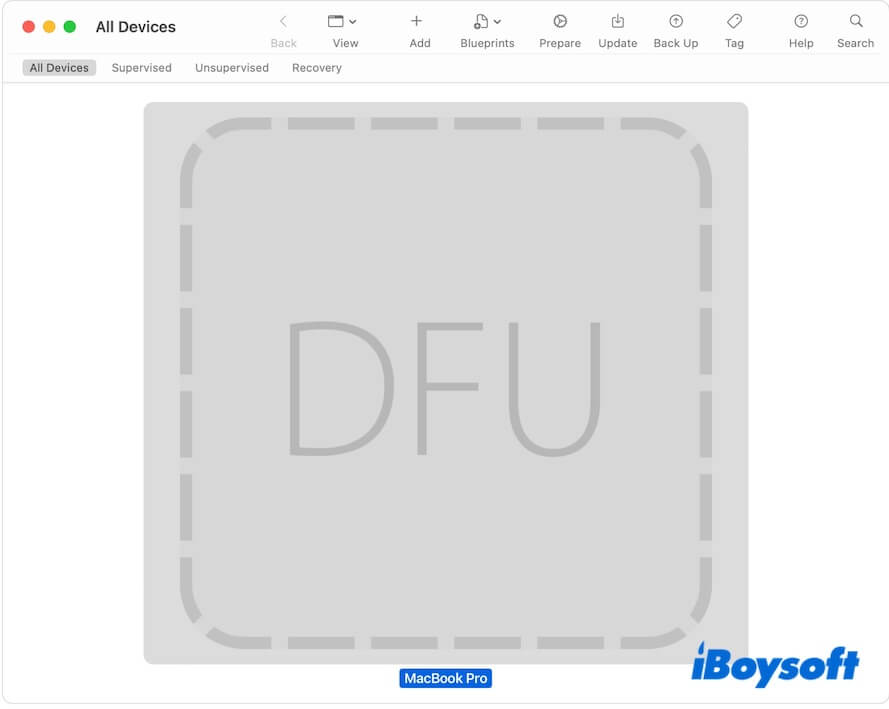
-En la barra de menú, selecciona Acciones > Avanzado > Restaurar. - Espera a que el proceso de restauración termine y luego el Mac no activado se reiniciará automáticamente.
Si el Mac se apaga, presiona el botón de encendido para encenderlo. - Selecciona una red Wi-Fi si se solicita.
- Inicia sesión en la Cuenta de Apple utilizada anteriormente en el Mac si se solicita y sigue la guía en pantalla para completar la configuración.
O, si ves un globo giratorio, estarás en Recuperación de macOS a través de internet. Elige un idioma, inicia sesión en la Cuenta de Apple, haz clic en Salir de Recuperación y elige la opción Reinstalar macOS para reinstalar macOS y espera a que el proceso se complete.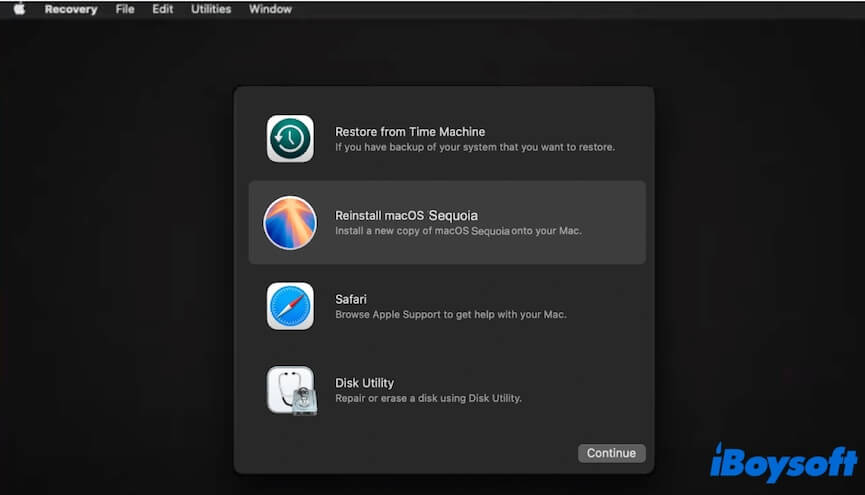
Corrección 4: Inicia tu Mac con un instalador USB arrancable
Si incluso la Restauración DFU no puede ayudarte y tu MacBook sigue atascado en la pantalla "Error al activar el dispositivo", puedes intentar arrancar tu Mac desde un instalador USB arrancable.
Corrección 5: Lleva tu Mac a una tienda de Apple local
Si todas las formas anteriores no pueden ayudarte a omitir la pantalla de activación. Ve a tu tienda de Apple local con el recibo original es la última forma de arreglar tu MacBook Air 2020 que no se activa después de restablecerlo. Puedes pedirle a los miembros de soporte que te ayuden a restablecer tu Mac.
Si el Mac de tu amigo también se queda atascado en "Error al activar el dispositivo", comparte las soluciones con ellos.
¿Por qué recibo el error 'Error al activar el dispositivo' durante la instalación de macOS Sequoia?
El error 'Error al activar el dispositivo' es un problema de activación de Mac confirmado por Genius Bar y generalmente ocurre cuando macOS no puede comunicarse con los servidores de activación de Apple.
En general, esto se debe a un problema con el servidor de activación o a una red inestable o rota. La verdad es que se dice que los servidores de activación de Apple han estado inactivos durante días, haciendo que cualquiera que limpie instale macOS 15.0 Sequoia no pueda activar su Mac.
Además, este error ocurre principalmente en Macs con Apple Silicon, incluyendo MacBook Air M3, MacBook Air M2, Mac Pro M1, MacBook Pro M1, etc. Según nuestra suposición, también puede estar relacionado con errores en el chip de Apple Silicon.
Ve y dile a más personas por qué ocurre 'Error al activar el dispositivo' en sus MacBook M1.
Bono: La forma confiable de limpiar instalar macOS en Mac
Aunque Apple proporciona la función de Borrar todo el contenido y ajustes en Mac con chip T2 y Apple Silicon, no es recomendable utilizar esta función para borrar tu Mac para instalar macOS Sequoia limpiamente. Esto se debe a que esta utilidad a menudo provoca que tu Mac falle al crear una solicitud de activación.
Si deseas más espacio para garantizar una instalación exitosa de macOS, no es necesario borrar tu Mac. Puedes utilizar un limpiador de Mac como iBoysoft DiskGeeker para ayudarte. Esta herramienta puede buscar archivos basura como cachés de usuario, cachés de aplicaciones, archivos de registro de usuario, etc. en tu Mac para eliminarlos con un solo clic, liberando rápidamente espacio en el dispositivo.
- Descarga gratuita, instala y abre iBoysoft DiskGeeker en tu Mac.
- Selecciona Macintosh HD - Datos o macOS - Datos (el volumen de datos del usuario) y haz clic en Limpiar basura en la barra lateral derecha.

- Después de escanear, selecciona los archivos que no deseas y haz clic en Limpiar para eliminarlos directamente de tu Mac.

Luego, simplemente ve a la App Store o Actualización de software para actualizar tu Mac a Sequoia.