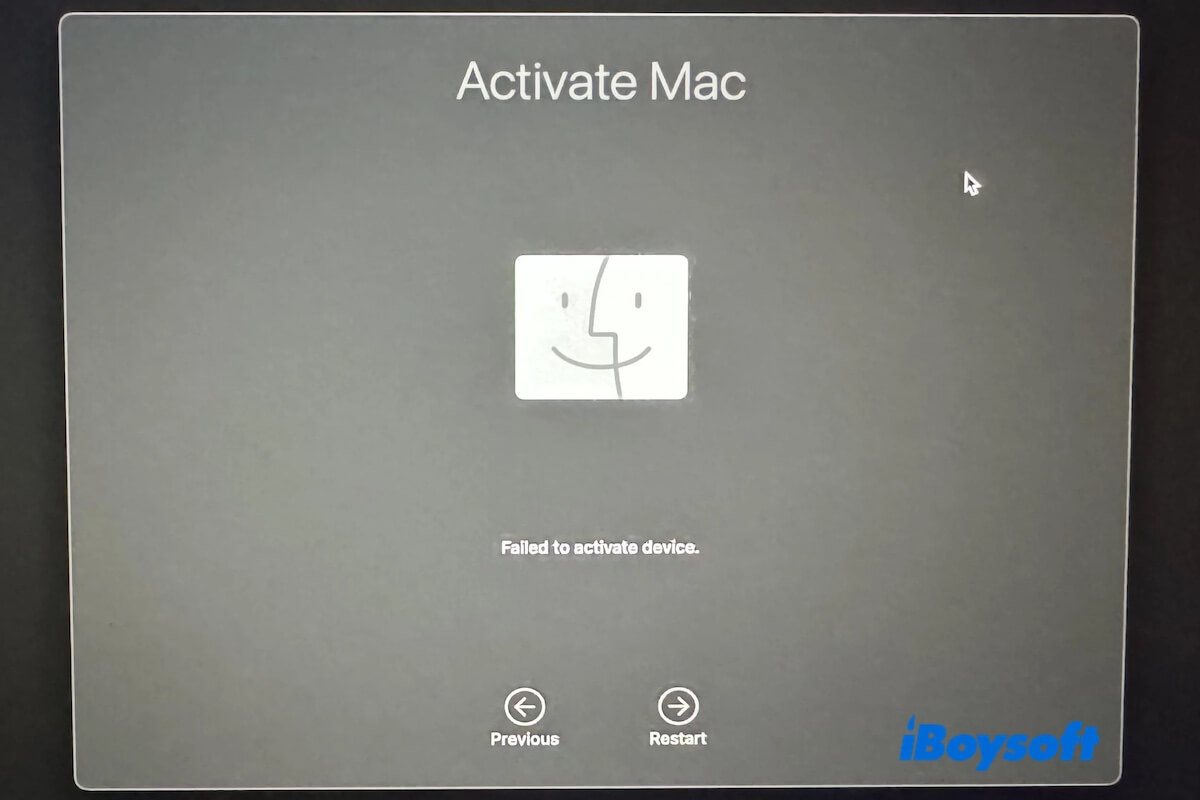Se você encontrar o erro "Falha ao ativar dispositivo" durante a instalação do macOS Sequoia, não se preocupe com isso. É um problema comum no MacBook Pro e MacBook Air M1, M2, M3.
Neste post, vamos lhe mostrar os truques para corrigir seu Mac que falhou ao criar solicitações de ativação e ajudá-lo a restaurar seu Mac para o estado original ou continuar a redefinição de fábrica com sucesso.
Como corrigir "Falha ao ativar dispositivo" no MacBook Pro/Air:
- Verifique a conexão Wi-Fi
- Tente ativar repetidamente o dispositivo Mac
- Restaure seu Mac com o modo DFU
- Inicie seu Mac com um instalador USB inicializável
- Leve seu Mac a uma Apple Store local
Compartilhe as formas rápidas com outros quando o Assistente de Recuperação falhar ao criar ativação.
Discussões no Reddit sobre 'Falha ao ativar dispositivo' no MacBook
A escandalosa erro "Falha ao ativar dispositivo" no MacBook bloqueia seu processo de redefinição de fábrica ou instalação limpa do macOS. Como o usuário discutiu no fórum a seguir, provavelmente é um problema no lado da Apple e a solução é levar o dispositivo para a Apple Store local.
Na verdade, há algumas maneiras de ajudá-lo a resolver esse problema antes de enviar seu Mac para um reparo. Você pode experimentar as soluções na parte seguinte para ativar o seu Mac.
Como corrigir 'Falha ao ativar dispositivo' no MacBook?
Para corrigir o erro "Falha ao ativar dispositivo" durante a instalação limpa do macOS Sequoia no seu MacBook Air/Pro, você pode tentar alguns truques para finalizar o processo de redefinição de fábrica restante, restaurar seu MacBook para o estado original ou usar outras maneiras para inicializar diretamente seu Mac.
Seja qual for a opção que você queira tentar, oferecemos a você os passos detalhados correspondentes.
Correção 1: Verificar a conexão Wi-Fi
Quando um MacBook falha em criar uma solicitação de ativação, primeiro verifique sua conexão Wi-Fi. Talvez, sua Wi-Fi esteja conectada, mas a rede seja instável ou fraca. Você pode tentar:
- Mudar para uma Wi-Fi menos ocupada.
- Mover seu Mac mais perto do ponto de acesso sem fio.
- Resetar e reiniciar seu roteador.
Correção 2: Tentar ativar repetidamente o dispositivo Mac
Se você não conseguir ativar seu MacBook Pro após uma redefinição de fábrica, mesmo tendo uma conexão Wi-Fi, é provável que o problema seja um bug no servidor da Apple. Aqui está uma solução alternativa para se livrar do 'Falha ao ativar o dispositivo' no Assistente de Recuperação:
- Clique repetidamente no botão Anterior na tela até retornar à janela inicial.
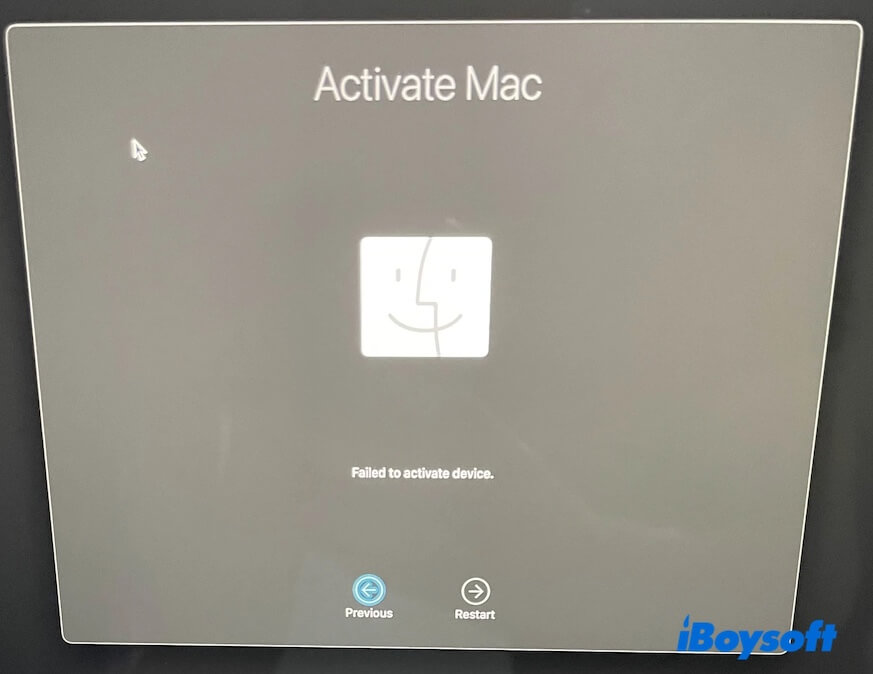
- Clique no botão Avançar para tentar ativar seu Mac novamente.
- Se também falhar, repita os dois passos acima até que seu Mac mostre "Seu Mac está ativado".
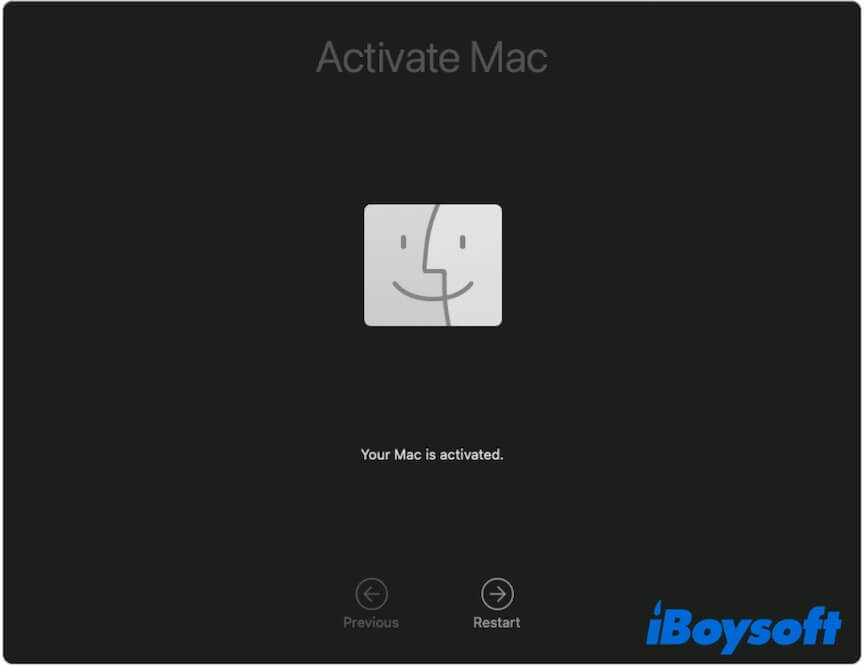
Correção 3: Restaure seu Mac com o modo DFU
O modo DFU (atualização de firmware do dispositivo) é especial para restaurar um Mac irresponsivo com um chip de silício da Apple ou chip de segurança T2. Você pode usá-lo para restaurar seu MacBook que falhou em criar uma solicitação de ativação.
Aqui está como fazer:
Passo 1: Preparativos
- Um Mac saudável rodando macOS Monterey 12.4 ou posterior e instalado com o Apple Configurator 2. (Você não precisa do Apple Configurator se este Mac está usando macOS Sonoma ou posterior)
- Um cabo USB-C para USB-C (Não use um cabo Thunderbolt 3).
- Garanta que o Mac que não pode ser ativado e o Mac saudável estejam conectados à fonte de energia.
Passo 2: Entre no modo DFU no Mac que não pode ser ativado:
- Use o cabo USB-C para USB-C para conectar os dois Mac.
- No Mac que não pode ser ativado, pressione o botão de energia (Touch ID) por cerca de 10 segundos para desligá-lo completamente.
- Pressione novamente o botão de energia e simultaneamente pressione e segure as teclas Control + Option + Shift.
Se o Mac afetado for um Apple Silicon, mantenha as quatro teclas pressionadas por cerca de 10 segundos e depois solte as outras três teclas exceto o botão de energia. Continue pressionando o botão de energia por mais 10 segundos até que o outro Mac mostre uma janela DFU no Finder ou Apple Configurator.
Se o Mac afetado for um com T2-secured, mantenha as quatro teclas pressionadas por cerca de 3 segundos até que o outro Mac mostre a janela DFU.
Agora, seu Mac com problema está no modo DFU.
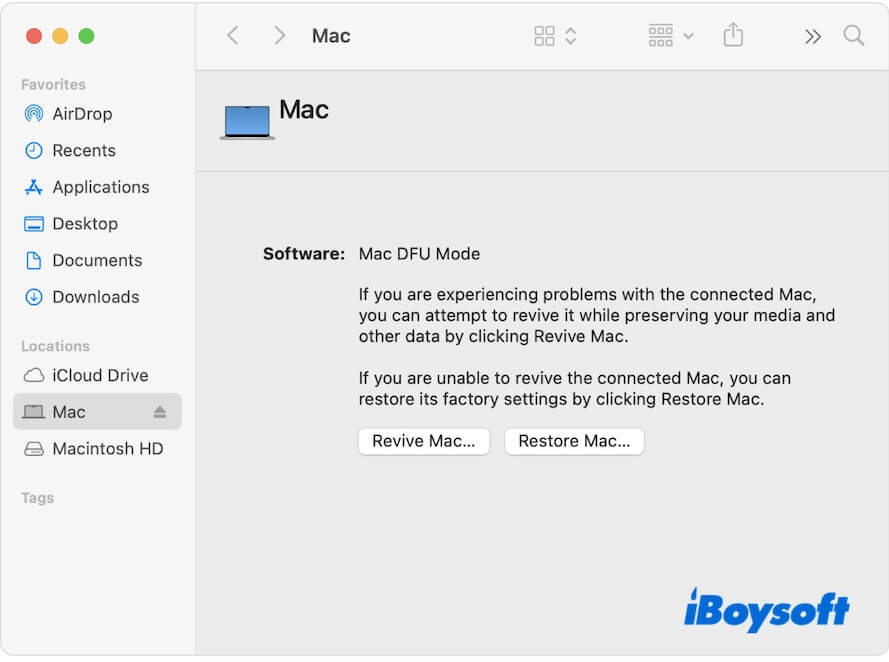
Passo 3: Restaure seu Mac que não pode ser ativado:
Nota: Embora a função DFU Revive tente reviver seu Mac para o estado original sem apagá-lo, ela não parece pular o problema de ativação após ser testada por uma ampla gama de usuários de fóruns. É recomendado usar DFU Restore para apagar seu Mac e restaurá-lo às configurações de fábrica.
- Para uma janela DFU no Finder no Mac saudável:
-Selecionar '(nome de usuário) Mac' na barra lateral do Finder.
-Clicar no botão Restaurar Mac > Restaurar > Atualizar.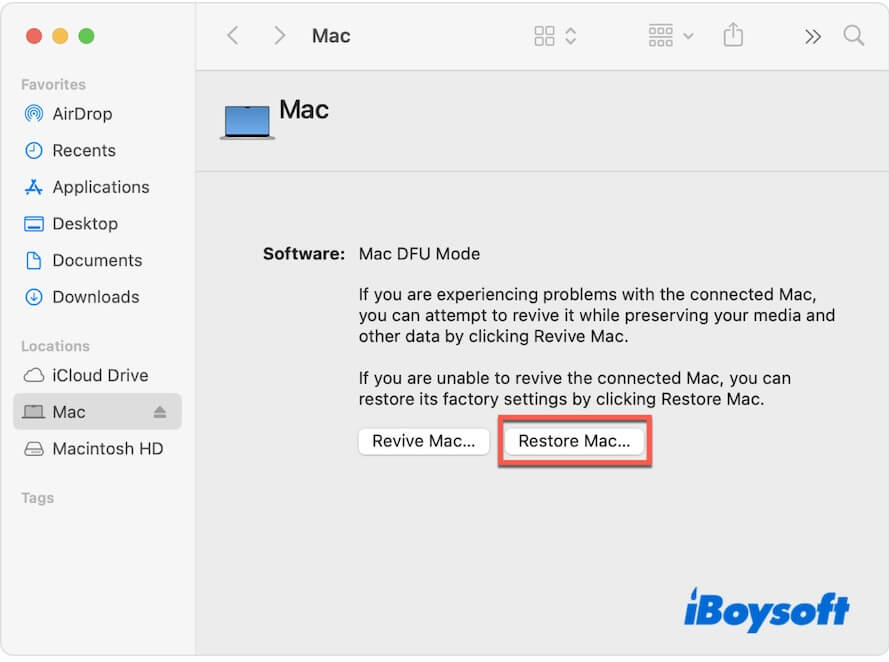
- Para uma janela DFU no Apple Configurator no Mac saudável:
-Escolher DFU na janela do Apple Configurator.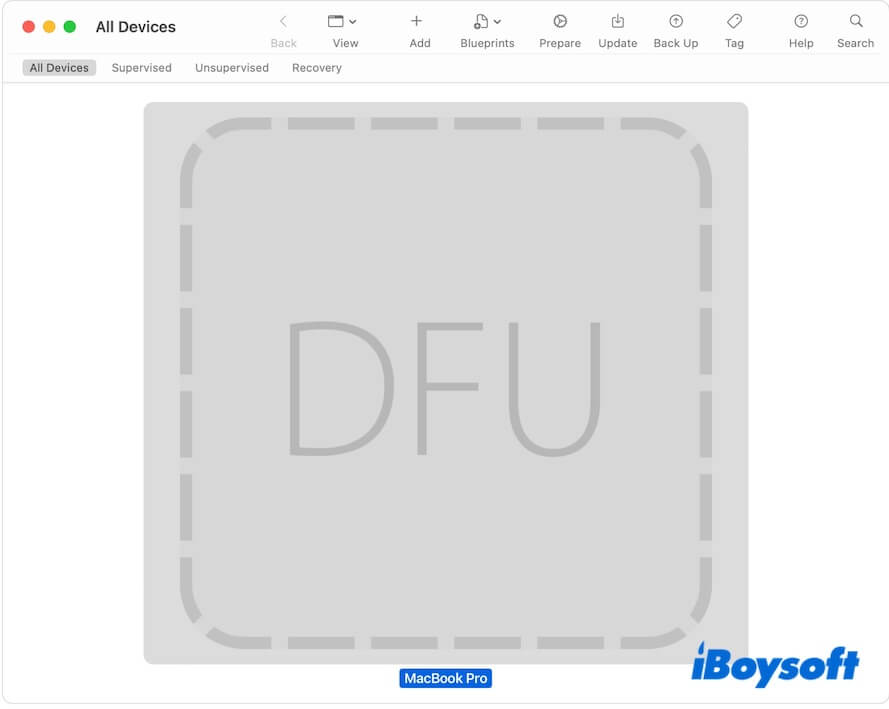
-Na barra de menu, selecionar Ações > Avançado > Restaurar. - Aguarde o término do processo de restauração e em seguida o Mac não ativado vai reiniciar automaticamente.
Se o Mac desligar, pressione o botão de ligar para ligá-lo. - Selecionar uma Wi-Fi se solicitado.
- Entrar na Conta Apple usada anteriormente com o Mac se solicitado e seguir o guia na tela para concluir a configuração.
Ou, se você ver um globo giratório, você estará no macOS Recovery pela internet. Escolha um idioma, entre na Conta Apple, clique em Sair do Recovery e escolha a opção Reinstalar macOS para reinstalar o macOS e aguarde o término do processo.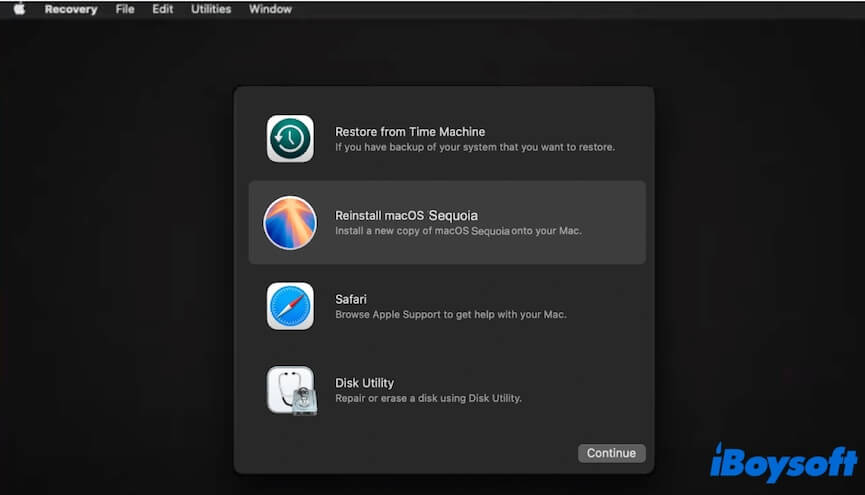
Correção 4: Inicie seu Mac com um instalador USB inicializável
Se nem mesmo a Restauração DFU puder ajudar e seu MacBook ainda estiver preso na tela "Falha ao ativar dispositivo", você pode tentar iniciar seu Mac a partir de um instalador USB inicializável.
Correção 5: Leve seu Mac a uma Apple Store local
Se todas as maneiras acima não puderem ajudá-lo a pular a tela de ativação. Vá até a sua Apple Store local com o recibo original da loja é a última maneira de consertar o seu MacBook Air 2020 que não ativa após a reinicialização. Você pode pedir aos membros de suporte para ajudá-lo a redefinir seu Mac.
Se o Mac do seu amigo também ficar preso em "Falha ao ativar dispositivo", compartilhe as soluções com ele.
Por que recebo o erro 'Falha ao ativar dispositivo' durante a instalação do macOS Sequoia?
O erro 'Falha ao ativar dispositivo' é um problema de ativação do Mac confirmado pela Genius Bar e geralmente ocorre quando o macOS não consegue se comunicar com os servidores de ativação da Apple.
Em termos gerais, isso ocorre devido a um problema com o servidor de ativação ou a uma rede instável ou com problemas. A verdade é que se diz que os servidores de ativação da Apple estão inativos há dias, fazendo com que qualquer pessoa que faça uma instalação limpa do macOS 15.0 Sequoia não ative seu Mac.
Além disso, esse erro acontece principalmente em Macs com chip Apple Silicon, incluindo MacBook Air M3, MacBook Air M2, Mac Pro M1, MacBook Pro M1, etc. Em nossa suposição, também pode estar relacionado aos erros do chip Apple Silicon.
Vá e conte a mais pessoas por que 'Falha ao ativar dispositivo' ocorre em seu MacBook M1.
Bônus: A maneira confiável de fazer uma instalação limpa do macOS no Mac
Embora a Apple forneça o recurso Apagar Todo o Conteúdo e Configurações em Macs com chip T2 e Apple Silicon, não é aconselhável usar essa função para apagar seu Mac para instalar o macOS Sequoia de forma limpa. Isso porque essa utilidade muitas vezes faz com que seu Mac falhe ao criar uma solicitação de ativação.
Se você deseja mais espaço para garantir uma instalação bem-sucedida do macOS, não é necessário apagar seu Mac. Você pode usar um limpador de Mac como o iBoysoft DiskGeeker para ajudar. Esta ferramenta pode procurar arquivos indesejados, como caches de usuários, caches de aplicativos, arquivos de log do usuário, etc., em seu Mac para exclusão com um clique, liberando rapidamente espaço no dispositivo.
- Faça o download gratuito, instale e abra o iBoysoft DiskGeeker em seu Mac.
- Selecione Macintosh HD - Data ou macOS - Data (o volume de dados do usuário) e clique em Limpar Lixo na barra de ferramentas do lado direito.

- Após a verificação, selecione os arquivos que você não deseja e clique em Limpar para excluí-los diretamente do seu Mac.

Em seguida, basta ir para a App Store ou Atualização de Software para atualizar seu Mac para o Sequoia.