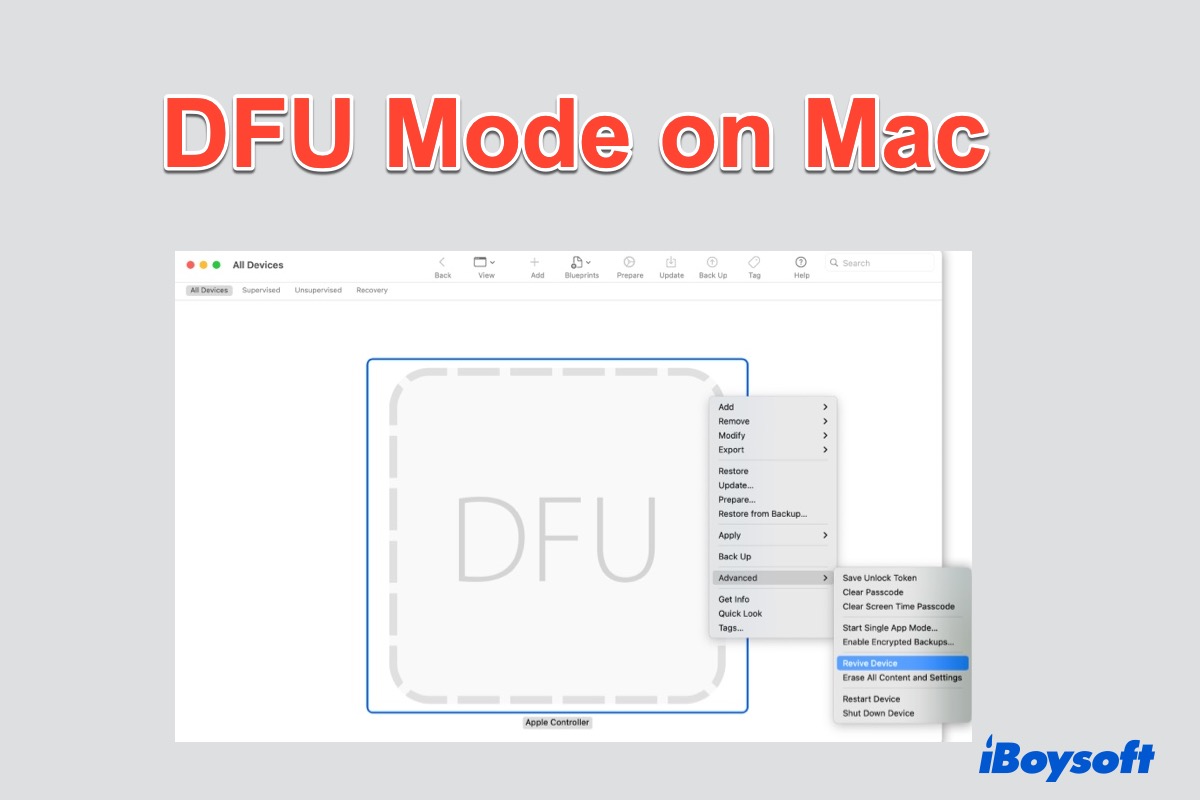Sometimes your Mac runs into issues, requiring your device to be reset or restored. If you have exhausted a series of checks and fixes but still cannot get your Mac to function normally, you can boot your Mac in DFU mode to revive or restore a Mac.
What is DFU mode on Mac?
Mac DFU mode stands for Device Firmware Update mode. It is a state your Mac can enter without loading the operating system. Since the macOS is not running, you can add slight changes and fix bugs to it, restoring your Mac to a workable state.
It is very rare that you have to enter a DFU mode to fix issues because plenty of recovery and troubleshooting tools are available in the standard Mac Recovery Mode. Entering MacBook DFU mode is necessary only in the following situations:
- Failed to reinstall macOS on an M1 Mac
- Failed to reinstall macOS
- Failed to finish macOS delta or combo updates
- MacBook won't turn on
- Mac Recovery Mode is not working
Share to let more users learn about what is DFU mode on Mac and when to use it.
Difference between DFU mode and Recovery Mode on Mac
Both DFU and Recovery Mode are designed to recover a non-bootable Mac without loading up the operating system, but they work very differently.
macOS Recovery is part of the operating system and boots from a hidden recovery partition. It can be viewed as a minimal operating system with the necessary tools to verify or repair the OS. It will be updated with the macOS update.
DFU, on the other hand, is not software-related but burned into the hardware as part of SecureROM. It is not meant for the end users and is only used when the recovery partition is corrupt.
Setup requirements for DFU mode MacBook Pro/Air
To enter DFU mode on Mac, you will need to meet a lot of requirements. If you miss any of them, the device firmware update might fail.
To ensure a smooth and successful booting of DFU Mode on MacBook Air or MacBook Pro, you will need:
1. The troubled Mac (Target Mac) and another healthy Mac (Host Mac).
2. The Host Mac must be on the same OS version as the Target Mac and the OS version must be 10.15.6 or later.
3. The Host Mac and Target Mac must have USB-C ports.
4. A supported USB-C to USB-C cable that supports both power and data. The original Apple white charge cable is ideal. Thunderbolt 3 cables are not supported according to Apple, but it works fine according to Mr. Macintosh.
5. Internet access on the Host Mac.
6. Download the latest version of Apple Configurator 2 software on the Host Mac.
7. Plug the cable into any ports of the Host Mac, but the Target Mac must have the USB-C cable plugged in a specific port:
- On an Intel MacBook/MacBook Pro/MacBook Air, you should plug the cable into the front USB-C port closest to the Trackpad.
- On an M1 MacBook Pro/ MacBook Air/Mac Mini or M2 MacBook Air, you should plug the cable into the back USB-C port farthest from the Trackpad.
How to enter DFU Mode on an Intel/Apple silicon Mac?
After you have done all the preparations and configurations, it may still not be easy to enter the DFU mode on Mac. Depending on your Mac model, you have to follow the steps very carefully since a small mistake may fail the booting.
Step 1: Completely turn off the Mac. You either hold down the power button on a MacBook for 5 seconds or unplug a Mac desktop from AC power for 10 seconds.
Step 2: Connect the two Mac computers with a USB-C cable.
Step 3: Open Apple Configurator 2 software on the Host Mac. Do not launch the software before you connect two Macs.
Note: You will need somebody to help with the key pressing to enter MacBook Pro DFU mode. You won't see any activity on the screen.
Step 4: Restart the Target Mac computer by pressing down the right Shift key + the left Option key + the left Control key while holding down the power button for at least 10 seconds. If the Target Mac is a desktop, you hold down the power button and then connect the computer to power with the power button pressed down all the time for another 10 seconds.

Step 5: Right-click the DFU icon appearing on the Host Mac.
Step 6: You have three options:
1. Select Advanced > Relaunch Device or Revive Device for reviving an Intel or Apple silicon Mac by reinstalling BridgeOS only.
2. Select Restore for booting up your Mac by reinstalling BridgeOS and erasing OS & user data.
3. Upload the macOS IPSW file to restore an Apple Silicon Mac.
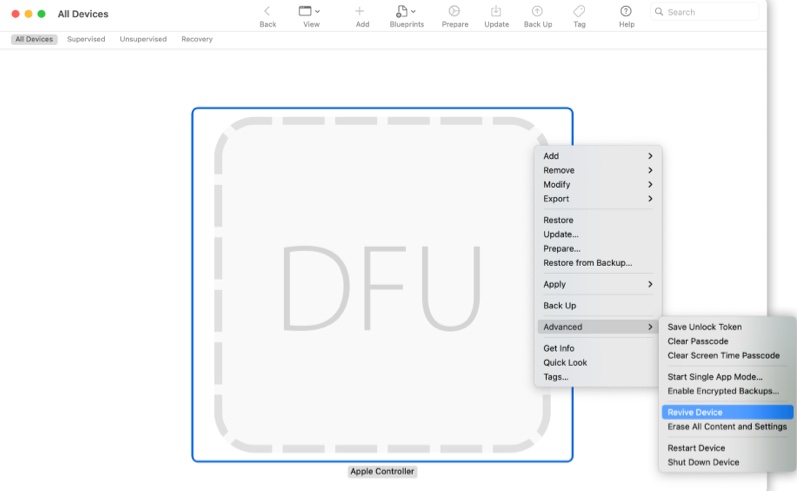
Step 7: A pop-up will ask for your confirmation and click “Restore”.
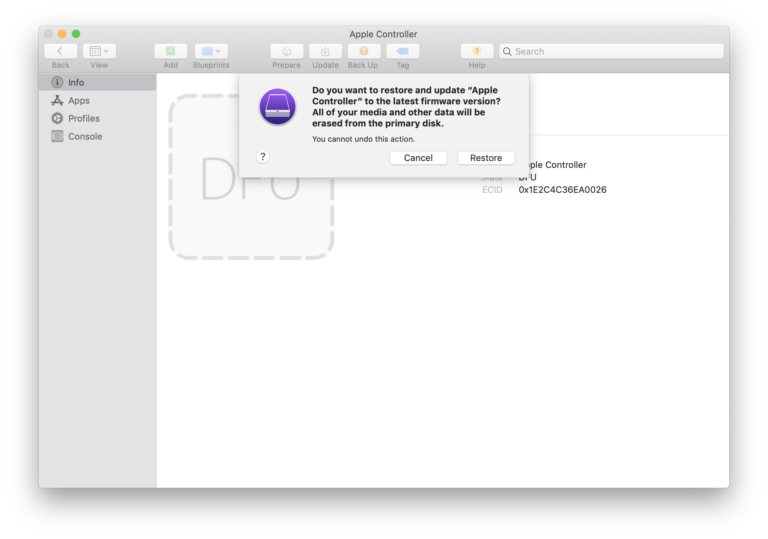
Step 8: Wait for the process to finish and tap the buttons on the screen when necessary. You might see the Apple logo a few times on the Target Mac.
Go to tell more people how to enter DFU mode on Mac.
More Mac startup modes to help with Mac booting issue
As mentioned before, Mac DFU mode is not for regular users. It is not recommended to use it unless you have no other options. Apple provides other startup modes for you to troubleshoot problems.
FAQ about Mac DFU Mode
- QHow do I know if Mac in DFU mode?
-
A
On the Mac that you connect your problematic Mac with, you will see a DFU icon on your screen. It means you have entered Mac DFU mode successfully.
- QWhat is Mac DFU mode?
-
A
Mac DFU mode is a special startup mode your Mac can enter without loading up macOS. It can help update or restore another device's firmware and then turn that seem-to-be-dead Mac into a workable Mac. But during the process, the target Mac's OS and user data might be erased.