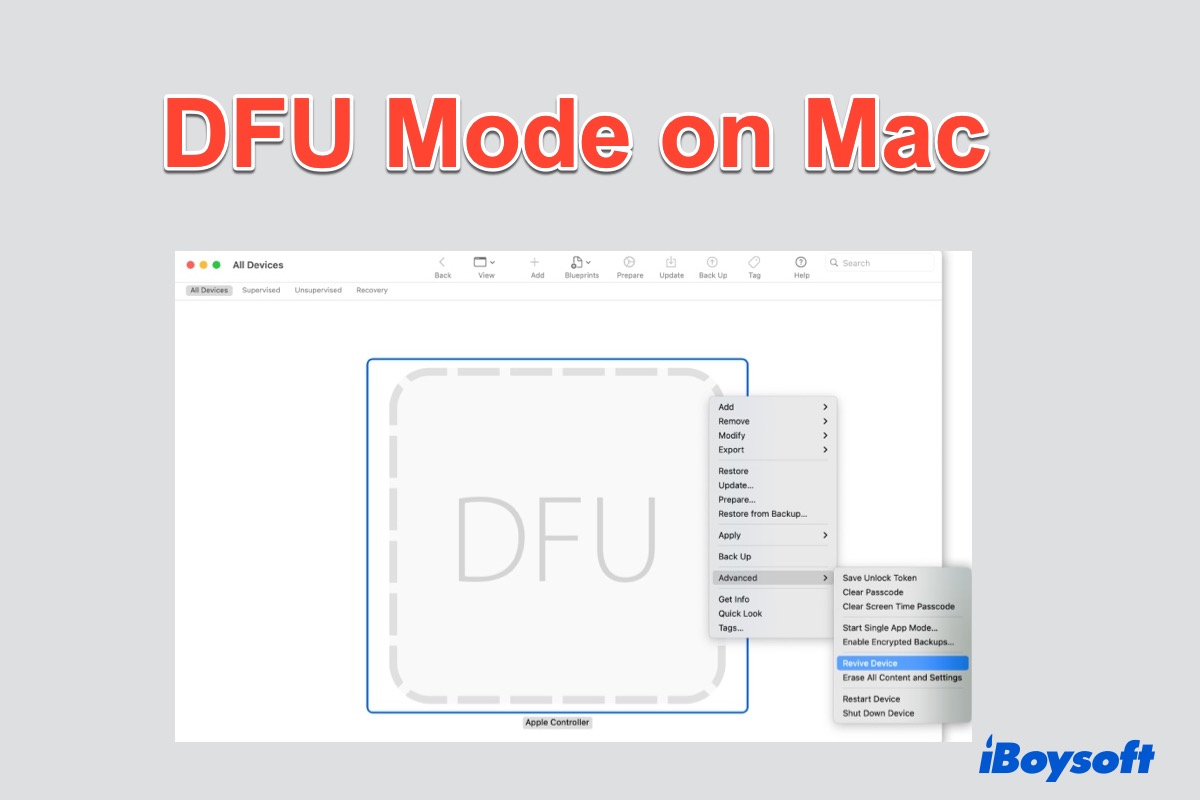Manchmal treten bei Ihrem Mac Probleme auf, so dass Ihr Gerät zurückgesetzt oder wiederhergestellt werden muss. Wenn Sie eine Reihe von Prüfungen und Korrekturen durchgeführt haben, Ihr Mac aber immer noch nicht normal funktioniert, können Sie Ihren Mac im DFU-Modus starten, um ihn wiederzubeleben oder wiederherzustellen.
Was ist DFU-Modus auf dem Mac?
Mac DFU-Modus steht für Device Firmware Update, Dies ist ein Zustand, in den Ihr Mac übergehen kann, ohne das Betriebssystem zu laden. Da das macOS nicht läuft, können Sie leichte Änderungen vornehmen und Fehler beheben, um Ihren Mac wieder in einen funktionsfähigen Zustand zu versetzen.
Es ist sehr selten, dass Sie einen DFU-Modus aktivieren müssen, um Probleme zu beheben, da viele Wiederherstellungs- und Fehlerbehebungswerkzeuge im Standard-Mac-Wiederherstellungsmodus verfügbar sind. Der DFU-Modus des MacBook ist nur in den folgenden Situationen notwendig:
- Neuinstallation von macOS auf einem M1-Mac fehlgeschlagen
- Neuinstallation von macOS fehlgeschlagen
- macOS-Delta- oder Combo-Updates konnten nicht abgeschlossen werden
- MacBook lässt sich nicht einschalten
- Mac-Wiederherstellungsmodus funktioniert nicht
Teilen Sie es, damit mehr Benutzer erfahren, was der DFU-Modus auf dem Mac ist und wann er verwendet werden sollte.
Unterschiede zwischen DFU-Modus und Wiederherstellungsmodus
Sowohl der DFU- als auch der Wiederherstellungsmodus wurden entwickelt, um einen nicht bootfähigen Mac wiederherzustellen, ohne das Betriebssystem zu laden, aber sie funktionieren sehr unterschiedlich.
macOS- Wiederherstellungsmodus ist Teil des Betriebssystems und bootet von einer versteckten Wiederherstellungspartition. Es kann als minimales Betriebssystem mit den notwendigen Tools zur Überprüfung oder Reparatur des Betriebssystems betrachtet werden. Es wird mit dem macOS-Update aktualisiert.
DFU hingegen ist nicht softwarebezogen, sondern wird als Teil des SecureROM in die Hardware gebrannt. Es ist nicht für den Endbenutzer gedacht und wird nur verwendet, wenn die Wiederherstellungspartition beschädigt ist.
Einrichtungsanforderungen für DFU-Modus MacBook Pro/Air
Um den DFU-Modus auf dem Mac aufzurufen, müssen Sie eine Reihe von Voraussetzungen erfüllen. Wenn Sie eine davon nicht erfüllen, kann die Aktualisierung der Gerätefirmware fehlschlagen.
1. Der problematische Mac (Ziel-Mac) und ein anderer gesunder Mac (Host-Mac).
2. Auf dem Host-Mac muss dieselbe Betriebssystemversion wie auf dem Ziel-Mac installiert sein, und die Betriebssystemversion muss 10.15.6 oder höher sein.
3. Der Host-Mac und der Ziel-Mac müssen über USB-C-Anschlüsse verfügen.
4. Ein unterstütztes USB-C-auf-USB-C-Kabel, das sowohl Strom als auch Daten unterstützt. Das weiße Original-Ladekabel von Apple ist ideal. Thunderbolt 3-Kabel werden laut Apple nicht unterstützt, aber laut Mr. Macintosh funktioniert es gut.
5. Internetzugang auf dem Host-Mac.
6. Laden Sie die neueste Version der Apple Configurator 2 Software auf den Host-Mac.
7. Stecken Sie das Kabel in einen beliebigen Anschluss des Host-Macs, aber auf dem Ziel-Mac muss das USB-C-Kabel in einen bestimmten Anschluss eingesteckt sein:
- Bei einem Intel MacBook/MacBook Pro/MacBook Air sollten Sie das Kabel in den vorderen USB-C-Anschluss stecken, der sich am nächsten zum Trackpad befindet.
- Bei einem M1 MacBook Pro/MacBook Air/Mac Mini oder M2 MacBook Air sollten Sie das Kabel in den hinteren USB-C-Anschluss einstecken, der am weitesten vom Trackpad entfernt ist.
Wie aktiviert man DFU-Modus auf einem Intel/Apple-Silicon-Mac?
Nachdem Sie alle Vorbereitungen und Konfigurationen durchgeführt haben, kann es immer noch nicht einfach sein, den DFU-Modus auf dem Mac zu starten. Abhängig von Ihrem Mac-Modell müssen Sie die Schritte sehr sorgfältig ausführen, da ein kleiner Fehler das Booten verhindern kann.
Schritt 1: Schalten Sie den Mac vollständig aus. Halten Sie entweder den Netzschalter eines MacBook 5 Sekunden lang gedrückt oder trennen Sie einen Mac Desktop 10 Sekunden lang vom Stromnetz.
Schritt 2: Verbinden Sie die beiden Mac-Computer mit einem USB-C-Kabel.
Schritt 3: Öffnen Sie die Apple Configurator 2 Software auf dem Host-Mac. Starten Sie die Software nicht, bevor Sie die beiden Macs miteinander verbunden haben.
Hinweis: Sie brauchen jemanden, der Ihnen beim Drücken der Tasten hilft, um den DFU-Modus des MacBook Pro aufzurufen. Sie werden keine Aktivität auf dem Bildschirm sehen.
Schritt 4: Starten Sie den Ziel-Mac-Computer neu, indem Sie die rechte Umschalttaste + die linke Wahltaste + die linke Steuerungstaste gedrückt halten, während Sie den Netzschalter für mindestens 10 Sekunden gedrückt halten. Wenn es sich bei dem Ziel-Mac um einen Desktop-Computer handelt, halten Sie die Einschalttaste gedrückt und schließen den Computer dann für weitere 10 Sekunden bei gedrückter Einschalttaste an die Stromversorgung an.
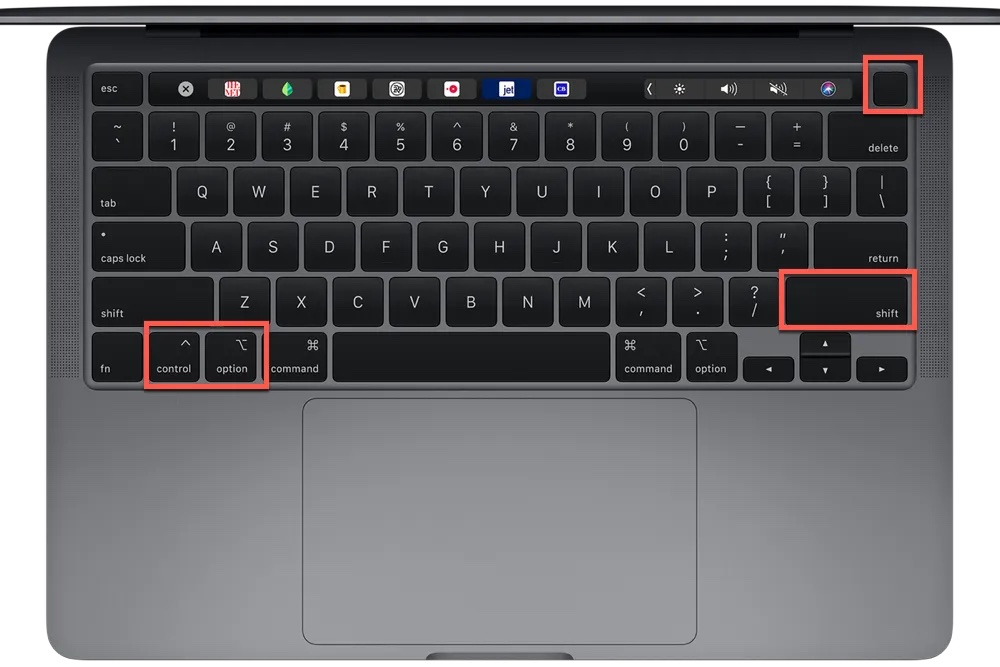
Schritt 5: Klicken Sie mit rechten Maus auf das DFU-Symbol, das auf dem Host Mac erscheint.
Schritt 6: Sie haben zwei Optionen:
1. Wählen Sie Erweitert > Gerät neu starten oder Gerät wiederbeleben, um einen Intel- oder Apple-Silizium-Mac nur durch Neuinstallation von BridgeOS wiederzubeleben.
2.Wählen Sie Wiederherstellen, um Ihren Mac durch Neuinstallation von BridgeOS und Löschen von Betriebssystem und Benutzerdaten zu starten.
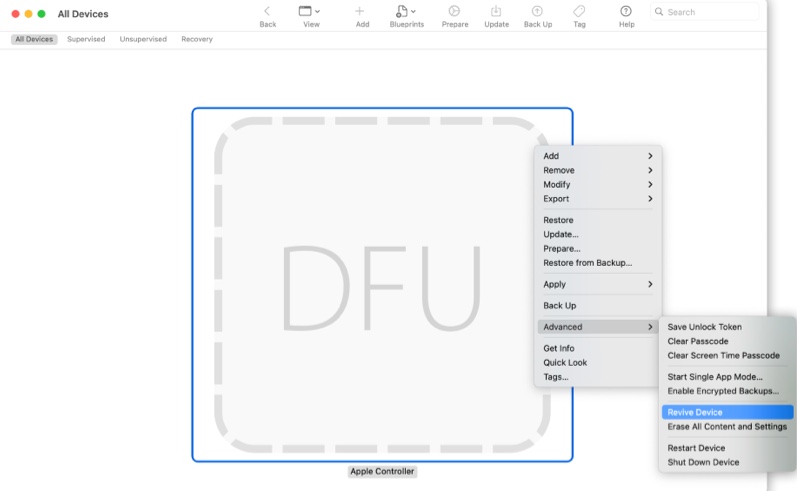
Schritt 7: Ein Pop-up-Fenster bittet Sie um Ihre Bestätigung und klicken Sie auf "Wiederherstellen".
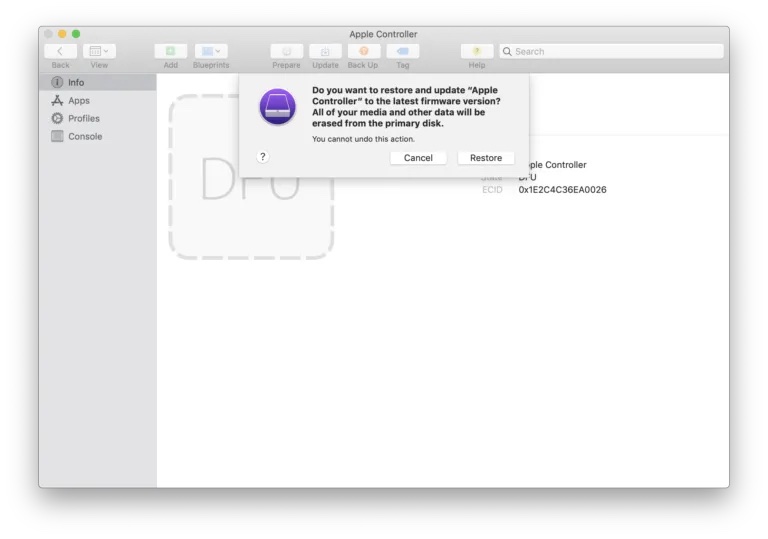
Schritt 8: Warten Sie, bis der Vorgang abgeschlossen ist, und tippen Sie bei Bedarf auf die Schaltflächen auf dem Bildschirm. Möglicherweise sehen Sie das Apple-Logo ein paar Mal auf dem Ziel-Mac.
Gehen Sie, um mehr Menschen zu erzählen, wie man den DFU-Modus auf dem Mac aktiviert.
Weitere Mac-Startmodi, die bei Problemen mit dem Mac-Boot helfen
Wie bereits erwähnt, ist der Mac DFU-Modus nicht für normale Benutzer geeignet. Es wird nicht empfohlen, ihn zu verwenden, es sei denn, Sie haben keine anderen Möglichkeiten. Apple bietet andere Startmodi an, um Probleme zu beheben.
- Mac Internet-Wiederherstellungsmodus
- Mac Einzelbenutzermodus
- Mac Ausführlicher Modus
- Mac Abgesicherter Modus
- Mac Fallback-Wiederherstellungsmodus
- Mac-Zieldatenträger-Modus
FAQ über Mac DFU-Modus
- QWie weiß ich, ob sich mein Mac im DFU-Modus befindet?
-
A
Auf dem Mac, mit dem Sie Ihren problematischen Mac verbinden, sehen Sie ein DFU-Symbol auf Ihrem Bildschirm. Es bedeutet, dass Sie den Mac erfolgreich in den DFU-Modus gebracht haben.
- QWas ist der Mac DFU-Modus?
-
A
Der Mac DFU-Modus ist ein spezieller Startmodus, in den Ihr Mac wechseln kann, ohne macOS zu laden. Er kann dabei helfen, die Firmware eines anderen Geräts zu aktualisieren oder wiederherzustellen und dann den scheinbar toten Mac in einen funktionsfähigen Mac zu verwandeln. Während dieses Vorgangs können jedoch das Betriebssystem und die Benutzerdaten des Ziel-Macs gelöscht werden.