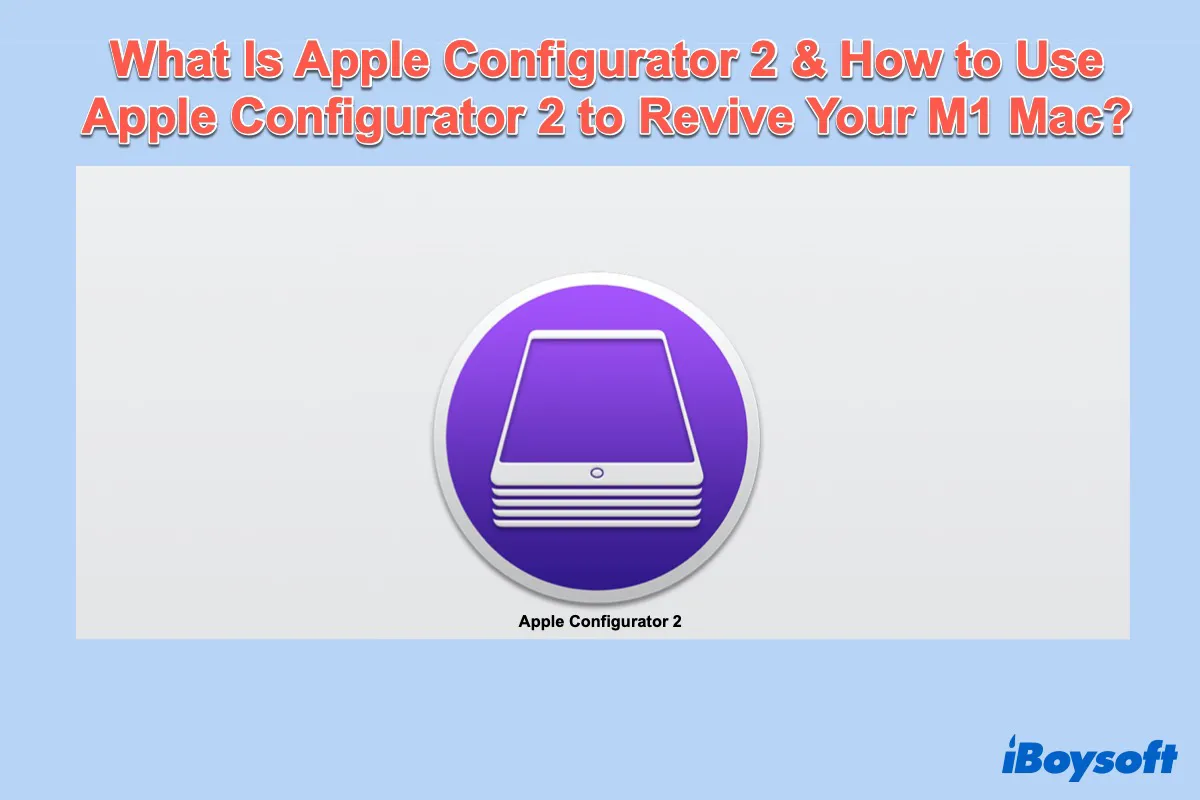Want to revive your M1 Mac when it has poor performance or when your MacBook Air M1 not turning on? Then Apple Configurator 2 may just be the tool you're looking for. This post will show you what Apple Configurator 2 is and how to use it to revive your M1 Mac.
What can you do with Apple Configurator 2
Apple Configurator 2, a free macOS utility, was first launched in March 2012 as Apple Configurator (1) and the latest version shall be Apple Configurator 2.14. It allows you to deploy one or more iOS devices, including iPad, iPad Pro, iPad mini, iPhone, iPod touch, and Apple TV devices that are connected to your Mac.
What's more important, you can use Apple Configurator 2 to revive your Apple Silicon Mac when your M1 MacBook won't turn on.
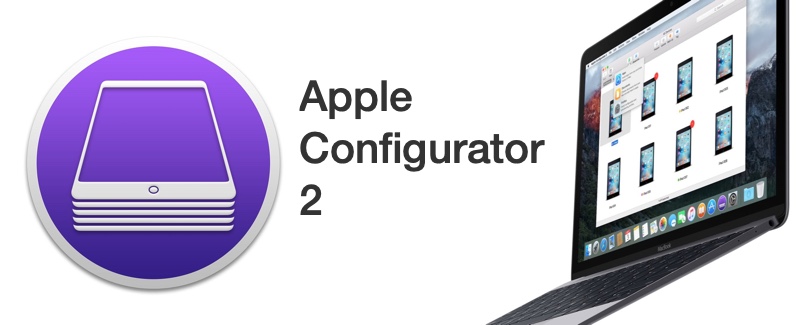
How to download and install Apple Configurator 2
To successfully download and install Apple Configurator 2, you must have a Mac with macOS 10.15.6 or later. When your Mac is ready, then do the following:
- Launch the Mac App Store.
- Input "Apple Configurator 2" in the searching box and press Enter key.
- As Apple Configurator 2 appears, click Get to download it.
- Click Install App and once installed, you can click Open.
- Accept the License Agreement and wait until finished.
If this is the first time you're using Apple Configurator 2, you can get a short overview by clicking Take a quick tour on the start screen. And after you use a USB cable or USB - C cable to connect your iOS devices with the Mac, you can enjoy full control of your iOS devices with Apple Configurator 2.
How to use Apple Configurator 2 to revive an M1 Mac
When your M1 Mac becomes unresponsive due to a power failure during a macOS upgrade or you can't start the Mac from the startup volume or the recovery macOS volume, you can use Apple Configurator 2 to help you revive your M1 Mac.
To revive your M1 Mac, you'll need:
- Another healthy Mac (the second Mac) with the latest Apple Configurator 2 app.
- A USB-C to USB-C cable or USB-A to USB-C cable to connect the computers. The cable must support both power and data. Thunderbolt 3 cables aren't supported.
- Keep the second Mac connected to the network and power source all the way.
If you have all the requirements ready, get into the steps:
- Connect the M1 Mac via the USB-C port with the second Mac using the cable you prepared.
- Launch Apple Configurator 2 on the second Mac.
- Press and hold the power button of your problematic M1 MacBook, then simultaneously hold Control + Option + Shift for 10 seconds. And then keep holding the power button until the M1 MacBook DFU Mode icon appears in Apple Configurator 2 on the second Mac.
- In the Apple Configurator 2 window, select the DFU icon of your M1 Mac.
- Choose Actions > Advanced > Revive Device, then click Revive. (Or you can upload the macOS IPSW file to restore your Apple Silicon Mac.)
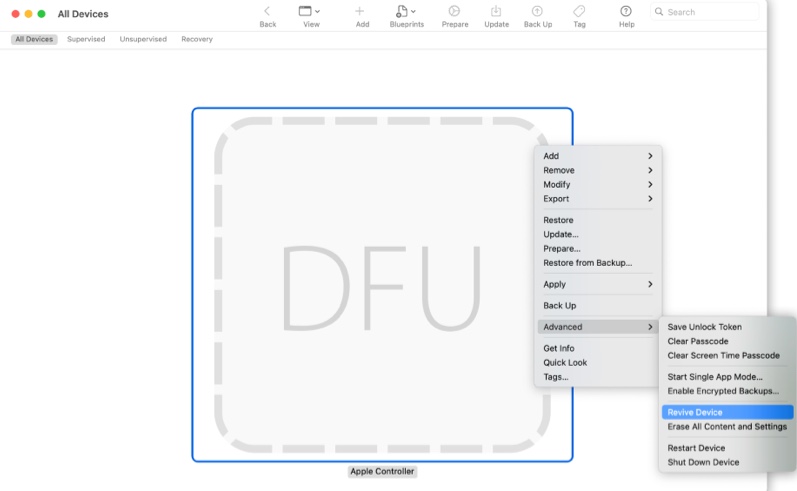
- Wait for the process to complete. And after the process completes, your M1 Mac will restart.
- Quit Apple Configurator 2 on the second Mac, then unplug any cables and adapters.
Note: If you lose power to either Mac during this process, you need to do the revive operations once again.
The revive feature in Apple Configurator 2 will update the firmware and recovery macOS of your Mac to the latest version, which won't make any changes to the startup volume, the user's data volume, or any other volumes. But if you want a truly fresh M1 Mac without all your data or startup disk corruptions, you can try another feature - Restore in Apple Configurator 2.

Guide to Factory Reset a Bricked/unbootable M1 Mac
This post offers a complete guide to help you reset your M1 Mac that won't boot, including MacBook Air/Pro and Mac mini. Read more >>
FAQs about Apple Configurator 2
- QIs Apple Configurator 2 free?
-
A
Yes, Apple Configurator 2 is completely free on the Mac App Store.
- QCan you use Apple Configurator on a PC?
-
A
Obviously no, Apple Configurator 2 app is only for macOS and Apple does not distribute a Windows version.
- QCan you run Apple Configurator 2 on an iPad?
-
A
You can't directly run Apple Configurator 2 on your iPad. But you can use Apple Configurator 2 on your Mac to manage your iPad device as if the two are connected.