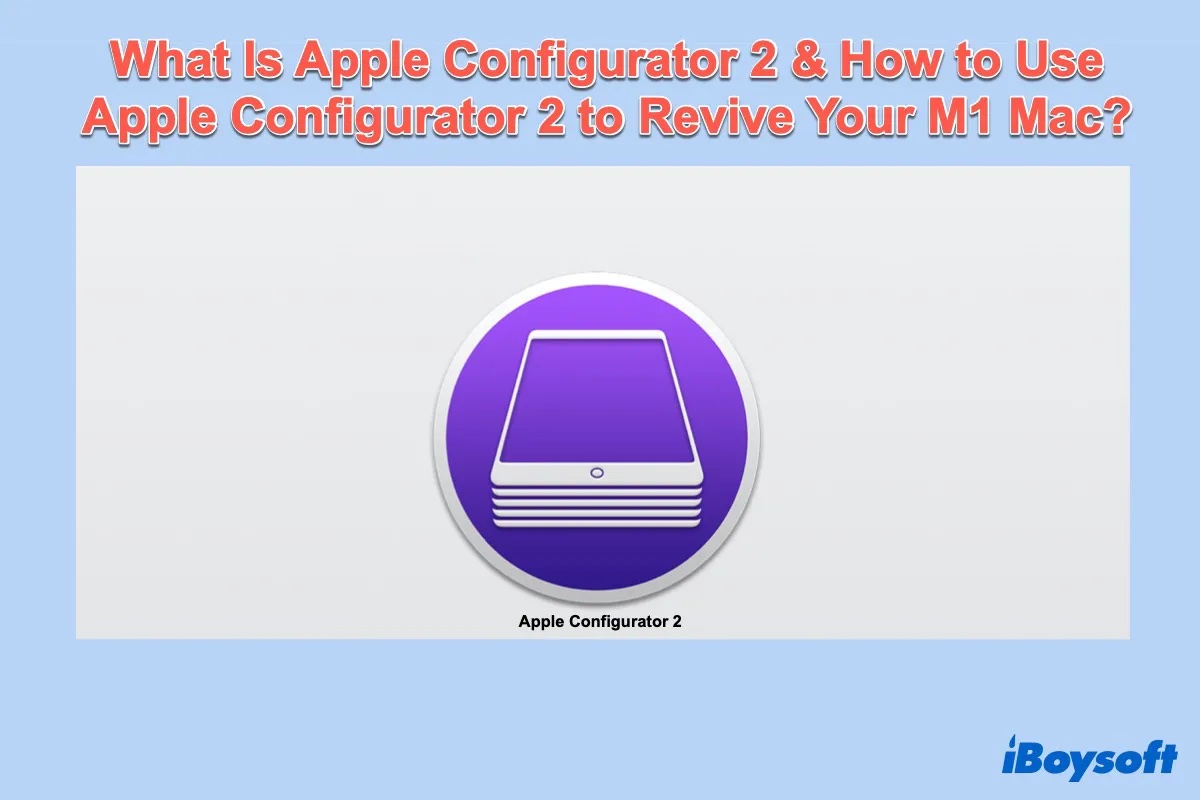Möchten Sie Ihren M1 Mac reparieren, wenn er die schlechte Leistung oder wenn Ihr MacBook Air M1 nicht eingeschaltet wird? Dann könnte der Apple Configurator 2 genau das Werkzeug sein, nach dem Sie suchen. In diesem Beitrag erfahren Sie, was der Apple Configurator 2 ist und wie Sie ihn verwenden können, um Ihren M1 Mac zu reparieren.
Was können Sie mit Apple Configurator 2 tun?
Apple Configurator 2, ein kostenloses macOS-Dienstprogramm, wird erstens im März 2012 unter dem Namen Apple Configurator (1) veröffentlicht und die neueste Version ist Apple Configurator 2.14. Damit können Sie ein oder mehrere iOS-Geräte bereitstellen, einschließlich iPad, iPad Pro, iPad mini, iPhone, iPod touch und Apple TV-Geräte, die mit Ihrem Mac verbunden sind.
Was noch wichtiger ist: Sie können den Apple Configurator 2 verwenden, um Ihren Apple Silicon Mac zu reparieren, wenn sich Ihr M1 MacBook nicht mehr einschalten lässt.
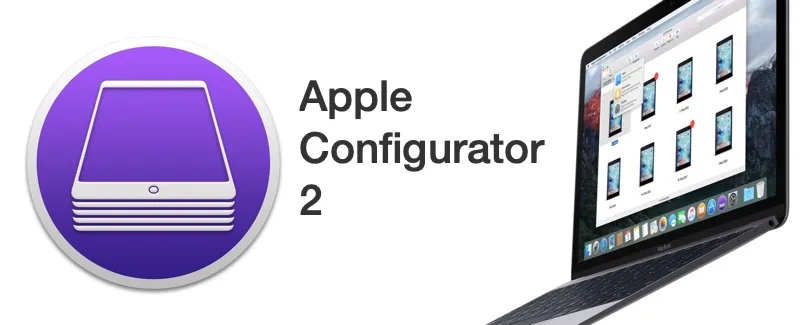
Wie können Sie Apple Configurator 2 herunterladen und installieren
Um den Apple Configurator 2 erfolgreich herunterladen und installieren zu können, benötigen Sie einen Mac mit macOS 10.15.6 oder höher. Wenn Ihr Mac bereit ist, gehen Sie wie folgt vor:
- Starten Sie Mac Apple Store.
- Geben Sie Apple Configurator 2 in das Suchfeld ein und drücken Sie die Eingabetaste.
- Wenn Apple Configurator 2 angezeigt wird, klicken Sie auf "Holen", um es zu laden.
- Klicken Sie auf App installieren und nach der Installation können Sie auf Öffnen klicken.
- Akzeptieren Sie die Lizenzvereinbarung und warten Sie, bis Sie fertig sind.
Wenn Sie den Apple Configurator 2 zum ersten Mal verwenden, können Sie sich einen kurzen Überblick verschaffen, indem Sie auf dem Startbildschirm auf Schnelltour gehen klicken. Und nachdem Sie Ihre iOS-Geräte mit einem USB- oder USB-C-Kabel mit dem Mac verbunden haben, können Sie Ihre iOS-Geräte mit dem Apple Configurator 2 vollständig steuern.
Wie verwenden Sie Apple Configurator 2 zum Reparieren des M1 Macs
Wenn Ihr M1 Mac aufgrund eines Stromausfalls während eines macOS-Upgrades nicht mehr reagiert oder Sie den Mac nicht mehr über das Startvolume oder das macOS-Wiederherstellungsvolume starten können, können Sie Apple Configurator 2 verwenden, um Ihren M1 Mac zu reparieren.
Um Ihren M1 Mac zu reparieren, müssen Sie :
- Einen weiteren gesunden Mac (den zweiten Mac) mit der neuesten Apple Configurator 2 App.
- Ein USB-C-auf-USB-C-Kabel oder ein USB-A-auf-USB-C-Kabel zum Verbinden der Computer. Das Kabel muss sowohl Strom als auch Daten unterstützen. Thunderbolt 3-Kabel werden nicht unterstützt.
- Lassen Sie den zweiten Mac die ganze Zeit über mit dem Netzwerk und der Stromquelle verbunden.
Wenn Sie alle Voraussetzungen erfüllt haben, können Sie mit den einzelnen Schritten beginnen:
- Verbinden Sie den M1 Mac über den USB-C-Anschluss mit dem zweiten Mac mit dem von Ihnen vorbereiteten Kabel.
- Starten Sie Apple Configurator 2 auf dem zweiten Mac.
- Drücken und halten Sie die Einschalttaste Ihres problematischen M1 MacBook und halten Sie dann gleichzeitig Strg + Wahl + Umschalttaste für 10 Sekunden. Halten Sie den Netzschalter gedrückt, bis das Symbol für den DFU-Modus des M1 MacBook im Apple Configurator 2 auf dem zweiten Mac erscheint.
- Wählen Sie im Fenster Apple Configurator 2 das DFU-Symbol Ihres M1 Macs.
- Wählen Sie Aktionen > Erweitert > Gerät reparieren und klicken Sie dann auf Reparieren.
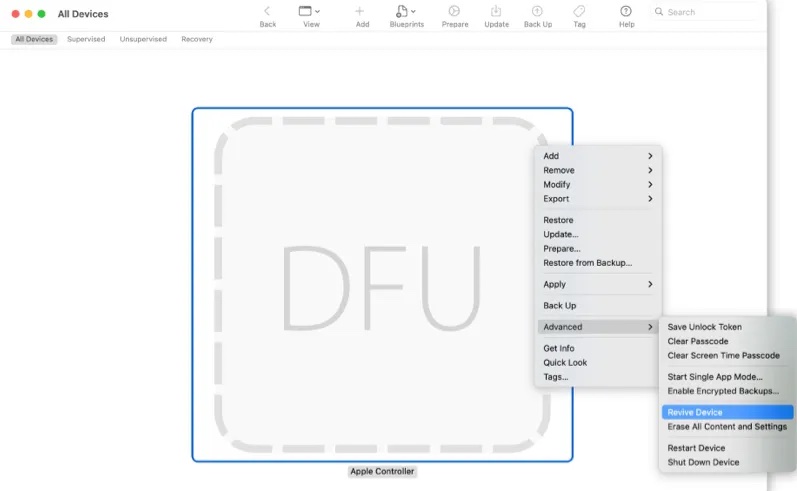
- Warten Sie, bis der Vorgang abgeschlossen ist. Nachdem der Vorgang abgeschlossen ist, wird Ihr M1 Mac neu gestartet.
- Beenden Sie Apple Configurator 2 auf dem zweiten Mac und ziehen Sie dann alle Kabel und Adapter ab.
Hinweis: Wenn Sie während dieses Vorgangs die Stromzufuhr zu einem der beiden Macs unterbrechen, müssen Sie die Wiederherstellungsvorgänge erneut durchführen.
Die Wiederherstellungsfunktion in Apple Configurator 2 aktualisiert die Firmware und das Wiederherstellungs-MacOS Ihres Macs auf die neueste Version, die keine Änderungen am Startvolume, dem Datenvolume des Benutzers oder anderen Volumes vornimmt. Wenn Sie jedoch einen wirklich neuen M1-Mac ohne alle Daten oder Beschädigungen des Startvolumens wünschen, können Sie eine andere Funktion ausprobieren - die Wiederherstellung in Apple Configurator 2.

Anleitung zum Zurücksetzen eines unbootfähigen M1 Macs auf die Werkseinstellungen
In diesem Beitrag finden Sie eine vollständige Anleitung zum Zurücksetzen Ihres M1-Macs, der sich nicht mehr starten lässt, einschließlich MacBook Air/Pro und Mac mini. weiter lesen>>
Wenn dieser Artikel nützlich ist, dann teilen Sie ihn mit Ihren Freunden.
FAQs über Apple Configurator 2
- QIst Apple Configurator 2 gratis?
-
A
Ja, Apple Configurator 2 ist kostenlos im Mac App Store erhältlich.
- QKann man Apple Configurator auf einem PC verwenden?
-
A
Natürlich Nein, die Apple Configurator 2 App ist nur für macOS und Apple vertreibt keine Windows-Version.
- QKann man den Apple Configurator 2 auf einem iPad ausführen?
-
A
Sie können Apple Configurator 2 nicht direkt auf Ihrem iPad ausführen. Aber Sie können den Apple Configurator 2 auf Ihrem Mac verwenden, um Ihr iPad so zu verwalten, als ob die beiden Geräte miteinander verbunden wären.