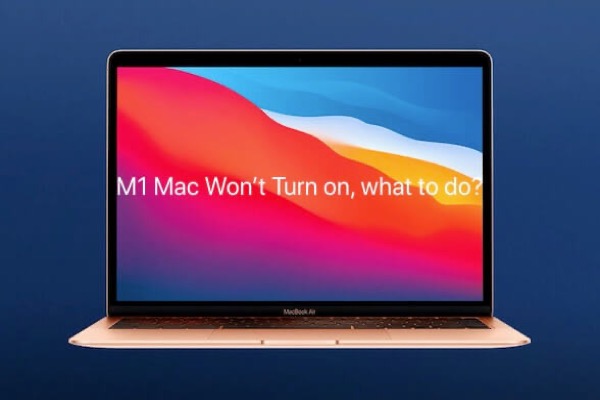Obwohl der Apple Silicon M1-Chip sehr leistungsfähig ist, treten bei den neuen M1-Macs wie dem Mac mini oder dem MacBook Air mit M1-Chip auch Probleme auf, z. B. dass sie sich nicht einschalten lassen.
Ihr Apple-Silizium-Mac reagiert möglicherweise nicht auf den Einschaltknopf, wacht nicht aus dem Ruhezustand auf oder lässt sich nicht einschalten, obwohl er aufgeladen ist. Unabhängig davon, in welche Situationen Sie geraten sind, ist dieser Beitrag hier, um Ihnen zu helfen, Ihr MacBook Air mit einem M1-Chip, der sich nicht einschaltet, zu reparieren.
Da die Gründe für Ihr M1 MacBook Air nicht booten sind vielfältig und schwer zu finden, müssen Sie versuchen, es mit allen möglichen Lösungen zu beheben.
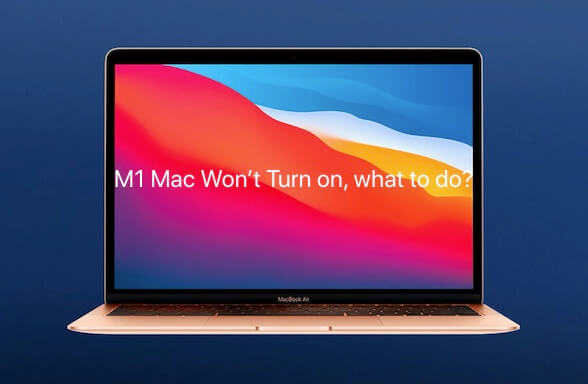
Notwendige Checks für die M1 Mac-Hardware
Manchmal lässt sich Ihr M1 Mac, wie auch das neue M1 MacBook Air, aufgrund von Hardwareproblemen nicht starten. Wenn Sie keinen Signalton von Ihrem M1 Mac hören oder nur einen schwarzen Bildschirm Ihres M1 Mac sehen, nachdem Sie den Einschaltknopf gedrückt haben, versuchen Sie die folgenden schnellen Lösungen:
Trennen Sie alle Peripheriegeräte
Ziehen Sie die Peripheriegeräte ab und starten Sie Ihren M1 Mac neu. So können Sie überprüfen, ob sich Ihr M1 Mac mini oder M1 MacBook Air/Pro aufgrund von Problemen mit Ihren externen Geräten nicht mehr einschalten lässt oder nicht.
Überprüfen Sie die Stromverbindung
Versuchen Sie ein anderes Netzkabel und einen anderen Adapter, die mit dem System geliefert wurden, oder verwenden Sie eine andere Steckdose.
Wenn es sich um ein M1 MacBook Air/Pro handelt, prüfen Sie den Zustand der Batterie und laden Sie die Batterie eine Zeit lang auf. Wenn die Batterie des MacBook Pro nicht aufgeladen wird oder sich die Batterie des MacBook schnell entlädt, sollten Sie sie reparieren oder ersetzen. Vergewissern Sie sich also, dass der Stromanschluss Ihres M1 Mac in Ordnung ist.
Führen Sie einen Neustart durch
Sie haben keine Probleme mit dem Stromanschluss, aber es gibt immer noch keine Anzeichen für einen Neustart? Führen Sie einen Stromsparmodus durch. Ein Stromausfall wird verwendet, um Ihren Mac zu zwingen, aus einem nicht reagierenden Zustand neu zu starten.
Drücken Sie die Einschalttaste und halten Sie sie zehn Sekunden lang gedrückt. Ziehen Sie dann das Netzkabel für 10 Sekunden ab und stecken Sie es wieder ein. Starten Sie schließlich Ihr M1 MacBook Air wie gewohnt neu.
Überprüfen Sie das Display Ihres M1 Macs
Wenn Ihr M1 MacBook nach dem Drücken des Netzschalters weiterhin einen schwarzen Bildschirm anzeigt, können Sie die Tasten F1 und F2 drücken, um die Helligkeit des Displays einzustellen. Wenn das M1 Mac-Notebook nicht heller wird, kann es sein, dass mit dem Display Ihres Macs ein Fehler vorliegt.
Bei einem M1 Mac mini versuchen Sie, einen anderen Monitor zu verwenden. Bei einem M1 MacBook Air/Pro versuchen Sie, einen externen Bildschirm über Thunderbolt 3 (USB C) zu verwenden, um dies zu überprüfen.

So beheben Sie, dass sich Ihr M1 MacBook Air/Pro nicht einschalten lässt
Wenn sich Ihr M1 MacBook mit den oben genannten Versuchen nicht neu starten lässt, Sie aber einen Signalton hören, hat Ihr M1 MacBook möglicherweise andere Probleme. Software-Inkompatibilität, eine beschädigte Startdiskette, Firmware-Inkompatibilität und so weiter sind mögliche Ursachen.
Starten Sie Ihren M1 Mac im abgesicherten Modus
Software-Inkompatibilität bedeutet, dass das System die Ausführung bestimmter Software nicht zulässt. Wenn die Software das Verbot des Systems nicht befolgt und zur Ausführung gezwungen wird, können schwerwiegende Probleme auftreten, z. B. das MacBook lässt sich nicht einschalten.
Gemäß der Systemerweiterung auf dem M1 Mac darf nur von Apple vertrauenswürdige Software auf dem M1 Mac ausgeführt werden. Und einige Software wurde nicht aktualisiert, um M1 Mac bis jetzt zu unterstützen.
Um Ihr M1 MacBook Air zu reparieren, das sich nicht starten lässt, können Sie versuchen, es im abgesicherten Modus zu starten und die kürzlich installierte Software von Drittanbietern zu deinstallieren.
Wenn Sie den Mac im abgesicherten Modus starten, bootet macOS nur mit einem Minimum an erforderlicher Software und Treibern ohne Software von Drittanbietern.
So starten Sie den M1 Mac im abgesicherten Modus:
- Schalten Sie Ihren Mac aus und warten Sie 10 Sekunden lang.
- Halten Sie die Einschalttaste gedrückt, bis Sie die Startdisketten und Optionen auf dem Bildschirm sehen.
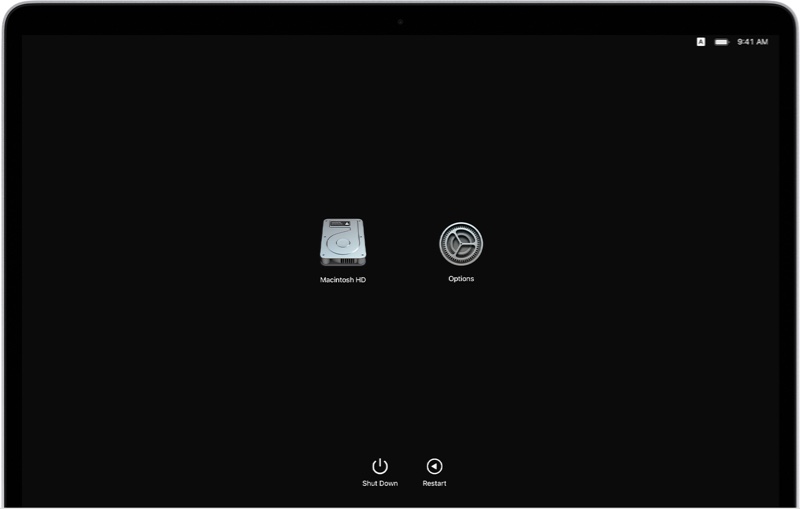
- Halten Sie die Umschalttaste weiterhin gedrückt und klicken Sie dann auf Fortfahren im abgesicherten Modus.
Hinweis: Wenn Sie erfolgreich in den abgesicherten Modus gebootet haben, wird oben rechts auf dem Bildschirm der Schriftzug "Safe Boot" angezeigt.
Wenn Ihr M1 Mac im abgesicherten Modus booten kann, deinstallieren Sie die kürzlich installierte Software von Drittanbietern. Starten Sie dann Ihren M1 Mac neu.
Überprüfen Sie die Startdiskette mit First Aid
Wenn Ihr M1 MacBook nicht in den abgesicherten Modus booten konnte, sollten Sie überprüfen, ob der nicht bootfähige Computer durch eine Beschädigung der Startdiskette verursacht wurde.
Hier müssen Sie die in macOS integrierte Festplattenreparatursoftware First Aid verwenden. Sie kann kleinere Fehler im Dateisystem und in der Partitionsstruktur auf der Startfestplatte überprüfen und reparieren.
Da Ihr M1 MacBook Pro/Air nicht bootet, müssen Sie zuerst den Mac-Wiederherstellungsmodus verwenden. Führen Sie dann First Aid im Festplattendienstprogramm aus, um die Startdiskette zu reparieren.
Beachten Sie auch hier, dass First Aid nur einige kleine Festplattenfehler reparieren kann.
Verwenden Sie Configurator 2, um die Firmware zu aktualisieren
Nach Ausführung der Ersten Hilfe immer noch keine Verwendung? Ihre Startup-Diskette könnte schwerwiegende Fehler aufweisen. Vergessen Sie nicht, dass ein Firmware-Problem auch dazu führen kann, dass sich Ihr M1 MacBook Air nicht mehr einschalten lässt.
Firmware ist ein Softwareprogramm oder ein Satz von Anweisungen, die auf einem Hardwaregerät programmiert sind. Mit Firmware-Updates werden Verbesserungen an der Funktionalität der Hardware-Geräte vorgenommen und können Ihnen helfen, Ihren M1 Mac neu zu starten.
Um die Firmware zu aktualisieren, müssen Sie Ihr nicht startfähiges M1 MacBook mit Apple Configurator 2 zurücksetzen, was auch bedeutet, dass Sie Ihren M1 Mac wiederbeleben müssen.
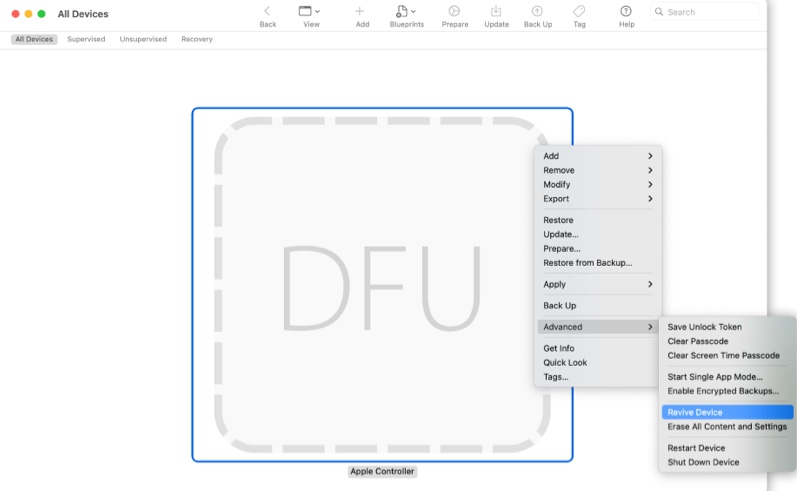

Wie setzt man M1 Mac auf Werkeinstellungen zurück?
Hier finden Sie eine umfassende Anleitung für das Zurücksetzen eines M1 Mac auf die Werkseinstellungen, einschließlich des Zurücksetzens eines startfähigen M1 Mac und eines gebrickten M1 Mac. weiter lesen >>
Installieren Sie macOS neu, um Ihr M1 MacBook, das nicht mehr startet, zu reparieren
Wenn Ihr M1 Mac immer noch nicht bootet, nachdem Sie die oben genannten Lösungen ausprobiert haben, ist das System wahrscheinlich stark beschädigt. Sie müssen die Daten von dem nicht mehr bootfähigen M1 Mac wiederherstellen (bitte wenden Sie sich an [email protected]), und dann können Sie ganz entspannt macOS Big Sur auf Ihrem M1 Mac neu installieren.
Schicken Sie Ihr M1 MacBook zur Reparatur ein
Wenn Ihr M1 MacBook Pro/Air nach dem Ausprobieren der genannten Lösungen immer noch nicht funktioniert, kann es sein, dass es andere ernsthafte Probleme gibt. Laut den Rückmeldungen der meisten Mac-Benutzer ist der wahre Schuldige in der Regel der Fehler in der Funktion von macOS Big Sur, die Optimierte Batterieladung genannt wird.
Sie müssen Ihren M1 Mac zur Reparatur an einen autorisierten Apple Service Store schicken.
Ein M1 MacBook Air, das sich nicht einschalten lässt, ist aufgrund der komplexen und unsichtbaren Ursachen ein schwer lösbares Problem. Und Datenverlust passiert, wenn Sie nicht auf M1 MacBook oder M1 Mac mini einschalten können. Dieser Beitrag bietet Ihnen eine vollständige Anleitung, um Ihr nicht startfähiges M1 MacBook zu beheben. Darüber hinaus liefert er auch einige Tricks, um Datenverlust in einer solchen Situation zu vermeiden.
Wie man Daten von einem nicht einschaltbaren M1 Mac wiederherstellt
Da Macs, die mit einem Apple Silicon M1-Chip ausgestattet sind, über einen stark verbesserten Datenschutz und eine erhöhte Sicherheit verfügen, ist es schwierig, die verlorenen Daten von einem M1-Mac wiederherzustellen, ganz zu schweigen davon, dass sich der M1-Mac nicht einschalten lässt.
Die meisten der bisherigen Methoden und Datenrettungssoftware, die zur Wiederherstellung verlorener oder gelöschter Daten auf Mac-Computern verwendet werden, sind für M1-Macs nicht geeignet.
Wenn Sie einen effizienten Weg suchen, um verlorene Daten von einem M1 Mac wiederherzustellen, wenden Sie sich bitte an [email protected] und senden Sie Ihre Daten.