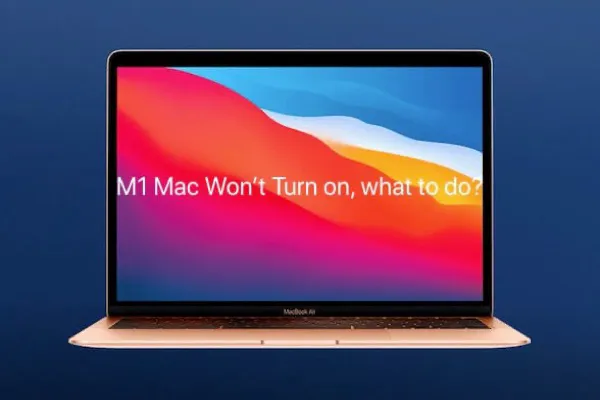Although the Apple Silicon M1/M2/M3 chip is powerful, the new M1/M2/M3 Macs like the Mac mini or MacBook Air with an M1 chip, also appear issues like not turning on.
Your Apple silicon Mac may not respond to the power button, fail to wake up from sleep, or face a Mac white screen issue. No matter what situations you've run into, this post is here to help you fix your MacBook Air with an M1/M2/M3 chip that's not turning on.
As the reasons for your M1/M2/M3 MacBook Air won't boot are various and hard to find, you have to try to fix it with all possible solutions.
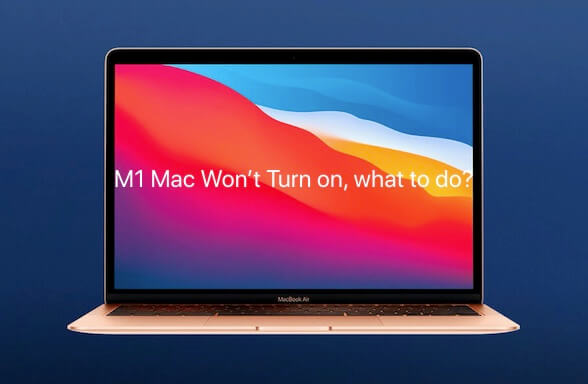
Necessary checks for the M1/M2/M3 Mac hardware
Sometimes, your M1 Mac, like the new M1 MacBook Air, won't start-up is due to hardware issues. If you can't hear a chime from your M1 Mac or only see a black screen of your M1 Mac after you pressed the power button, try the following quick fixes:
Disconnect all peripheral devices
Unplug the peripheral devices and reboot your M1/M2/M3 Mac. That will check if the issues of your external devices make your M1 Mac mini or M1/M2/M3 MacBook Air/Pro won't turn on or not.
Check the power connection
Try another power cable and adapter that came with the system, or use a different power outlet.
If it is an M1/M2/M3 MacBook Air/Pro, check the battery's health and charge the battery for a while. If the MacBook Pro battery not charging or the MacBook battery draining fast, you'd better fix or replace it. In a word, ensure the power connection of your M1/M2/M3 Mac is okay.
Do a power cycle
No power connection problems but there are still no signs of a startup? Get down to perform a power cycle. A power cycle is used to force your Mac to reboot from an unresponsive state.
Press the Power button and hold it down for ten seconds. Next, unplug the power cable for 10 seconds and replug it. Finally, restart your M1/M2/M3 MacBook Air as usual.
Check the display of your M1/M2/M3 Mac
If your M1/M2/M3 MacBook keeps showing a black screen after pressing the power button, you can press the F1 and F2 keys to adjust the display's brightness. If the M1/M2/M3 Mac notebook doesn't become brighter, the display of your Mac may have something wrong.
For an M1 Mac mini, try to use another monitor. For an M1 MacBook Air/Pro, go to use an external display via Thunderbolt 3 (USB C) to have a check.

How to fix your M1/M2/M3 MacBook Air/Pro not turning on
If the above attempts are effortless to reboot your M1/M2/M3 MacBook but you can hear a chime, your M1/M2/M3 MacBook may have other issues. Software incompatibility, startup disk corruption, firmware incompatibility, and so on are all possible causes.
Boot your M1/M2/M3 Mac into Safe Mode
Software incompatibility refers to that the system doesn't allow certain software to run. If the software doesn't obey the ban from the system and is forced to run, then heavy issues may happen like MacBook won't turn on.
According to the system extension on M1/M2/M3 Mac, only Apple trusted software is allowed to run on M1/M2/M3 Mac. And some software hasn't been updated to support M1/M2/M3 Mac till now.
Hence, to fix your M1/M2/M3 MacBook Air that won't startup, you can try to boot it in Safe Mode and uninstall the recently installed third-party software.
When you boot Mac into Safe Mode, macOS only boot with a minimum of required software and drivers without third-party software.
To boot into Safe Mode on M1/M2/M3 Mac:
- Shut down your Mac and wait for 10 seconds.
- Press and hold the power button until seeing the startup disks and Options on the screen.
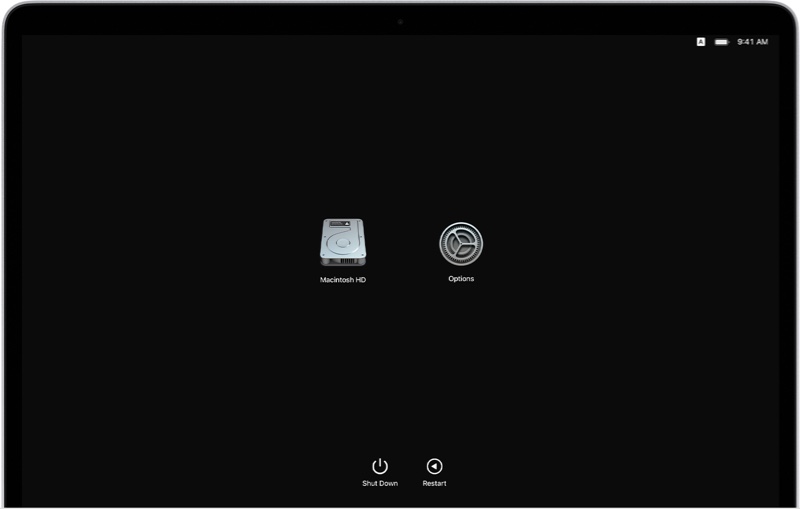
- Continue pressing and holding the Shift key, then click Continue in Safe Mode.
Note: You'll see the words "Safe Boot" on the top right of the screen if you boot into Safe Mode successfully.
If your M1/M2/M3 Mac can boot up into Safe Mode, go to uninstall the recently installed third-party software. Then, restart your M1/M2/M3 Mac.
Check the startup disk with First Aid
If your M1/M2/M3 MacBook failed to boot into Safe Mode, go on checking if the unbootable computer has resulted from the startup disk corruption.
Here you need to use the built-in disk repair software in macOS - First Aid. It can check and repair the minor errors in the file system and partition structure on the startup disk.
Since your M1/M2/M3 MacBook Pro/Air won't boot, you need to use Mac Recovery Mode first. Then, run First Aid in Disk Utility to repair the startup disk.
Once again, note that First Aid can only help repair some small disk errors.
Use Configurator 2 to update the firmware
Still no use after running First Aid? Your startup disk may have serious errors. Apart from that, don't forget the firmware problem will also bring about your M1/M2/M3 MacBook Air that's not turning on.
Firmware is a software program or set of instructions programmed on a hardware device. With firmware updates, improvements will be made to the functionality of the hardware devices and may help you reboot your M1/M2/M3 Mac.
To update the firmware, you need to reset your unbootable M1/M2/M3 MacBook with Apple Configurator 2, which also means reviving your M1/M2/M3 Mac.
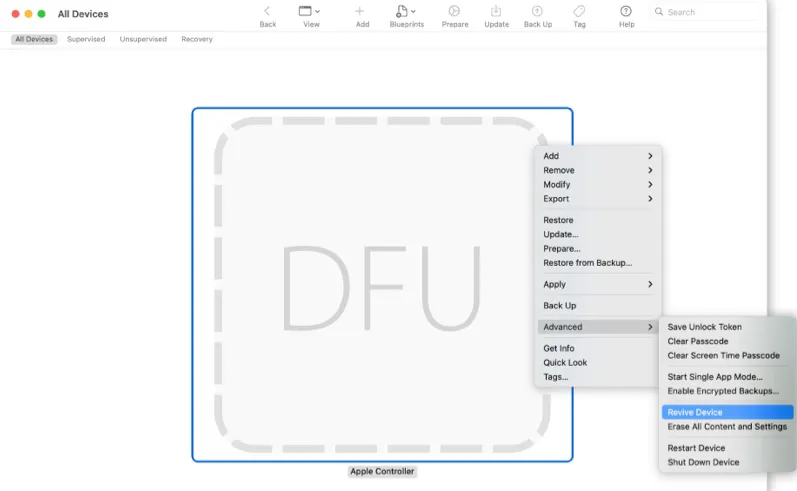

Guide to Factory Reset a Bricked/unbootable M1 Mac
This post offers a complete guide to help you reset your M1 Mac that won't boot, including MacBook Air/Pro and Mac mini. Read more >>
Reinstall macOS to fix your M1/M2/M3 MacBook that won't boot
If your M1/M2/M3 Mac still won't boot after you've tried the above solutions, the system is probably heavily corrupted. You have to recover the data from the unbootable M1/M2/M3 Mac and then, you can feel relaxed to reinstall macOS Big Sur on your M1 Mac.
Send your M1/M2/M3 MacBook to have a repair
If your M1/M2/M3 MacBook Pro/Air still cannot work after trying the mentioned solutions, it may have some other serious issues. According to most Mac users' feedback, the real culprit is usually the bug of the feature of macOS Big Sur, called Optimised Battery Charging.
You need to send your M1/M2/M3 Mac to the Apple Authorized Service store for a repair.
M1/M2/M3 MacBook Air that's not turning on is an intractable issue due to the complex and unseen causes. And data loss happens once you cannot turn on M1/M2/M3 MacBook or M1 Mac mini. This post offers you a complete guide to help you fix your unbootable M1/M2/M3 MacBook. Moreover, it also supplies some tricks to avoid data loss in such a situation.
How to recover data from M1/M2/M3 Mac that won't boot
Since Macs equipped with an Apple Silicon M1/M2/M3 chip have greatly enhanced data protection and security, it is hard to restore the lost data from an M1/M2/M3 Mac, let alone the M1/M2/M3 Mac is not booting.
Most of the previous ways and data recovery software used to recover lost or deleted data on Mac computers are not suitable for M1/M2/M3 Macs.
If you are seeking an efficient way to recover lost data from an M1/M2/M3 Mac, refer to: How to recover data from M1/M2/M3 Mac?
Related posts:
• How to prevent excessive SSD wear of your M1 Mac?