With the M1 chip's enhanced designs, like a unified memory architecture and an 8-core CPU, users take it for granted that their Apple silicon Macs would be more durable and have a longer lifespan.
However, some M1 Mac users have tested and reported that their M1, M2, M3, or M4 Mac has shown an excessive SSD wear and usage issue. In other words, the internal SSD of the M1 Mac has undergone high writes over a short time (over the past few months since M1 Macs were delivered).
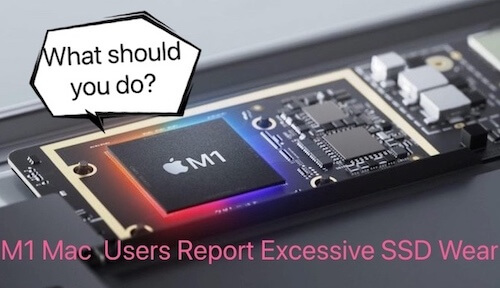
It is said that the most terrible case is an M1 Mac user's internal SSD that has used 13% of its total TBW (total bytes written) value. The write speed of the SSD on the M1 Mac has surpassed that of some Intel-based Macs.
Consequently, the lifespan of the SSD is inevitably shortened. And the SSD is soldered to the logic board in your M1 Mac. So, once the SSD drains, your M1 Mac will also stop working. Then, your M1 Mac becomes a brick, and you have to purchase a new one.
You may wonder how these M1 Mac users draw such a conclusion. Are their reports believable? Please go on reading.
Some M1 Mac users have questioned the SSD's excessive wear. Hector Martin mentioned on his Twitter that he has only used his M1 MacBook Pro (with 2TB of SSD storage and 16GB of RAM) for about 2 months, but it has registered 3% total usage of the SSD.
And he speculated that if the Mac only has 256GB storage on an SSD, the total usage of the SSD would be equal to about 30%. Based on this rate, some M1 Macs will only work for about half a year.
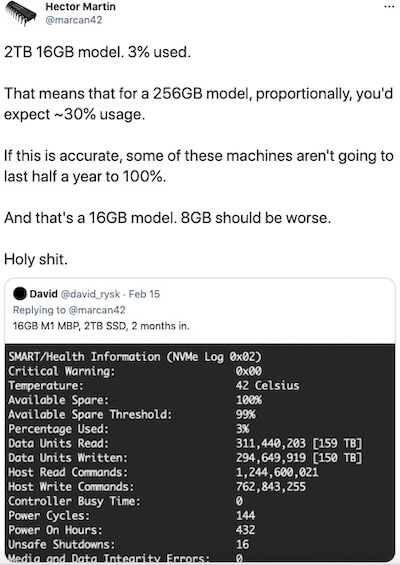
It sounds horrible. Apart from Martin, Dan Moren also put an image on his Twitter. He compares the SSD usage of his 2017 iMac to that of an M1 MacBook Air purchased last fall. His data analyses are another verification.
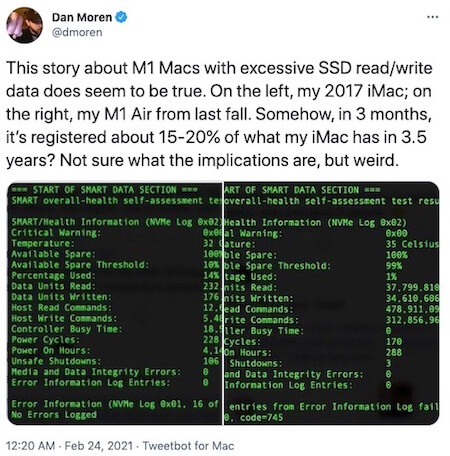
Check if your M1 Mac has the excessive SSD wear issue
You may be curious about how much your total usage of the internal SSD is and want to have a check.
To check the health of your M1 Mac's internal SSD, firstly, you need to install Xcode (An Apple app for developers) free from the App store. Then, install a package manager (a set of tools for performing tasks like installation) like Homebrew. Finally, download Smartmontools and install and run it through some command lines.
To install Smartmontools, type the command below into the Terminal and press Return:brew install smartmontools && sudo smartctl --all /dev/disk0
If you see "zsh: command not found: brew", re-type:nano ~/.zshrc
Then, type:export PATH=/opt/homebrew/bin:$PATH
If not, you will directly be asked to enter your password. Press Return and get the information about your SSD.
The way to install and use Smartmontools is complicated, you'd better ask a friend of experience to help you.
A Trick to prevent excessive SSD usage of your M1, M2, M3, M4 Mac
Whether your Apple Silicon Mac has an excessive SSD usage issue or not, here's a trick for you to prevent this issue from happening or becoming worse: to disable TRIM.
SSD TRIM, a system-level command, can only be enabled or disabled with Terminal. It allows macOS to inform the internal SSD which blocks of data won't be used anymore and can be erased to make room for the upcoming data.
And the process of writing to an SSD is erasing the existing data from the flash memory cells first, and then programming new data onto them; hence, if TRIM is enabled, there's no need to erase the existing data before writing data to the SSD. Consequently, the write speed of the Mac will become faster.
However, the faster the write speed of the SSD, the more likely the SSD is to be excessively used. Then, its lifespan will become shorter.
Typically, TRIM comes with a Mac with an SSD and is automatically turned on. If you want to disable it, you should type the following command in Terminal: sudo trimforce disable
And then press Return. Usually, there's a requirement for your admin password. Then, you'll see a notice; be sure to read it carefully. If you want to go on, press Y.
As mentioned above, TRIM will make your SSD work more efficiently and has a quick write speed. To disable TRIM, your M1 Mac may slow down.
Apart from the above trick, it is worth saying that backing up the data on your M1 Mac in daily life is very necessary. You can back up your Mac with Time Machine to an external hard drive. When your SSD appears to have problems due to excessive usage, you can restore the data on your Mac with Time Machine backup to another Mac.
Inevitably, you lose some important files sometimes, but without a backup. At this time, you can try some data recovery software to help you restore the lost data.
iBoysoft Mac Data Recovery is highly recommended. It can help you recover your lost documents, files, videos, and other types of data from a corrupted or unbootable Mac.
Note that iBoysoft Data Recovery for Mac will support the internal hard drive of the Apple Silicon Mac soon.
How to prolong your SSD's lifespan?
As we know, the more you use your Mac, the more possible its SSD will get excessive wear. But it doesn't mean that you should put aside your Mac and use it as little as possible.
You should find some ways to extend the lifespan of your SSD. Following these tips may help:
- Best not to use the disk-benchmarking software. It will waste the drive's program/erase cycles.
- Don't download unnecessary files from the site.
- Keep updating your Mac to the latest operating system. The latest OS usually can fix some bugs that appeared in the previous version and work better with the SSD.
Although Apple Silicon Mac users report the excessive SSD wear issue, backing up your Mac and preparing the data recovery software in advance can reduce the loss it brings. By the way, change the way you use your M1 Mac, which can help you prolong the lifespan of the SSD.
