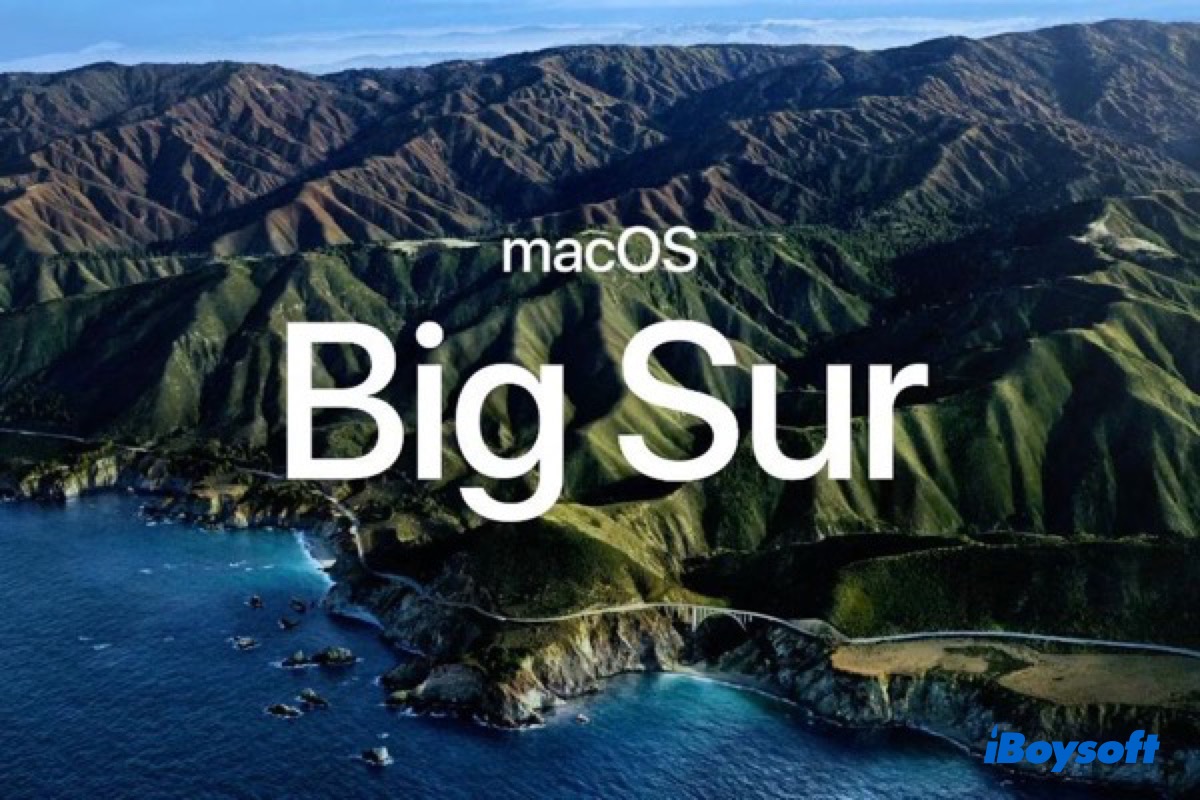If you found that the current macOS performance of your Apple silicon Mac is not well, you can try to reinstall Mac OS to get a new start. Or when you failed to solve issues like MacBook won't turn on or frequent system crashes, you can try to reinstall macOS Big Sur or reset your M1 Mac.
Reinstalling macOS Big Sur requires paying much attention because it will decide whether your M1 Mac gets into a new state or becomes a brick.
No worries. Follow the detailed steps in this article to learn how to reinstall macOS Big Sur on your M1 Mac. If you want to reinstall macOS Big Sur from USB, check out these guides instead: How to (Re)install Mac OS from USB (Step-by-Step) and How to Download macOS Installers.
Note: If you just want to update your Mac, go to Software Update or download the update from the Mac OS Update Download Center.
Or, you can directly download macOS Tahoe from this database: macOS Tahoe Full Installer Download.
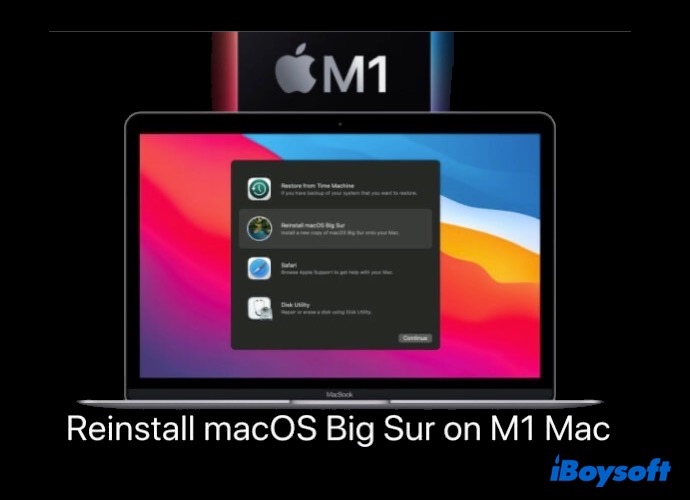
Preparation before reinstalling macOS Big Sur on M1 Mac
Before reinstalling macOS Big Sur, do the following preparation work to avoid reinstalling macOS Big Sur errors on M1 Mac:
- Keep your M1 MacBook Air, M1 MacBook Pro, or M1 Mac Mini connecting to power.
- Update your M1 Mac to Big Sur 11.0.1 and later, because your M1 Mac can't automatically switch to Fallback Recovery OS in macOS Big Sur 11 when the regular Mac Recovery Mode not working.
- Prepare a USB Flash Drive with enough available storage space, just in case you may need it to create a bootable installer when failing to reinstall macOS with Mac Recovery Mode.
Besides, if you want to keep all your data after reinstallation and only need a clean copy of the operating system, then you don't need to erase your M1 Mac before reinstallation.
However, if you just want a truly new M1 Mac without potential startup disk corruptions or space shortage, erase your M1 Mac first before reinstalling. Since the erasing procedure will wipe all your data, make sure you have backed up any important files you want to keep.
Reinstall macOS Big Sur in M1 Mac Recovery mode
If your M1 Mac can boot up but performs poorly, such as Mac running slowly, you can try to use Disk Utility First Aid to repair the Mac hard drive. If it's useless, try to solve it by reinstalling macOS Big Sur on M1 Mac in Recovery Mode.
- Restart your M1 Mac and continue to press and hold the power button.
- Release the keys until you see the hint "Loading startup options".
- Select Options and click Continue, type your admin password when asked. Wait and Mac Recovery Mode Utility window shall appear. (error code -2003F pops up, how to fix it?)
- Select Disk Utility and click Continue. Click Macintosh HD and select Erase > Erase Volume Group > Erase Mac. Then your Mac shall reboot with an Activate Mac window. When it says your Mac is activated, click Exit to Recovery Utilities again. (Optional)
As aforementioned, you can ignore this step if you want to keep your personal data. - Select Reinstall macOS Big Sur on your M1 Mac and then click Continue. Choose Macintosh HD when you are requested to select Macintosh HD or Macintosh HD - Data to install the new copy of macOS Big Sur. (No disk to install macOS?)
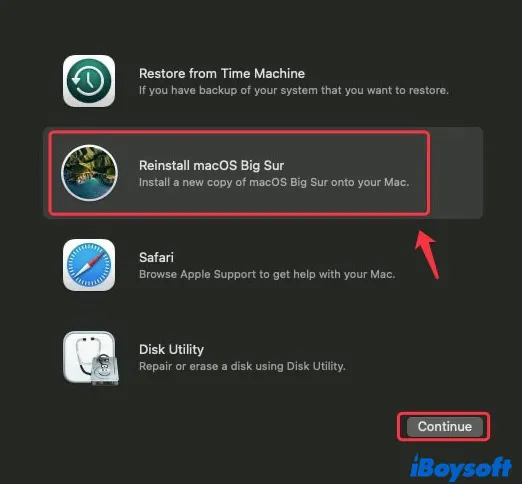
- Don't put your Mac to sleep or close the lid until the reinstallation finishes.
After the macOS reinstallation completes, your M1 Mac might restart to a setup assistant. If you want to sell, trade, or give away this Apple Silicon Mac, you can simply shut it down. If you want to keep it, just set it according to your preference.
Besides, if M1 Mac Recovery Mode not working, try to boot your M1 Mac into Fallback Recovery OS. Then, you can download the latest macOS Big Sur installer from the Internet and reinstall macOS Big Sur on M1 Mac.

How to Reset M1 Mac to Factory Settings?
Here is a comprehensive guide to help you reset an M1 Mac to factory settings, including resetting a bootable M1 Mac and a bricked M1 Mac. Read more >>
Common reinstalling macOS Big Sur errors on M1 Mac
Many M1 Mac users have raised complaints in online forums and asked for help regarding the issues that occurred when reinstalling macOS Big Sur on M1 Mac. The hottest issue should be personalization error:
"An error occurred preparing the update. Failed to personalize the software update. Please try again."
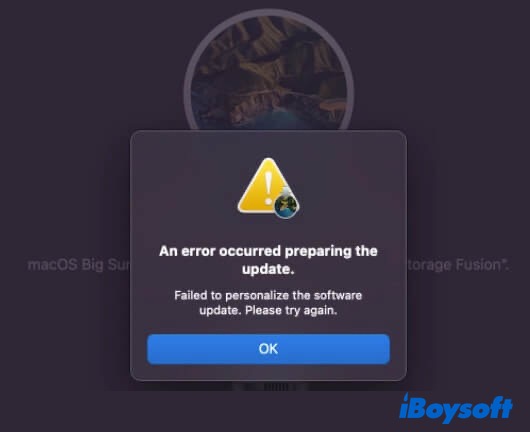
Many M1 Mac users saw this message appear during macOS Big Sur reinstallation. And just like Apple declared on their website, this could happen if you erased your Mac with Apple M1 chip before updating to macOS Big Sur 11.0.1. And under this situation, you might be unable to reinstall macOS Big Sur from macOS Recovery.
Therefore, to fix this reinstalling macOS Big Sur error, using Apple Configurator 2 to revive or restore your Apple Silicon Mac is the most useful way.
In addition to the personalization error, another error - “No users available for authorization” also happened frequently during reinstallation. It is caused by only erasing Macintosh HD volume when erasing Mac. You should erase the volume group that contains the Macintosh HD volume and Macintosh HD - Data volume when erasing the startup disk of your M1 Mac.
Follow these steps to resolve the issue:
- Quit the macOS installer and return to the macOS Recovery utility window.
- Select Disk Utility, then click Continue.
- In the Disk Utility sidebar, select the data volume, named Macintosh HD - Data.
- Click the Delete Volume button (-) in the toolbar, or choose Edit > Delete APFS Volume from the menu bar.
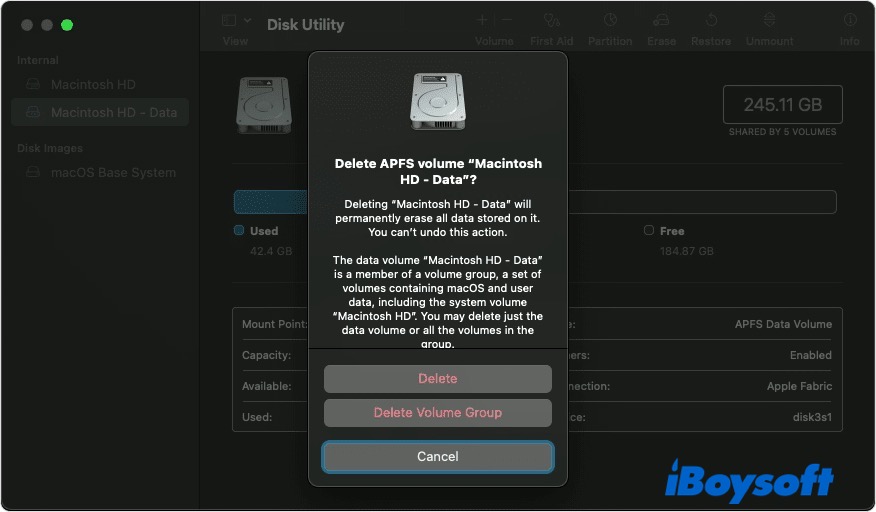
- Click Delete to confirm, then click Done when deleting is complete.
- Quit Disk Utility.
- The Activate Mac window appears. When it says your Mac is activated, click Exit to Recovery Utilities. And select Reinstall macOS Big Sur in the Recovery Utilities.
Also Read:
Fix 'The volume cannot be downgraded' [Sonoma/Ventura]
Fix macOS Incompatible Disk Error Features not Supported
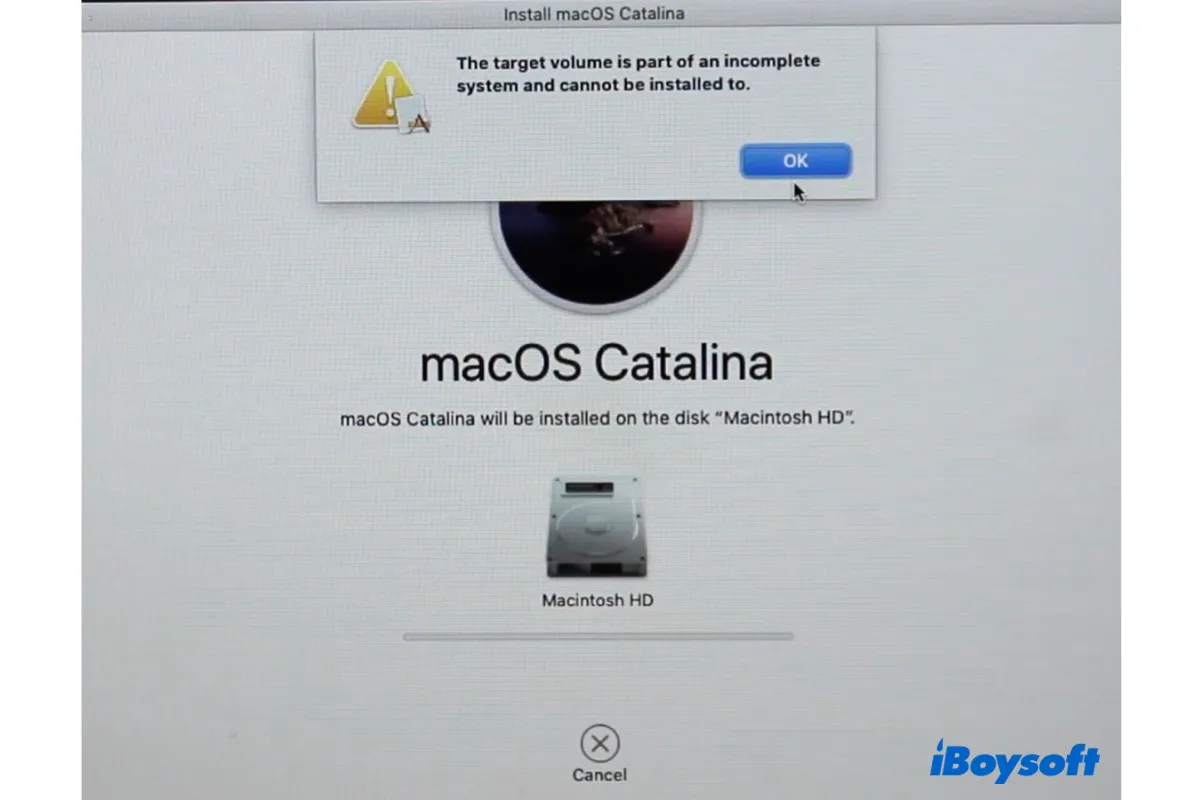
Fix 'The target volume is part of incomplete system' on Mac
If you can't reinstall macOS but receive the error "The target volume is part of incomplete system," you can resolve the issue in this post. Read more >>
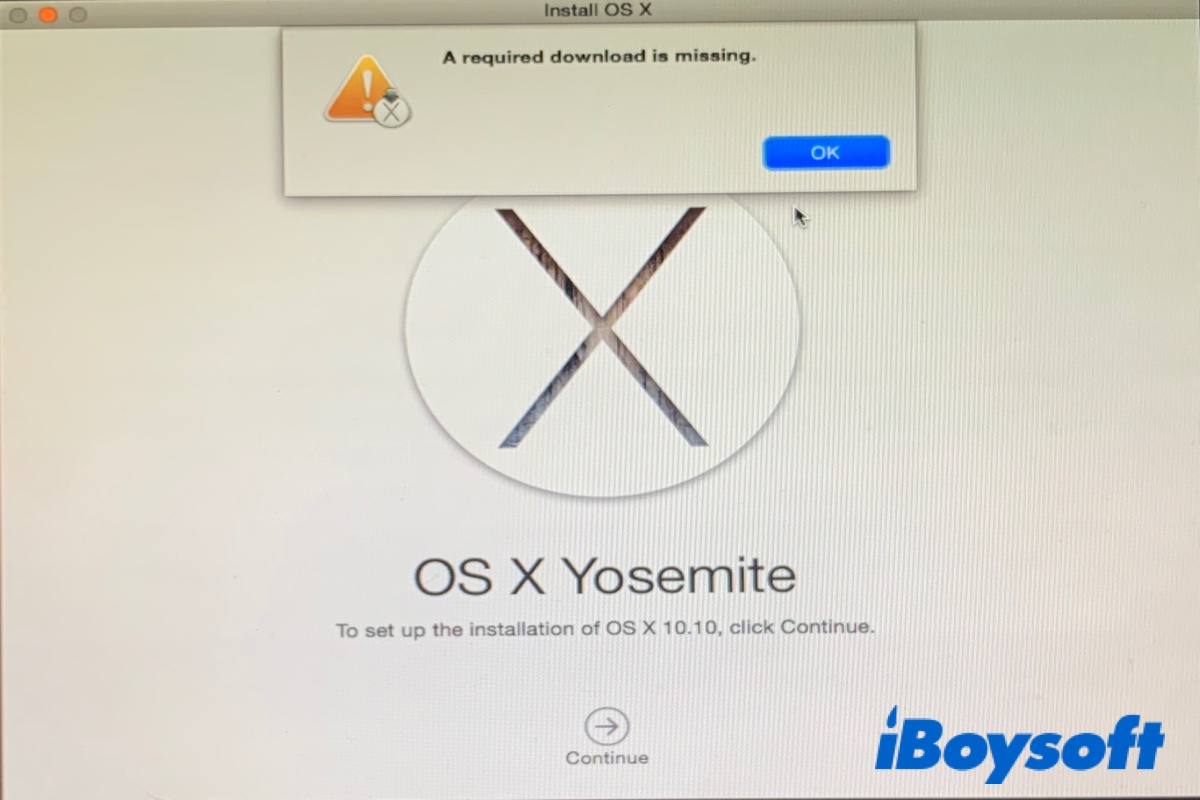
[Fixed] A Required Download is Missing When Reinstalling Mac OS X
If you encounter errors when reinstalling macOS, such as "A required download is missing." or "Can't download the additional components needed to install OS X, this post provides the solutions. Read more >>

How to enable your Mac to boot from a USB drive?
Failed to boot up your M1 Mac or Intel Mac? Here is how to create a bootable USB installer to start up your Mac. Read more >>